How Can You Fix Videos Not Playing in Firefox
"Can anyone help me with my Firefox browser, please? Because I've tried everything and I honestly can get any videos to play on it. What's up and how do I solve it?"
There are as many users of Mozilla Firefox as there are of Google Chrome, but both web browsers are susceptible to errors that hamper their efficiency. Fortunately, there are several ways you can fix these problems, and you'll see them all today.
Part 1: Different Errors Showing Firefox Won't Play Videos
Mozilla Firefox is a very utilitarian web browser but users around the world have attested to how errors can plaque it. These errors disrupt video playback or even outright prevent the videos from playing. Why this happens is not something that can be answered in a single sentence, so listed out below is a detailed explanation of these problems which users like you may have experienced at one time or another.
Video File Cannot Be Played (Error 102630)
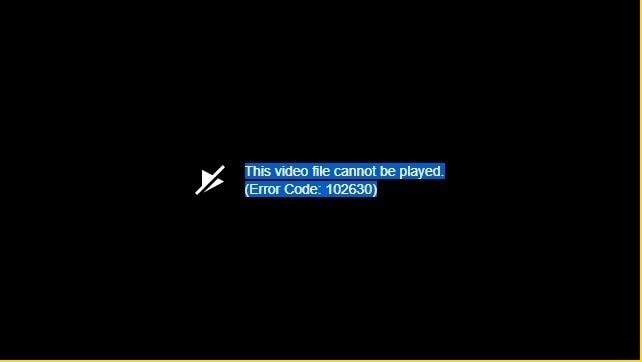
This error occurs because the user has a corrupted codec installed on one of his devices. The codec was interfering with a certain website and that prevented Firefox from playing videos on that particular website. Such an error can be caused by corrupt apps, browsers, and even the device itself.
Error 500

This type of error mostly occurs in streaming services such as YouTube, Netflix, Hulu, Amazon Prime, etc. It happens because of some internal issues the browser suffers. Hence, you will find YouTube videos unable to play in your Firefox browser; the same applies to other streaming services.
The Video is Unavailable Error

When a video is deleted from its original YouTube, you will neither see nor be able to play that particular video. Sometimes, videos are deleted for being offensive or for violating the platform's terms and conditions. This error is more common in cloud storage services where the original owner of a file has intentionally or accidentally deleted it without transferring ownership to another user.
Connection to Server Lost Error
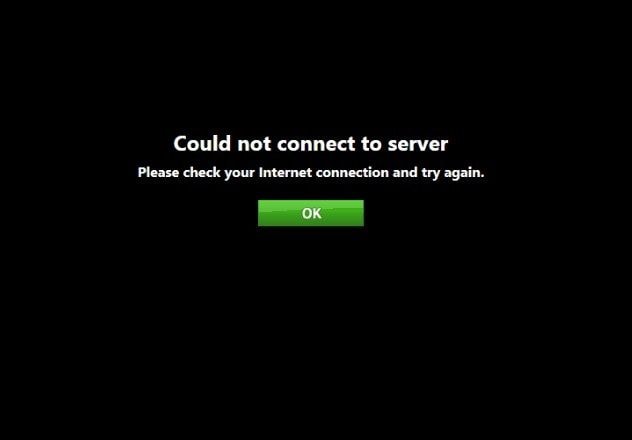
This error occurs when a device's connection to the internet is severed or interrupted. It could also be that the video is not on its main server. Always ensure you connect your devices to a stable network.
An Unknown Error Occurred
Similar to the connection to server lost error above, an unknown error happens when the device's internet connection is lost or if the video is removed from the server all while you playing the video.
Part 2: How to Fix Firefox Not Playing Videos Online
As a frequent Firefox user, you're probably no stranger to streaming problems, be it from YouTube or any other website. Although you are frustrated by your Firefox browser not playing videos, there is no reason to panic just yet. You can utilize several solutions to the problem. Here are some possible solutions for fixing the not playing videos online problem:
Solution 1: Disable Hardware Accelerations
The first thing to do is to save all your work as well as bookmark your vital tabs. The solution entails restarting the browser, meaning you lose all your unsaved work and tabs. The Hardware Acceleration is a useful feature in Firefox but it can be slightly buggy too, so disabling it is the solution to the problem. Follow the following steps to disable Hardware Acceleration in Firefox Browser:
Step 1: Launch Firefox Browser
Step 2: Click on the three short horizontal bar button on the top-left side of the screen.
Step 3: From the drop-down menu, go to Options
Step 4: Select General and go to the Performance section
Step 5: Go ahead and uncheck Use recommended performance settings box.

Step 6: Also, uncheck Use hardware acceleration when available
You should know that the Use hardware acceleration when available checkbox only appears after unchecking the Use recommended performance settings checkbox. The next thing to do is to just restart your Firefox Browser.
Solution 2: Updating Firefox
The solution is as easy as it sounds. People tend to forget or just do not care much-about updating software or applications on their devices. As long as the software or application is performing well, they just leave it be, and that's wrong.
It is good to keep the software and applications you use daily up-to-date. It could be the reason why Firefox cannot play certain videos online. How? Well, the latest video format might not be supported by the current Firefox browser and vice-versa. Follow the steps to update your Firefox Browser:

Step 1: Launch Firefox Browser.
Step 2: Click on the three short horizontal bar button on the top left side of the screen.
Step 3: From the drop-down menu goes to Help.
Step 4: Find and select About Firefox.
Then just wait patiently for Firefox to check for updates and download the latest version automatically. Once the update is done, a window will pop up and notify you. You can then click on Restart to Update.
Solution 3: Clear Cache and Cookies in Firefox Browser
Another way yet to go about fixing the videos not playing is by clearing the cache and cookies of the browser. Can you recall any instance where you visited a website and a small window pops up, asking you to accept and save the website's cookies to access the site? Well, sometimes these stored cookies might be what's preventing Firefox from playing the video online. Follow these steps to clear your cache and cookies:
Step 1: Launch Firefox Browser.
Step 2: Click on the three short horizontal bar buttons on the top-left side of the screen.
Step 3: Go to Options
Step 4: From the left sidebar, go to Privacy and Security.
Step 5: Scroll down and there you will find the Cookies and Site Data section.

Step 6: Click on Clear Data.
Step 7: Check both Cookies and Site Data and Cached Web Content and then click on Clear.
Lastly, give it a minute to successfully clear all cache and cookies data, then you should restart the Browser.
Solution 4: Disable Add-ons
As mentioned earlier, Mozilla Firefox has a wide range of extensions which is why many people prefer using the browser to other web browsers. Conversely-although, not always-it is those same extensions that interfere with some websites and prevent the browser from working the way it should. Disabling your extensions may solve the videos not playing online issues. Follow these steps to have your extensions disabled.
Step 1: Launch Firefox Browser.
Step 2: Click on the three short horizontal bar buttons on the top-left side of the screen.
Step 3: Select Add-ons from the list.
Step 4: From the left sidebar, click on Extensions.

Step 5: Click on the three dots beside each extension and then on Disable.
There is no need to restart the browser after disabling Firefox extensions, so only do that if you feel like it. Also, you could simply hit CTRL+SHIFT+A in Firefox to get to the Add-ons list.
Solution 5: Enable Autoplay
Sometimes, the video playback problem in Firefox is specific to certain sites. Videos from a different website will play just fine in the web browser but they won't play in others. It's also possible that Firefox is blocking any media with sound from playing automatically. To avoid such issues, try enabling Autoplay from the browser. But you have to visit the said website to enable Autoplay.
Step 1: Click on the padlock beside the website's URL and then the arrow button.
Step 2: Select the More Information button.
Step 3: From the menu bar, click on the Permissions tab.
Step 4: From the list of permissions, find Autoplay and uncheck User Default.
Step 5: Select the Allow Video and Audio option instead and restart the browser.
Solution 6: Refresh the Firefox Browser
Refreshing Firefox is restoring it to its default settings. Preferences get reset and all your customizations, such as themes and added extensions, will be lost. Follow these steps to refresh your Firefox Browser.
Step 1: Launch Firefox Browser.
Step 2: Click on the three short horizontal bar button on the top left side of the screen.
Step 3: Click on Help and then the Troubleshooting Information.

Step 4: Click on Refresh Firefox and a second time to confirm your decision.
Solution 7: Flash Plugins
Some websites use the Flash Plugin for embedded audio and video. Firefox browser needs a flash player to stream and view multimedia. A missing Flash Plugins prompts a message notifying you that you need to need a plugin installed on your device to display this content. The plugin might even already be installed on your device but it is not enabled. You can verify if it is enabled in Add-ons Manager by doing this.
- Launch Firefox Browser.
- Click on the three short horizontal bar buttons on the top-left side of the screen.
- Go to Add-ons, click on Plugins, and review the list.
- Choose the Flash Plugin to enable, click on Never Activate, and from the drop-down menu, select Ask to Activate.
When you see Run Adobe Flash on web pages where the Flash Plugin is supposed to be displayed, click the icon Run Adobe Flash Player in the address bar and then on Allow to activate the plugin.
Solution 8: Review some Firefox Settings
You can check to confirm some Firefox settings if you still cannot play videos in the browser. Settings like the Firefox cookies, history, and pop-ups windows need to be set correctly.
Cookies:
- Click on the three short horizontal bar button on the top left side of the screen and select Options.
- Go to Privacy and Security and select Cookies and Site Data.
- Ensure the cookies are enabled and the said site is not blocked in the Exception List.
History:
- Click on the three short horizontal bar button on the top left side of the screen and select Options.
- Go to Privacy and Security and then the History section.
- Verify if Firefox is set to Remember history. If it is not, set it.
Pop-up windows:
- Click on the three short horizontal bar button on the top left side of the screen and select Options.
- Go to Privacy and Security and then the Permissions section.
- Allow the website as an exception to the Block pop-up windows part.
Solutions 9: Check Computer's Audio Device
Firefox's video problems may also be a result of hardware problems. Sometimes, it is your computer that's causing the problem and not the web browser. Check if the sound is muted or not in the volume control. Also, make sure all connected audio devices are turned on and the cables properly connected i.e. if you are using some.
Part 3: How to Repair Not Playing Videos on Computer
You are not alone if you find yourself unable to play videos stored on your computer. A lot of people experience the same issue. Wondershare Repairit Video Repair is a professional tool used by many for the repair of corrupted videos across different operating systems. The software supports all the major video formats such as MOV, M2TS, MP4, 3GP, FLV, MTS, and AVI.
Wondershare Repairit is capable of recovering damaged files from external drives, cloud storage units, videos on the computer's hard disk, etc. Whether it is a syncing problem or a frozen video, Wondershare Repairit can have it working properly again.
Wondershare Repairit video repair process has two modes of video repair - the Quick repair mode and the Advanced repair mode.
Follow these steps to repair a damaged or corrupted video file using the Quick video repair mode:
Step 1: Add the Corrupted or Damaged Video File
First off, launch the software and add the corrupted video to the home screen. To add a video, you can just drag and drop the video file onto the software's window. Or, you can click on Add and then select the video from its location on your hard drive.

Step 2: Repair the Corrupted Videos
When the corrupted video has been successfully added, click on the Repair button. With Wondershare Repairit, you can add any video file of any size. A new window will open once the video has been repaired. You can preview the video right there from the software's interface. You can also forgo that and click Ok to save the video instead.

Step 3: Preview the Repaired Video
If you want to preview the video once it's repaired, click the tiny Play button on the interface you're currently on. air is done. Finally, go ahead and save the video in any location you see fit on your computer. But save the video in a different location from where it was before to avoid overwriting the original one and causing issues.

Step 4: Advanced Video Repair
This is the second mode of the Wondershare Repairit. It is optional and can be used if the Quick video repair mode fails to repair the corrupted video. But to do this, you'll have to add a sample video that's the same format as the corrupted video. The sample video must have also been and shot or recorded with the same device or come from the same source.
To use this mode, click on Preview failed? Try Advanced Repair. It will open up a new window where you'll see a folder icon. Click to find the sample video and upload it to the software.
Click on Repair, then decide whether you want to save the video to be repaired or whether you'll opt to just proceed with the Advanced Repair instead. Click Yes or No and proceed.

Step 5: Save the Repaired Video
For the last steps, you'll click Save, then choose a location where Wondershare Repairit will save the repaired file. Just make sure you put it in a different location than where the damaged video is also saved, lest you corrupt the video again.
Here's a tip: Save the file to a location on your system where you have enough space to spare. Then you'll just click on Recover and the video will be saved in the location you specified.
One last thing: you can also create a new folder by clicking on New Folder before you click the Recover button. The video file will thus be saved in that folder instead.

Part 4: How to Prevent Videos Not Playing in Firefox
Mozilla Firefox's ease of use and its wide range of extensions have made it a favorite among users. It is a very popular web browser that can give Google Chrome, Microsoft Edge, and Internet Explorer a run for their money. But, sometimes, Firefox still has some difficulties playing videos on the internet, just like all the other browsers do. Here are some workable tips to help you avoid such challenges.
- At times, Firefox blocks media with sound from playing. Enabling Autoplay on the websites you frequent will help you escape this problem.
- Review your Firefox Browser settings from time to time just to make sure everything is in order and the way it is supposed to be.
- Always try to update Firefox to its latest version as they come with solutions to problems you are not even aware of.
- Only use the extensions you need. Some of them may be the cause of the videos being unable to play.
- Clear the cache and cookies of your browser regularly to avoid unnecessary headaches.
Closing Words
Nowadays, videos play a crucial role in our lives. It makes up some people's entire livelihood and a source of educational material to others. It becomes frustrating when one cannot play videos from a certain website or none at all. The solutions provided in this article should come in handy whenever you experience such an issue.
Related Content You Might Want to Know
-
1. Why is Firefox not responding?
- Web browsers sometimes hang and freeze.
- The firefox did not shut down properly the last time it was launched.
- Too many open webpages, which take a toll on your system's resources.
- Outdated Firefox browser.
- A potent malicious software that may have targeted the browser.
-
2. Why YouTube Videos are not playing in Firefox?
- It could be that the video has been deleted from YouTube.
- Your country may be part of the list of countries YouTube is banned in.
- Outdated display adapter or graphics driver.
- Missing codecs and other necessary drivers.
- Your system's processor might be too weak or is so outdated it can play modern video formats or HD videos.
-
3. Why are my videos not playing in Firefox?
You might not have a stable network connection or the video format is not supported by the Firefox you are operating.
-
4. How do I fix error 102630?
One way you can fix this error by refreshing Firefox, but that might not always work. Thus, a better option would be to completely uninstall the browser and then reinstall it again, along with all the necessary codecs. And if your Firefox browser is outdated, update it.
-
5. How do I fix videos not playing errors?
- Ensure you have a good and stable internet connection while playing videos online
- Make sure your Firefox settings are set to enable smooth playback of videos. The most important feature here is to make sure you've enabled Adobe Flash Player.
- Never use an outdated browser that's several builds behind the most recent one.
- If you can't watch them online, download them and watch them offline.
Solve Media File Problems
- Recover & Repair Photos
- Recover & Repair Videos
- Recover & Repair Audio
- Recover & Repair Cameras


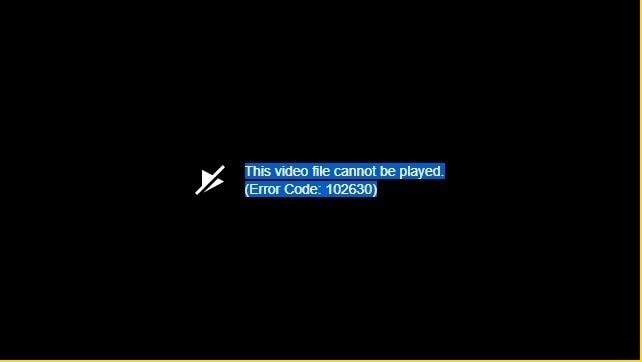


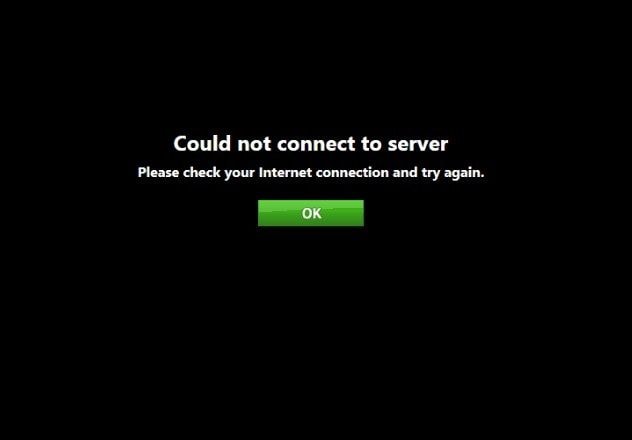























Eleanor Reed
staff Editor