How to Fix Common Issues when Upgrading MacOS 10.13
With the beta release of Mac OS X 10.13 High Sierra, lots of Apple fans and enthusiasts have updated their system. Since it is the beta release, it comes with a few limitations and setbacks as well. There are times when users face some issues and problems related to Mac OS X 10.13 after upgrading their system. To help our readers, we have come up with this informative post. Read on to discover some of the common issues that are faced while upgrading Mac OS X 10.12 to 10.13 and how to resolve them.
Common issues (and solutions) related to Mac OS X 10.13 update
1. Failed to download macOS High Sierra Package
This is one of the initial issues faced by users while upgrading to Mac OS X 10.13. Needless to say, it usually occurs due to an unstable internet connection or when Apple's server is busy. Make sure that your network connection is stable and that you don't have any duplicate package for High Sierra on your system.
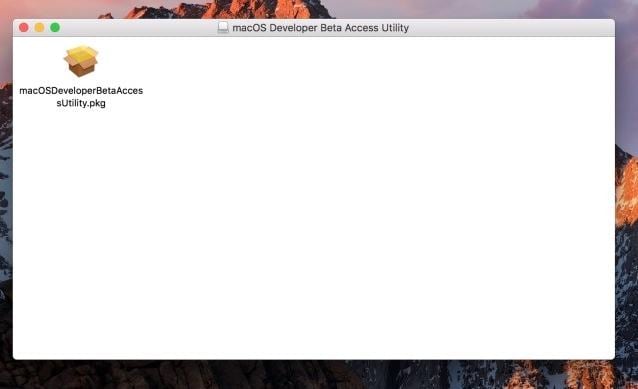
If you have already tried to download the package before, then you need to go to the Finder and manually delete this package from the system. After deleting it, try to download it again.
2. The installation has been stuck (frozen)
Even after downloading the package, chances are that the installation process can get stuck in between. There could be plenty of reasons for this problem. Mostly, it happens when there is an external change halting the process. To fix this, you can restart your Mac in safe mode and try to install it once again. If there is any antivirus installed on your Mac, then it can also halt the installation midway like this. Therefore, you can uninstall these tools beforehand.

3. Not enough space while updating
If your Mac doesn't have enough space for the installation of High Sierra, then it would certainly tamper with the installation process. The minimum requirements for Mac OS X 10.13 installation are 2 GB of memory and 9 GB of storage space. You can go to "About this Mac" feature to know more about the storage on your device. Furthermore, you can manually get rid of certain files, transfer them somewhere else, or perform a disk cleanup to free up the needed space.
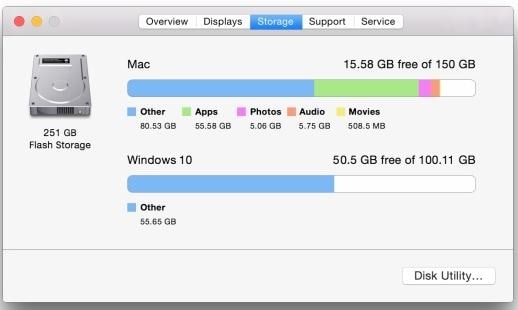
4. Can't install the update even after downloading it
This is a unique problem that is distinctly associated with Mac OS update. There are times when even after downloading the installer users are not able to proceed. This is because downloading and installing are two different steps. This usually happens when the installer is not downloaded entirely. To resolve this, you need to delete the package and start from the square one.
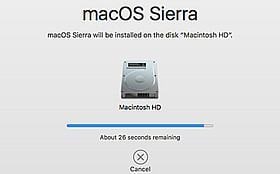
5. Mac not compatible with High Sierra
Not every Mac system is compatible with the High Sierra update. If you are using an older version of Mac (that is purchased before 2009), chances are that it won't support OS X 10.13 update. Therefore, before you commence, you should be familiar with the list of its supported systems. Also, you can go to the "Know this Mac" feature to examine whether your system is compatible with High Sierra or not. If your system is outdated, then there is nothing you can do to resolve this issue.
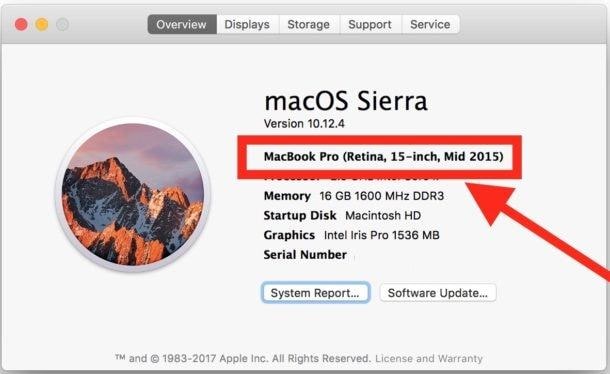
6. The download has been halted
While downloading the new package, chances are that it can simply be stuck in between. Don't worry! It happens with lots of users. Mostly, it happens during an unstable internet connection or when Apple's server is busy. To resolve this, you need to delete the previously half-downloaded file and restart your Mac. You can also go to Accounts > Unfinished downloads to check it.

7. Mac won't start after the update (black screen)
This problem usually happens when users install the beta release of an operating system. It can cause some serious damage to your Mac's firmware and can stop it from booting. Firstly, try to boot your Mac in safe mode to diagnose this problem. You can also reset the SRM (System Management Controller) or the non-volatile RAM as well. If nothing else works, then run the disk utility (in the Recovery Mode) to resolve this issue.

8. Mac keeps logging-out after the update
This might seem surprising, but lately, plenty of users have complained regarding this issue. If your Mac also keeps logging out after the update, then go to its System Preferences > Security & Privacy > Advanced and set the activity time for log out. Additionally, you might have to delete the "Library/Preferences/com.apple.universalaccess.plist" file manually to resolve this commonly faced issue.
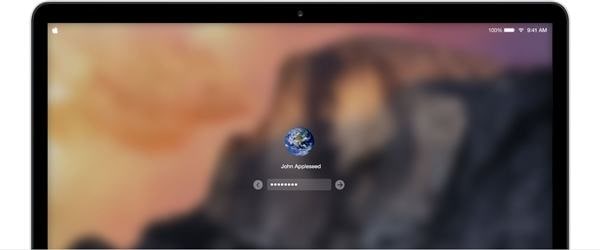
9. iTunes and other apps are not working
Since Mac OS X 10.13 is the latest offering from Apple, chances are it might not support every third-party app out there. For instance, if iTunes is not working, then you can resolve it by updating it. Launch iTunes and click on the "Check for Updates" button to update it to the latest version. Additionally, you might need to clear the system cache to load new apps beforehand. After clearing the cache data, you would be able to resolve this problem.
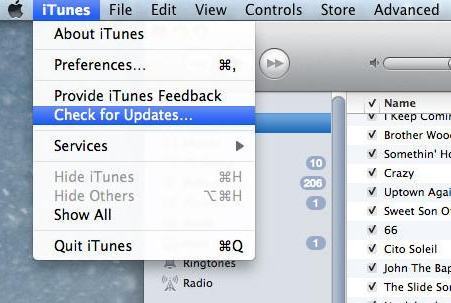
10. Mac is running slowly after updating to OS X 10.13
After every update, chances are that your system can become slow initially. Give it a while or simply restart it to fix this. You can go to the Activity Monitor to further diagnose this problem. Additionally, by clearing your system's cache you would be able to speed your Mac's processing. If there is not enough free space on your system, then it can also tamper with its speed. You can also go to Mac's Disk Utility and try to work on its processing speed as well.
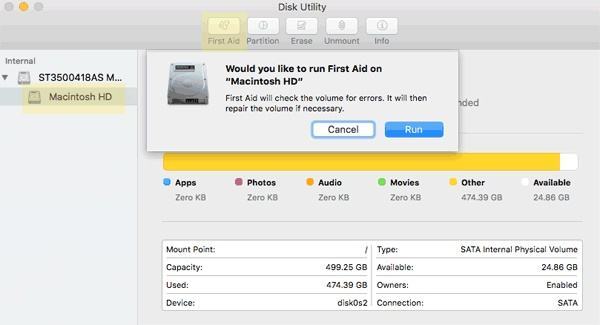
We hope that after following these thoughtful suggestions, you would be able to resolve various problems and issues that might occur after updating your Mac to High Sierra. Since the public version is not out yet, High Sierra beta might cause some unwanted issues on your device. Nevertheless, after following this guide, you would be able to resolve them in no time. If you also have some tips and tricks to solve problems related to Mac OS X 10.13, feel free to let us know about it in the comments below.
11. Data lost after Upgrading Mac OS X 10.13
Sometimes the improper operation of updating your Mac to Mac OS X 10.13 high sierra will cause data lost from your Mac. Also, make sure you have backup all data and files safely and completely. Or you will need a data recovery program to help you retrieve your data back. Recoverit Data Recovery is an effective and 100% safe data recovery software supports to recover data from any storage devices.
What's Wrong with Mac
- Recover Your Mac
- Fix Your Mac
- Delete Your Mac
- Learn Mac Hacks


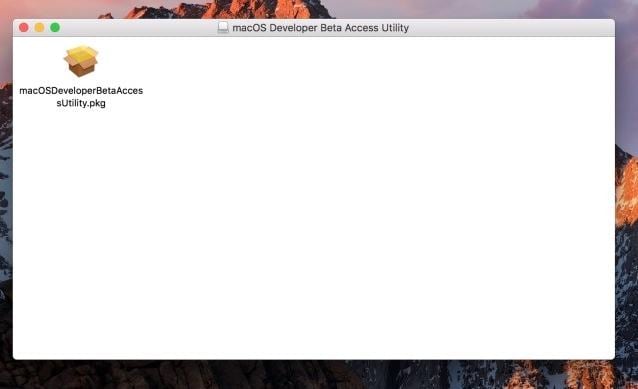

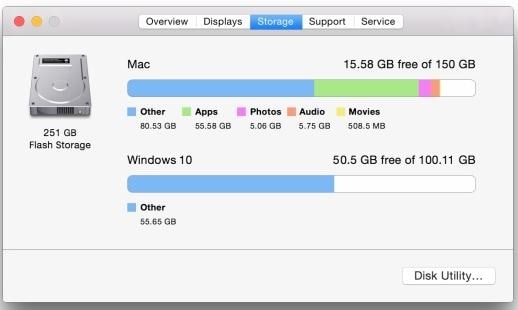
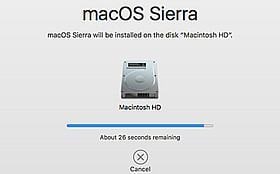
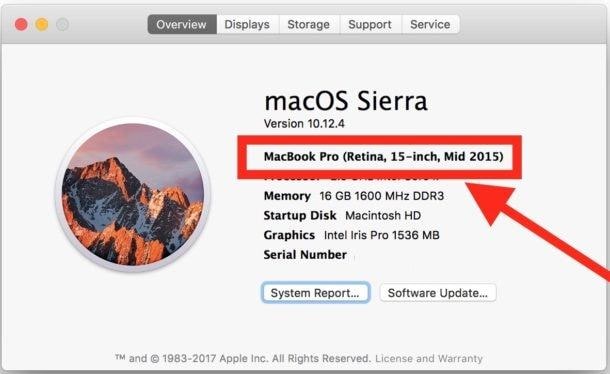


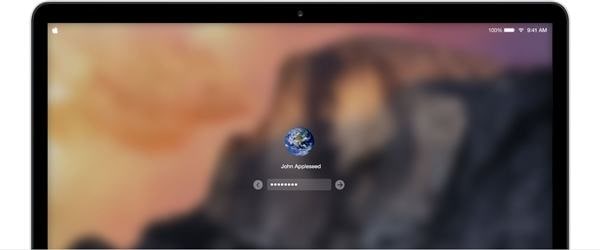
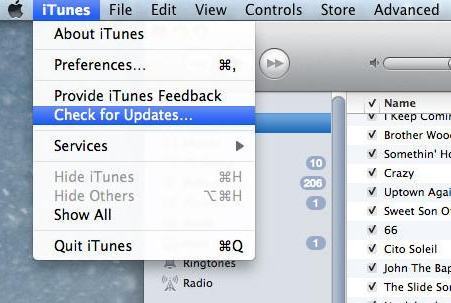
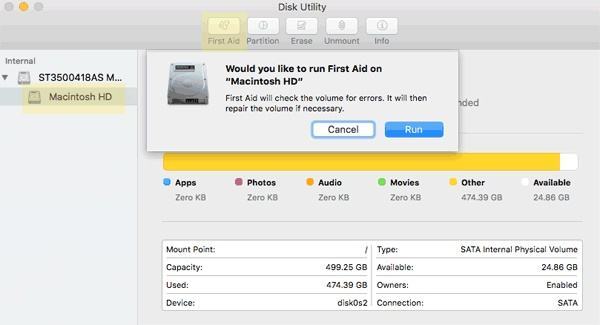





Sue Wayne
staff Editor