How to Update Mac to macOS Sierra
Nov 06, 2025 • Filed to: Solve Mac Problems • Proven solutions
The latest macOS Sierra has surely brought a lot to the Mac desktops and laptops. Anyone who has a Mac that was made in or after 2008 can now download and install the latest macOS. One of the biggest highlights of this OS is that Siri is now available on the Mac as well. With Siri on the desktop, you can search any file in your hard disk by just saying its name. In addition to that, Siri does everything else too- right from running a Google search to playing your favorite music and much more.
This macOS can also be synced to the Apple Watch, which lets you unlock your Mac as soon as you are near it. With seamless syncing to all your Apple devices, there is little that the macOS Sierra leaves to the imagination. All these features are sure to make anyone want the latest macOS Sierra. Let us go ahead and see how you can go about upgrading to it.
Before Updating to macOS Sierra
Before updating your Mac to Sierra, it is important to backup your hard drive. While Macs and their Operating Systems are highly stable, backing up before you update is a precaution that you must take in case something happens. For backing up and restoring your Mac, the best option is the Time Machine. This tool, which is pre-installed in Mac OS, can be used to backup your data to an external hard drive. You can even use iCloud for storing your photos, music, and other data as a backup.

You will require at least 2GB of RAM along with a minimum of 8.8 GB of space in your hard drive. To check your Mac's model, storage information, memory, and OS version, you just have to go to the Apple Menu and click on 'About This Mac'. You will need at least OS X Lion v10.7 to get Mac OS X Sierra.
Read More:
Will You Upgrade to macOS Sequoia 15.0 Now?
How to Recover Lost Files After MacOS Sequoia 15.0 Update?
Does Reinstalling macOS Delete Data? How To Recover Missing Files if It Deletes Everything
How to install macOS Sierra
Now that you know all the amazing things that the MacOS offers, and what you should do before getting it, it is time to move on to the real topic. Before you begin upgrading to macOS Sierra, you should have your Mac backup as detailed earlier. You will also need your Apple ID as well as password. There are 2 ways to go about getting MacOS Sierra- one is a direct upgrade for those use OSX Lion 10.7.5 or later. The other way is for those who are running an older version of OS X, such as OS X Leopard or OS X Snow Leopard.

1. Upgrading from 10.7.5 or later
Visiting from MacOS 10.7.5 or a later version is free, and very easy. First, you have to go to the Mac OS Sierra page on the Apple website. Ensure that you are opening this webpage from your Mac that is running OS 10.7.5 or later. You can also go to the Apple Icon located at the left corner of the desktop, go to the App Store, and then click on Featured to get the macOS Sierra option.
Once you click on the Download button, macOS Sierra will begin downloading on your system. The total size of this download is around 5 GB, and it may take an hour or two depending on Apple's servers as well as the speed of your internet connection.

When the download completes, you can begin installing. Click on the Continue button on this screen, and follow the steps ahead. From the screen where you are asked to select a destination drive, select Macintosh HD, which your default hard disk. You will also be asked for passwords at this point, so ensure that you have them handy.

The installer will do everything on its own. Your system may restart numerous times during the installation. Once done, your Mac will be running on macOS Sierra. You can check this under the 'About This Mac' Tab. From here on, you can enter your iCloud credentials and tweak the Mac to get everything right. will also take care of a few tasks in the background, during which functions like Mail or Spotlight may not be as fast as earlier. Just give it a few minutes to let the process conclude.

In case you quit the installer and do not continue, then you can resume the process from the same point too. You will find a file named "Install macOS Sierra" in the Application's folder or Launchpad.
2. Updating from an Older Version
In case you are using an older version of the OSX, will first have to update to a later one. For those running on the OS X Leopard on a system that supports macOS Sierra, the first thing that you have to do is update it to OS X Snow Leopard. However, the upgrade will not be free for you- since you will first have to pay to get OS X 10.6.

Once you have purchased and installed Mac OS X Snow Leopard, you can follow the same steps as highlighted earlier to get the Mac OS Sierra on your system. The upgrade will not cost you anything from here on- since you only have to pay to get Mac OS X Snow Leopard. Installing Mac OS Sierra from this point will not require any purchases, as described in the method earlier.
If you have already purchased or downloaded El Capitan, Mavericks, or any other version of the OS X, then it will be available under the 'Purchased tab' in your store.
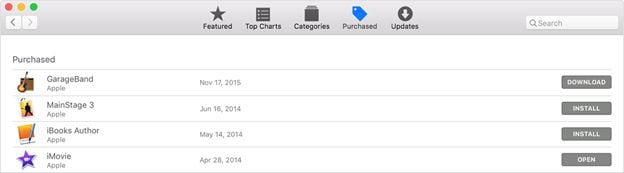
Thus, with these steps, you will soon be running the amazing macOS Sierra on your system. In case you run into any issues, there are a lot of troubleshooting steps here on the Apple community. The entire process is simple enough, and apart from a few clicks, you will not have to do anything else. Just ensure that you back up your Mac before starting- and the macOS Sierra installer will take care of the rest for you!
FAQ
-
How can I recover deleted files during the macOS update?
If you have Time Machine set up, utilize it to recover deleted files during the macOS update. To restore the lost files, open Time Machine and choose the date before the update. You can also retrieve your deleted files by using trustworthy data recovery software. -
What should I do if I can't find my files after the update?
Check the Trash first if, following the update, you are unable to locate your files. Use data recovery software such as Wondershare Recoverit if the files are missing. With the use of this software, you may effectively recover any lost or unreachable files by scanning your system. -
How can I prevent missing data after the macOS Sequoia update?
To prevent missing data after the macOS Sequoia update, regularly backup your files using Time Machine or an external hard drive. Make sure your data is safe and quickly recoverable if necessary by turning on iCloud Drive to automatically sync documents.
What's Wrong with Mac
- Recover Your Mac
- 5 best data recovery software for Mac
- Recover my trashed files.
- Recover deleted files on Mac.
- 3 ways to restore Mac photos.
- Recover SD card files on Mac.
- Recover files from external hard drive on Mac
- Fix Your Mac
- Fix grey screen at startup.
- Ethernet issues occur | Fixed.
- Mac won't shut down. Boot it.
- Solve flashing question mark.
- Fix slow WiFi after upgrade.
- Delete Your Mac
- Format your USB drive.
- Delete APFS partition.
- How to format APFS drive.
- What can be cleaned on Mac.
- Format external hard drive.
- Learn Mac Hacks














Sue Wayne
staff Editor