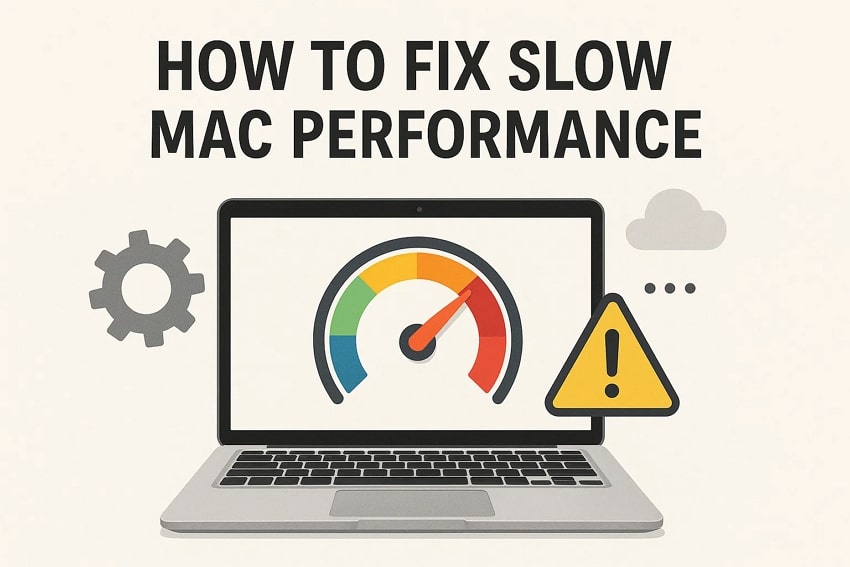Students and professionals often experience slow mac performance, which can disrupt their daily workflow and halt important projects. The need to fix this issue is critical when your tasks take longer to load, applications randomly freeze, and the system becomes unresponsive. This can happen when a Mac accumulates a clutter of files and data, and with time, their performance deteriorates.
That is where this article will help you resolve by providing the best solutions with step-by-step guides. These methods can help Mac run more smoothly and efficiently, experience fewer interruptions, and extend the device’s lifespan. Aside from resolving your mac slows down performance, you might lose some important files, which can be restored using recovery software.
Try Recoverit to Perform Mac Data Recovery

In this article
-
- Check Your Internet Connection
- Consider Restarting Mac
- Delete Unnecessary Files (From Desktop & Drives)
- Force Quit Background Operations (Activity Monitor)
- Optimize Storage Across Mac
- Flush RAM for Quick Recovery
- Manage Startup Programs Across Mac Settings
- Try Updating macOS
- Reduce Motion from macOS Settings
- Reset PRAM and SMC Across Mac
- Remove Browser Extensions from Safari
Part 1. What Are the Reasons Behind Slow Mac Performance?
The following are the common reasons for mac running very slow, which will help you get a better idea of how to fix it and improve your workflow and productivity:
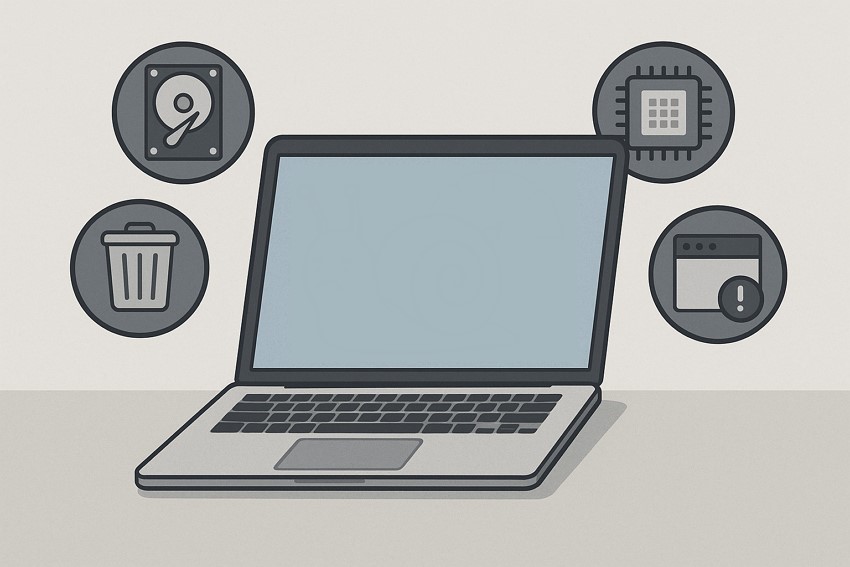
- Unstable Internet Accessibility: If you are experiencing a slow network connection, it can cause slow web browsing and delays in Mac’s performance.
- Unnecessary Data Files: Having an excessive collection of junk and cluttered drives can make it harder for the Mac to function properly.
- Outdated macOS: An outdated Mac might have various bugs and malware in its system, which can slow it down.
- Overloaded RAM: When there are a huge number of applications within the available memory, it can cause the Mac to process more slowly.
- Insufficient Storage Space: A nearly full hard drive or SSD can force the system to struggle with managing files, leading to lag in the entire system.
Effortlessly retrieves all deleted Mac files!
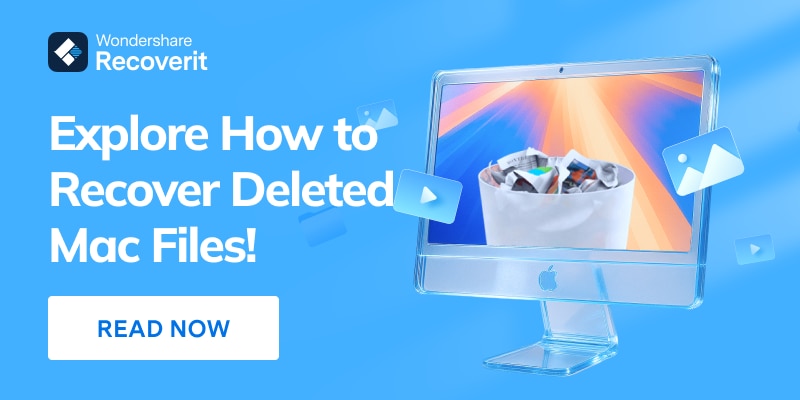
Part 2. My MacBook is Running Slow: The Best Solutions to Try!
After having a better understanding of the slow mac performance situation, you can turn to the following solutions, explained with a step-by-step guide:
1. Check Your Internet Connection
As we learned, internet accessibility issues can cause the Mac to slow down, which can be fixed by verifying the Wi-Fi or Ethernet connection. You can try repositioning your router, changing to another Wi-Fi, or resetting the settings. This will ensure smooth responsiveness from your Mac, which you can achieve by following these steps:
Step 1. Head to the “System Settings” on your Mac, open the “Wi-Fi” tab, either choose the “Known Network” or press the “Details” of the connected internet.
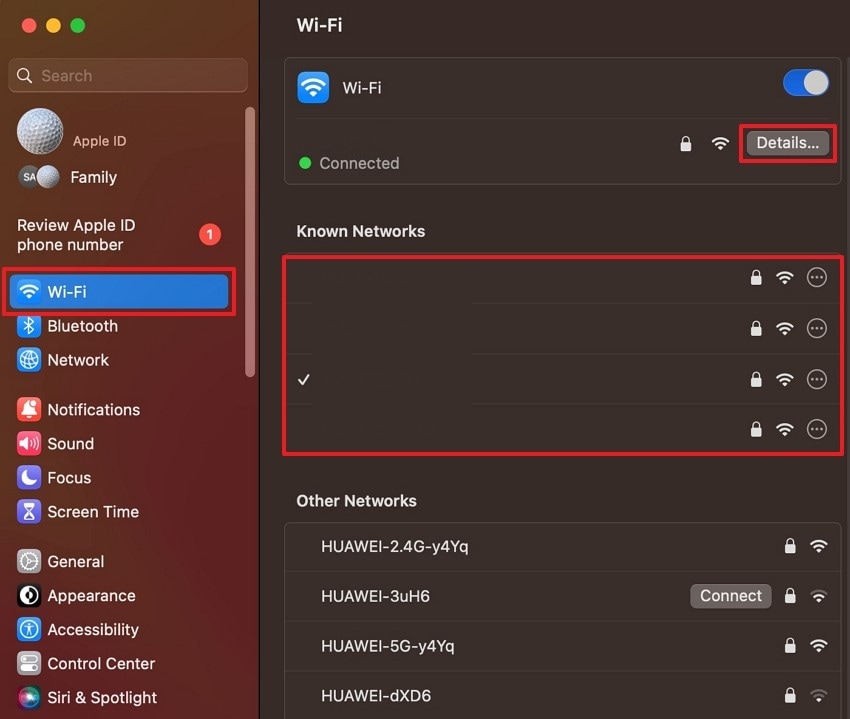
Step 2. On the opened window, verify and check every option on the left panel to ensure nothing is wrong with the network, and hit "OK."
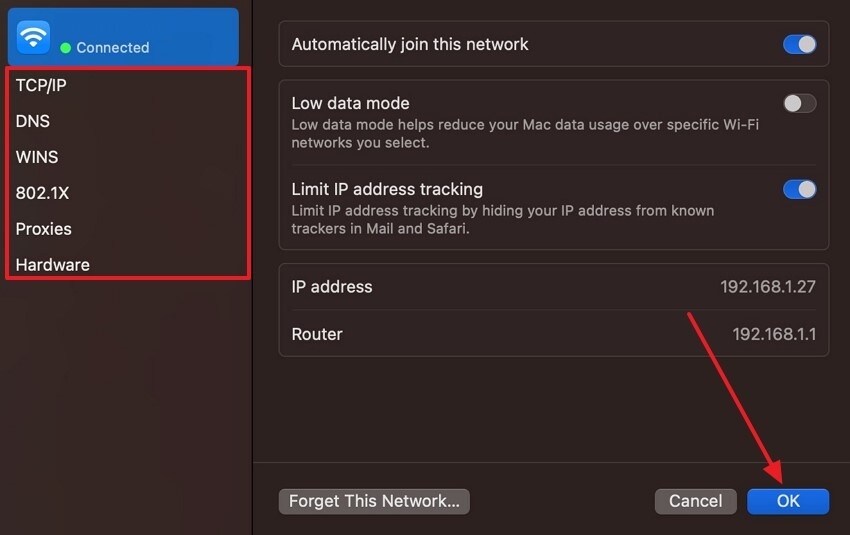
2. Consider Restarting Mac
If you reset your device, it can refresh the overall device, clear out all the temporary data, and stop non-essential background processes from popping up. Long uptime can cause slow mac performance; thus, a reboot restores and provides a smoother operation. You don’t need to change the settings of any software and carry out your work as usual. Now, go through the given steps to learn how this process is done:
Step 1. Go to the “Apple” icon and choose the “Restart” option from the drop-down menu bar.
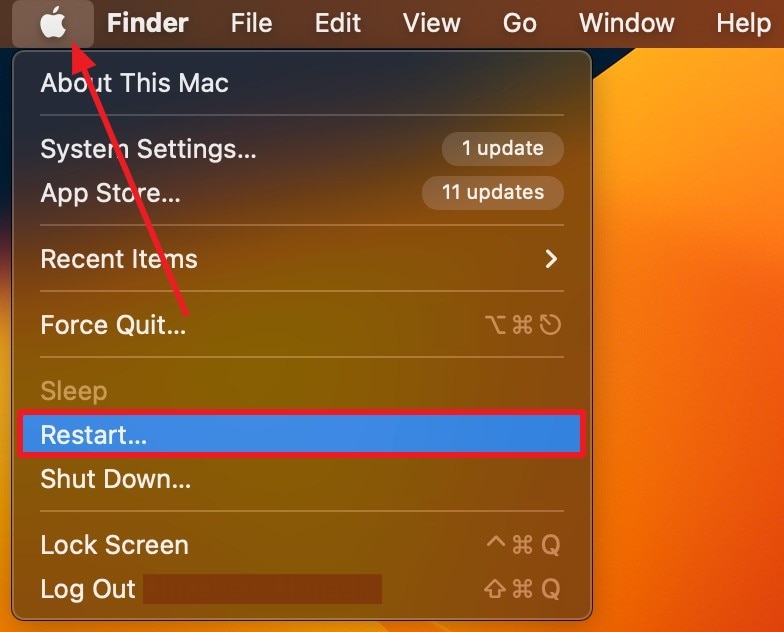
Step 2. Next, confirm the choice by clicking the "Restart" button, and start it back on after a few seconds.
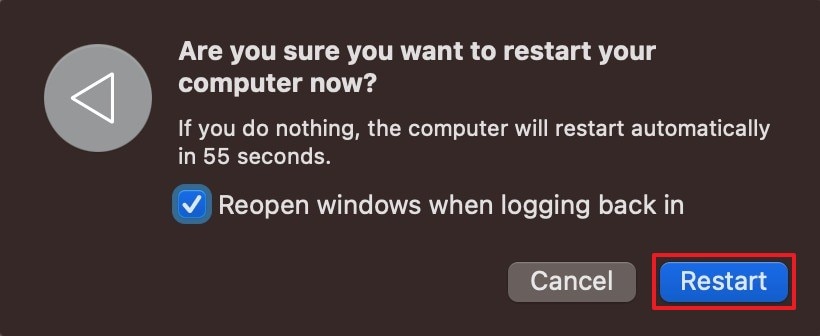
3. Delete Unnecessary Files (From Desktop & Drives)
Users should delete all their unnecessary junk files, old downloads, and any excessive duplicate files from the desktop. If your Mac has a full drive, it can force it to work harder for virtual memory management, slowing the device. Therefore, cleaning the drive of such unwanted files can reduce the strain and allow macOS to function smoothly. In the following, follow these steps to learn how to delete files:
Step 1. On the Mac desktop, right-click on the unnecessary file and select the "Move to Trash" option from the drop-down menu.
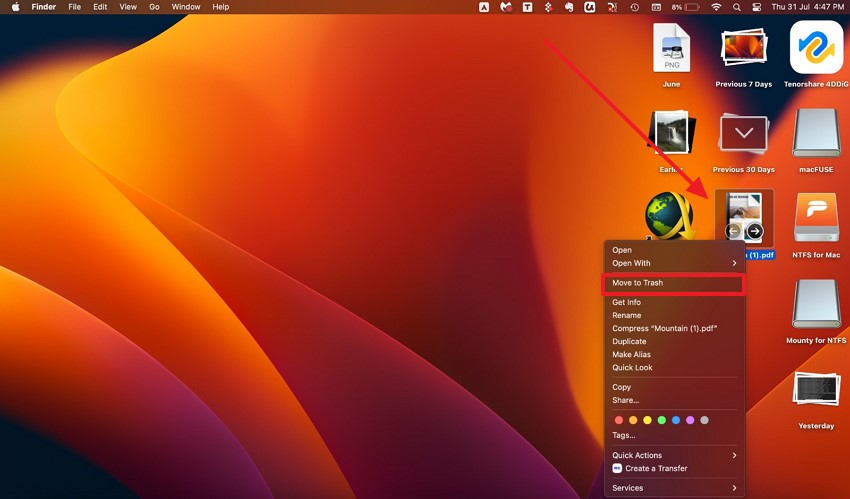
Step 2. After that, you can head to the “Finder” app, open “Applications,” and press “Move to Trash” on an unwanted file or tool.
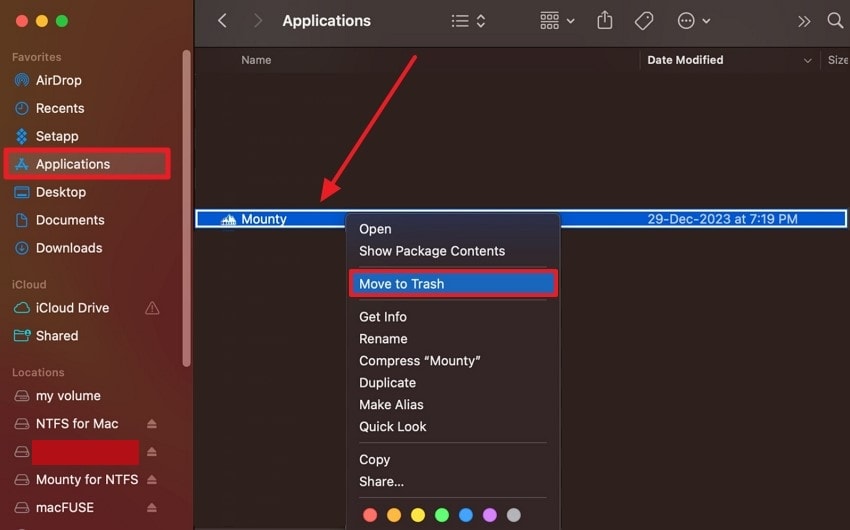
4. Force Quit Background Operations (Activity Monitor)
Mac is equipped with a built-in Activity Monitor app, which keeps every function in check and points out which is causing the mac slows down. Closing these unnecessary apps can improve the functioning and performance of the important apps. Moreover, it even frees up resources needed for other apps and smooths the overall system performance. Follow these steps to stop certain apps and enhance macOS' speed:
Step 1. Within the “Applications” tab, expand the “Utilities” subfolder, and choose the “Activity Monitor.”
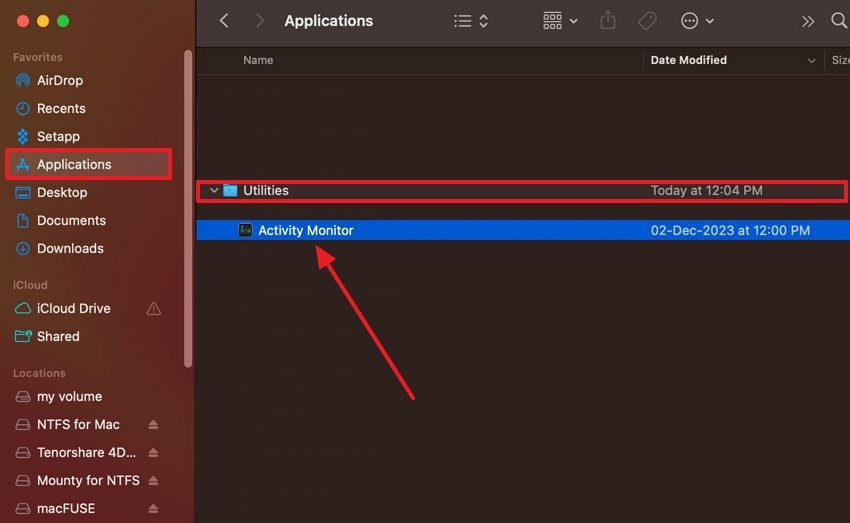
Step 2. Afterward, access the “CPU” tab, choose a troublesome operation, and hit the “X” button to force quit the operation.
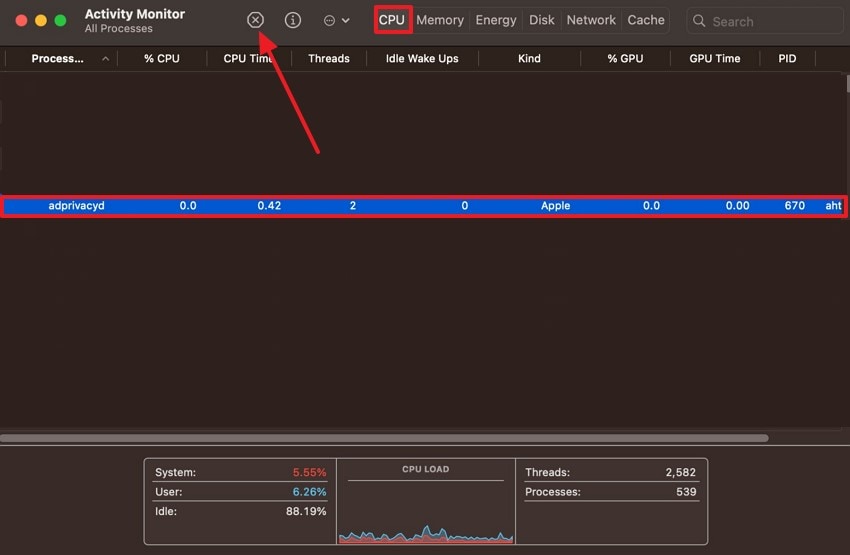
5. Optimize Storage Across Mac
This feature can manage the storage by removing redundant files, which might be overflowing the device. Mac automatically moves such rarely accessed files to iCloud, deletes watched movies, and frees up your local disk space. You can also flush RAM through a restart or insert commands to free memory, which will help the device run more efficiently. So, to maintain system speed and reduce disk overheating, follow the steps:
Step 1. Open the “System Settings” window on your Mac, press the “General” tab, and hit the “Storage” option to proceed.
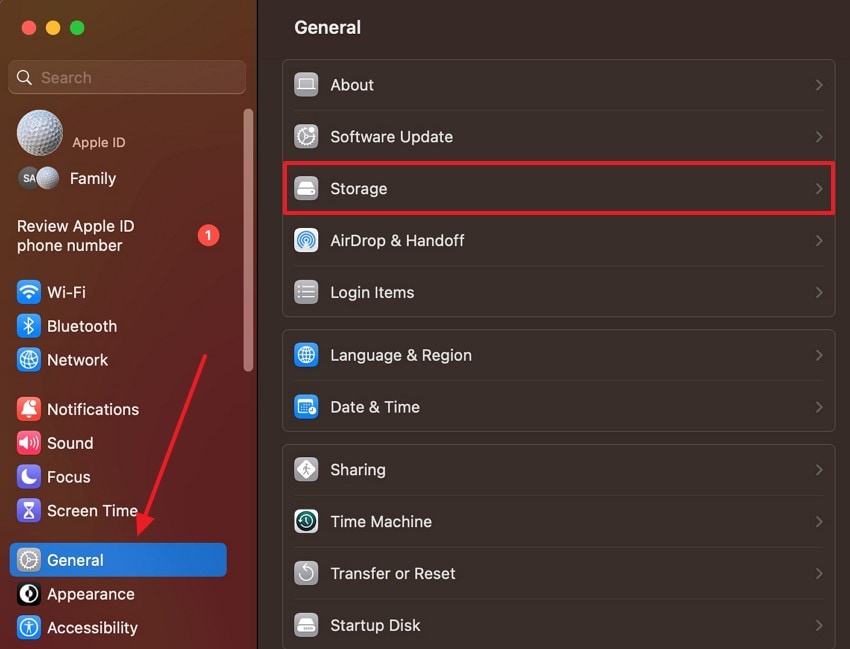
Step 2. Next, under the “Recommendations” section, choose a desired way to optimize your storage across the Mac device.
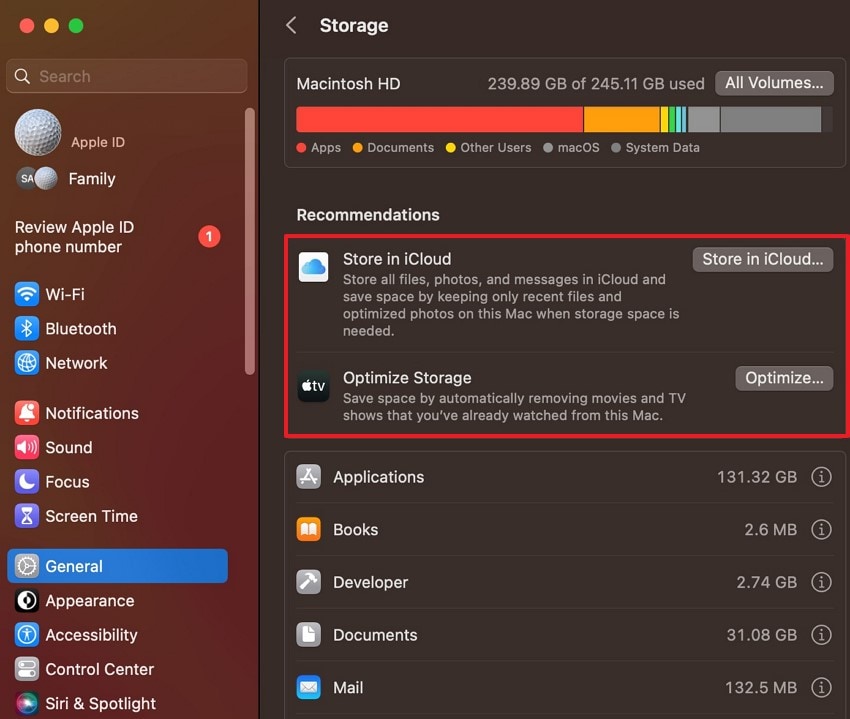
6. Flush RAM for Quick Recovery
Your macOS RAM can get clogged with inactive or unused data, which might limit the available memory for smooth processing. Users can achieve such a quick recovery process through restarting or by specifically using Terminal commands. This process clears the buildup, making more memory available and allowing better multitasking, as it won’t struggle to juggle heavy data. Next, let’s learn mac running slow how to fix following these instructions:
Instructions. From the “Activity Monitor” screen, head to the “Memory” section, choose a problematic tool, and press the “X” icon to flush out unnecessary RAM.
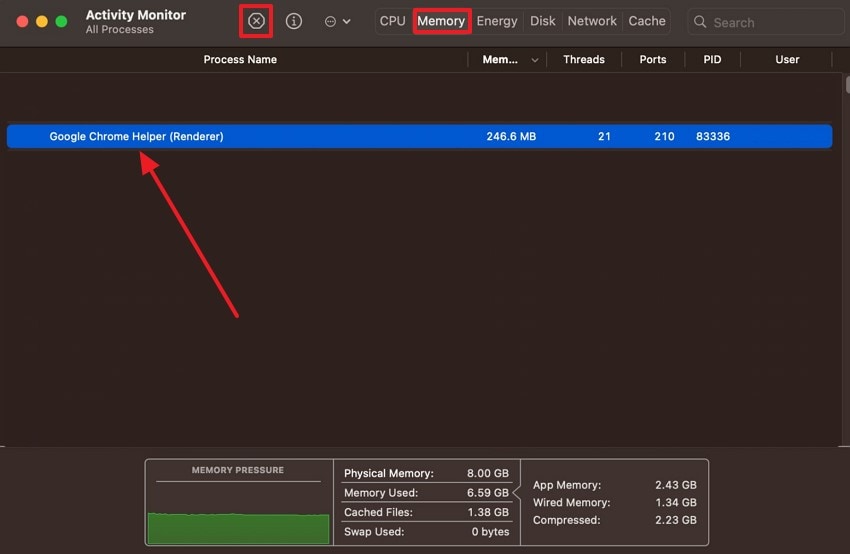
7. Manage Startup Programs Across Mac Settings
Various applications may be using your CPU and memory after you boot, and they consequently slow down the process. This is the reason why disabling the unwanted startup programs may cut down the startup time and make the system faster. In addition, restricting auto-launch applications may help alleviate the CPU and memory load, thereby increasing start-up times. To manage such programs, follow these instructions:
Instructions. Go to the “General” tab on the “System Settings” and press the “Login Items” option. Next, select any of the software under the “Items” section, and click the “-” icon to manage the startup program.
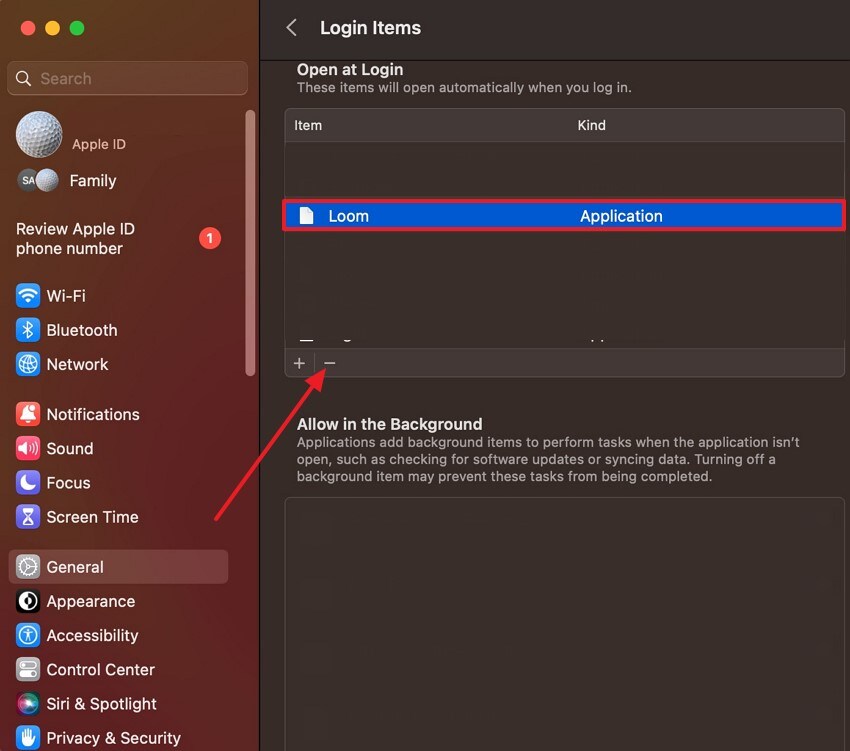
8. Try Updating macOS
With the latest version of Mac installed on your device, you can get rid of bugs, security issues, and performance problems. One of the issues with my macbook is running slow is due to an outdated version of macOS. Therefore, to ensure performance enhancements, system stability, compatibility, and more, an updated Mac is the solution. The process to update your Mac is a seamless process and is demonstrated in the following:
Instructions. In the same “General” tab, click the “Software Update” option, and on the new screen, press the “Upgrade Now” button.
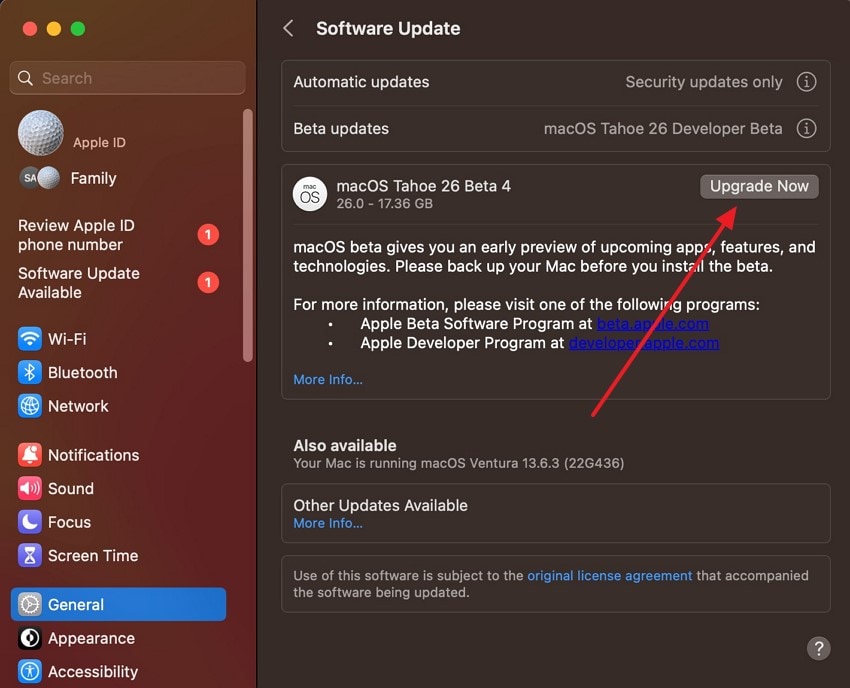
9. Reduce Motion from macOS Settings
Users may employ a range of visual effects, including animation and transparency, which may bog down the performance of the Mac. Thus, disabling or downplaying these effects will help you cut down on the CPU and GPU resources required, and thereby improve the responsiveness. In the following, you can find the necessary instructions to reduce the motion settings:
Step 1. After the settings window is open, navigate to the “Accessibility” tab, and click the “Display” option under the “Vision” section.
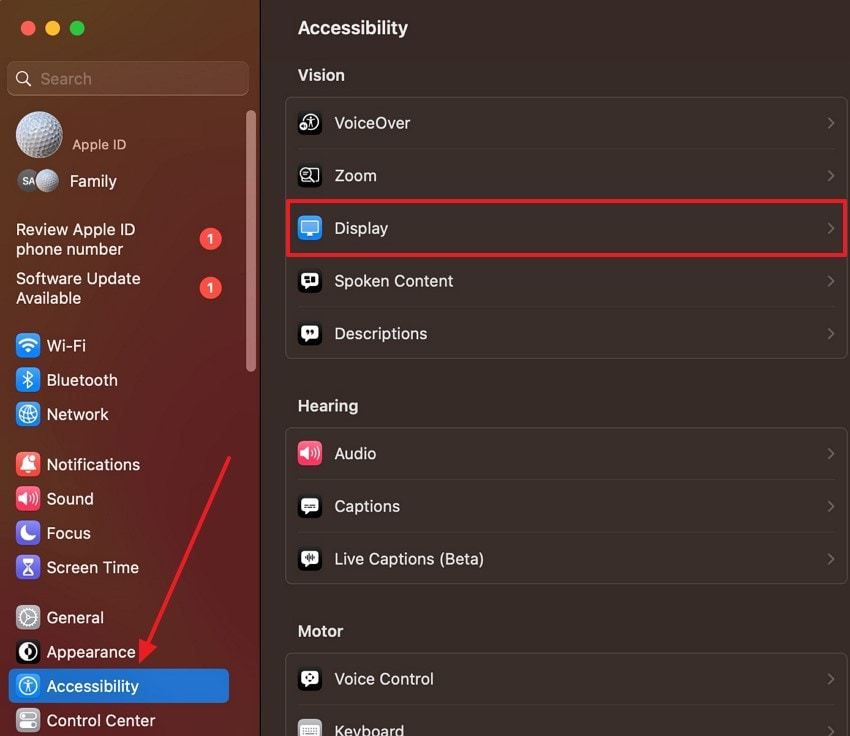
Step 2. Moving forward, disable the “Reduce Motion” option within the “Display” section, along with other unnecessary display functions.
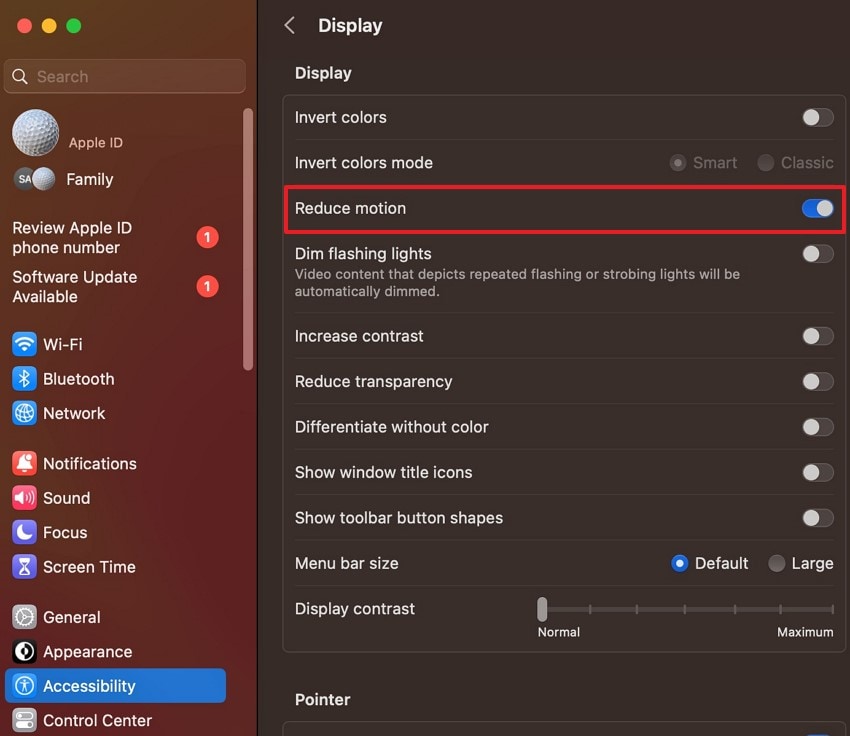
10. Reset PRAM and SMC Across Mac
Known as low-level Mac system settings, they are related to hardware configuration, power management, and system performance parameters. Over time, they can get corrupted, and to resolve this issue, you should reset these system controllers. In the following, users can mac running slow how to fix step-by-step guide.
Step 1. First, shut down your macOS device, switch the “Start” button, and immediately press the “Option (Alt) + Command (⌘) + P + R” keys. When the Apple logo screen appears, let go of the keys at once to reset the PRAM.
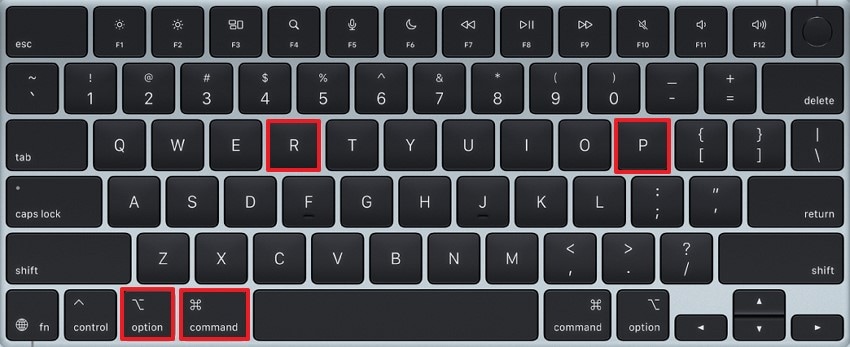
Step 2. Next, do the same to reset SMC and start by shutting down your Mac laptop. Afterward, hold down the “Shift + Control + Option (Alt)” keys along with the “Power” button. Now, wait 10 seconds and release all the buttons, and press the “Power” button to start the Mac.
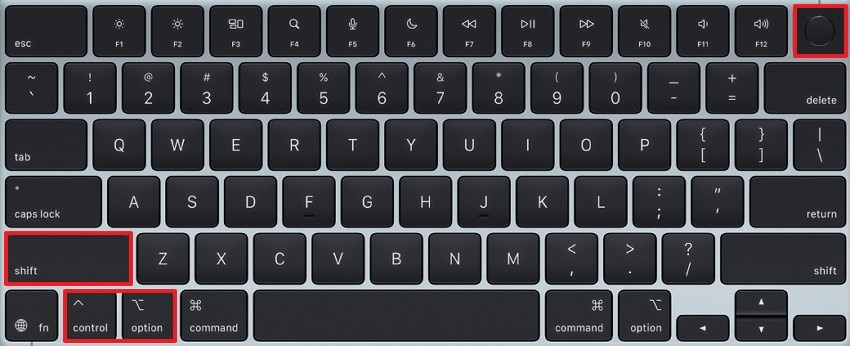
11. Remove Browser Extensions from Safari
Professionals add various browser extensions to ease the processing, but they also consume a lot of CPU, RAM, and bandwidth. The only solution is to remove excessive or poorly optimized extensions, which will automatically free the system resources, enhancing browsing speed. To fix this problem, why don’t you go through the following steps and learn how to remove extensions from Safari:
Step 1. Access the “Safari” browser, head to the top toolbar, and choose “Settings” after clicking the “Safari” option.
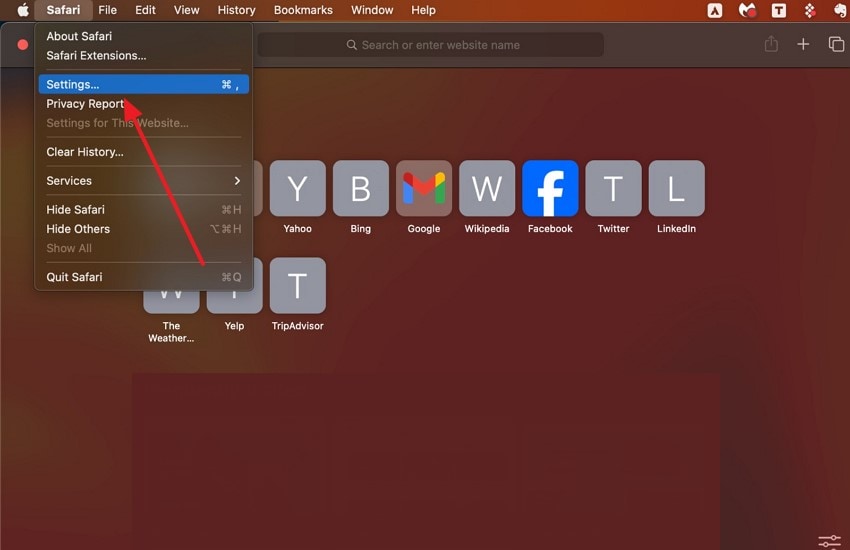
Step 2. Once the small window opens, head to the “Extensions” tab, choose any of the extensions given in the left panel, and hit the “Uninstall” button.
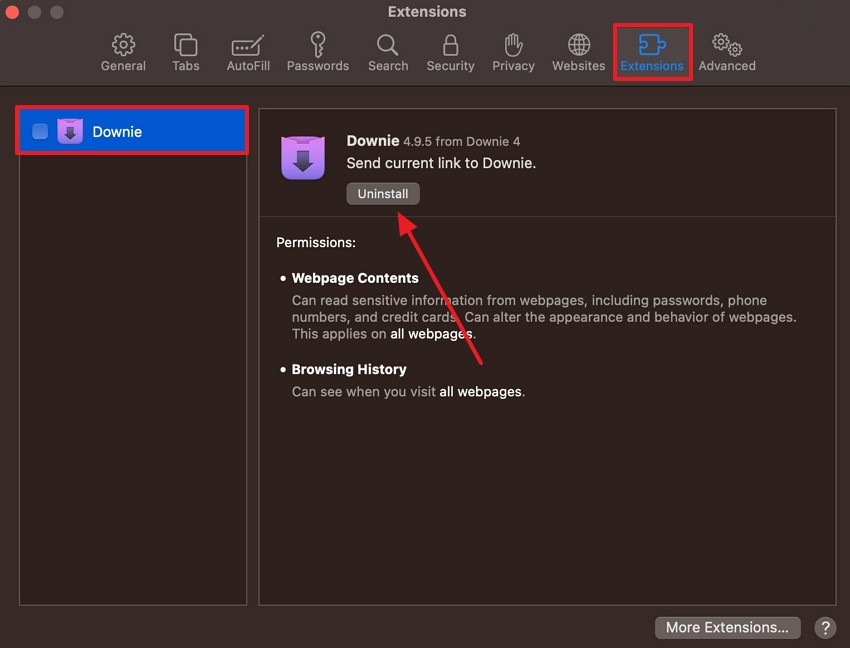
Part 3. Lost Important Mac Data Accidentally While Solving Mac Performance Issues? Recover Immediately!
Some of the solutions to resolve the slow mac performance can cause your important data to be accidentally deleted. Therefore, to seamlessly recover your lost files, you can turn to Wondershare Recoverit, which is an advanced file recovery software. It can recover up to 1000+ types of files from 2000+ storage devices without overwriting anything. Moreover, with its ability to deal with any type of deletion cause, you can rely on this tool.
This software can even recover the permanently deleted files from different drives with a high recovery rate. Before downloading, you can preview these files thoroughly and save them on a desired drive or folder. Furthermore, within 3 simple steps, you can retrieve lost files from other operating devices, like Windows and Linux, without any hassle.
Key Features
- Advanced Scanning Process: The quick and deep scanning technology allows users to look for all types of lost data from a selected location.
- Filter Options: You can choose selective filters, such as file type, file name, date, and more, to narrow down the large search.
- Search for Files: If you only want the scanning process to retrieve specific files, enter their keyword in the search bar and save them on your device.
Comprehensive Steps on How to Recover Lost Data from Mac using Recoverit
The steps demonstrated in the following will guide you on how to recover accidentally deleted or lost data from macOS:
Step 1. Access File Recovery and Choose a Location to Start
On the main interface of this data recovery tool, click the “Hard Drives and Locations” tab, and pick one of the locations to begin the process.

Step 2. Let the Scanning Process Complete or Search for the Specific Lost File
Next, during the scanning process, go to the top right “Search” bar, and write the name of the file you’re looking to recover. If the file appears, “Stop” the scanning process to move forward.

Step 3. Preview the Files and Recover them on your Device
Now, open the “Preview” window to confirm the contents of the recovered data, and hit the “Recover” button to save them.

Conclusion
In conclusion, this article dealt with issues that might slow mac performance and disrupt the normal functioning of the device. If you want to streamline your workflow, you get to explore the best and most efficient solutions with steps. Moreover, these macOS solutions might cause the accidental deletion of your important files. In this case, to address the problem, turn to Wondershare Recoverit and its advanced recovery technology.
FAQ
-
1. Do I need to buy a new Mac if it’s slow?
Before replacing your device, it is important to examine some of the main functions in case you are experiencing slow mac performance. These involve shutting down apps that you are not using, clearing your disk space, and disabling startup items to check whether it will result in better performance. -
2. Does deleting files from my desktop make a difference?
Yes, when you delete unnecessary files and clutter from your desktop, the device significantly increases in performance. Moreover, you can either delete or move these files over to another device or folder to make the Mac respond smoothly. -
3. What if I lost important data while fixing Mac performance?
There is a chance that you may lose important files and documents during the Mac cleaning and performance optimization. In this case, Wondershare Recoverit can help you restore deleted files safely, covering accidental deletions within 3 simple steps. -
4. Is it safe to use third-party tools to optimize my Mac?
Users can turn to various tools, such as disk cleanup utilities, which can help ensure Mac optimization. Moreover, to avoid unnecessary harm to the device, regularly back up your data before making major changes.