What Does Steam Backup Do and How to Backup Games on Steam: A Beginner-friendly Guide
Can’t seem to save a Steam backup of your favorite games? Then this would be a must-read guide on how to backup games and gaming data on Steam with other tips.
When we talk about some of the biggest gaming publishers in the world, Steam has to be the first pick. Developed by Valve, Steam also lets us save the backup of our games by maintaining their image files. Still, a lot of people don’t know what does Steam backup do or how to utilize this value-added service. Well, in this post, I will let you know how to backup games using Steam and another preferred option for PC.

What You Should Know About Steam and its Backup Service?
Developed by Valve, Steam is the most popular and widely used gaming distribution service in the world. While the service was initially introduced for Windows, it now has Mac, Linux, and smartphone versions as well.
As of now, Steam has over 95 million active users with a collection of 34 thousand games in different genres. Apart from buying games from your Steam dashboard, you can also use other services to sync and backup your gaming data. For example, a lot of users take the assistance of Steam to save a backup of their games already.
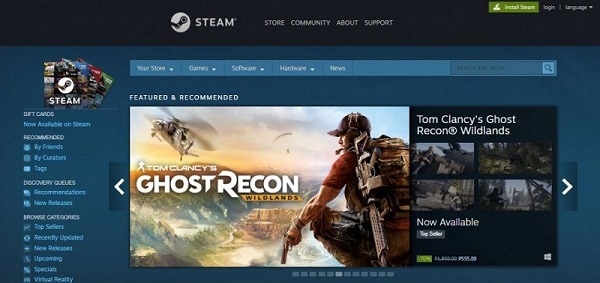
What does a Steam backup do?
Ideally, you can use Steam to save a backup of any game. When you do this, Steam would maintain a dedicated image file for your game. This would include all the gaming data, the progress you have made, your purchases, and other related content. If any virus attack, corrupt storage, partition error, or any other issue has caused the loss of your games, you can use the Steam backup and continue your games from where you left them.
Since some games can be of 100+ GB in size, you need to first make sure that you have enough available space on your Steam account.
How to Backup Games and Gaming Data on Steam?
Once you have configured your Steam account, you can easily back up your games. Please note that you can only back up games that were downloaded from Steam or are linked to your account. To learn how to backup games via the Steam service, you can follow these steps:
Step 1: Select the Games to Back up
At first, you can just launch Steam on your computer and visit your dashboard. Now, go to the “Steam” menu from the top and select the “Backup and Restore Games” option. You can also go to the Library tab, right-click a game, and choose to take its backup from the context menu.

This will open a dedicated wizard that you can follow on Steam to save your backup. Choose the option to backup your gaming data and click on the “Next” button.

Subsequently, this will display a list of all the available games installed on Steam. From here, you can just select the games that you wish to backup.

Step 2: Choose a Location to Save the Steam Backup
As the wizard you proceed, you will be asked a location to save the backup. You can manually browse to the location where you wish to save the Steam backup.
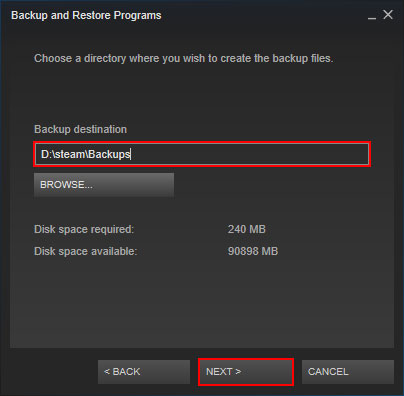
Steam will also let you select the file size for the game. You can choose to store all kinds of data or customize the file size.
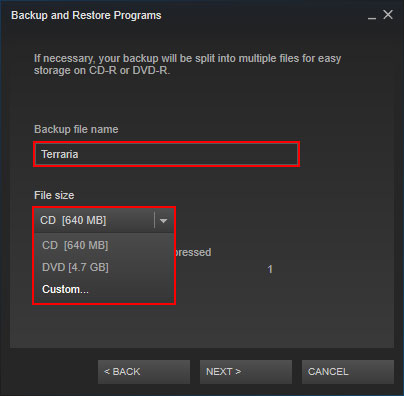
Step 3: Complete the Backup process
Once you check what does a Steam backup do, you can just wait for a while as it will load your data. Simply wait and try not to close the application in between as Steam will save your backup and would let you know once it is completed.
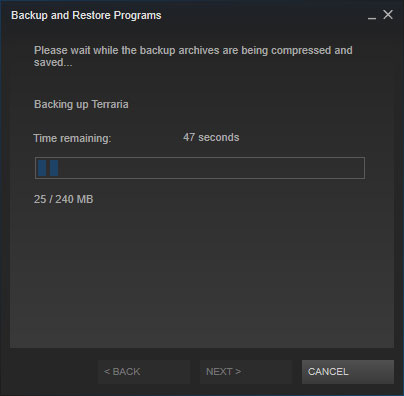
Step 4: Restore the Saved Steam Backup (optional)
Later, if your gaming data is lost or corrupted, then you can use Steam to restore it. To do this, just launch the application and go to its Menu > Steam > Backup and Restore Games > Restore a previous backup.
This will launch a dedicated wizard that you can follow to restore a saved Steam backup. You can select the location where the backup is stored and even pick the dedicated backup file to be extracted on your PC.
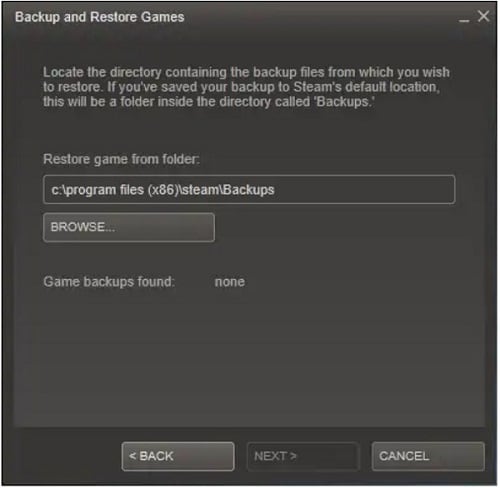
How to Back up Steam Game Files with Wondershare UBackit?
By now, you can see what does backup game files do in Steam. Since the Steam backup space would cost you a lot, it is recommended to use any other backup solution. I would recommend Wondershare UBackit as it provides some of the most advanced backup solutions and is extremely easy to use.
- With UBackit, you can select the games that you wish to back up and can later restore them to any location.
- Apart from games, the application can also back up all the other major data types such as photos, videos, documents, and more.
- With its incremental backup process, you can maintain the progress of your games without taking too much space on the drive.
- UBackit also offers an automatic backup feature to set up a daily, weekly, or monthly backup schedule.
- Also, UBackit has an inbuilt virus detection application that would protect your games from getting corrupt.
You can follow these user-friendly instructions to learn how to backup games with the help of Wondershare UBackit.
Step 1: Choose to Create a New UBackit Backup
To begin with, just install Wondershare UBackit and launch it on your computer. Now, go to the “Backup & Restore” section from the sidebar and choose to create a new backup.

Step 2: Backup your Games with UBackit
As you would proceed, the application will first ask you to select the files to backup. Here, you can go to the Steam or the game’s folders to manually select the files you wish to save.

If you want, you can also take the assistance of the search feature from the top to look for gaming files by their name.

There is also an option to filter your files based on their type from the top panel of the interface.

Step 3: Select a Destination to Save the UBackit Backup
After selecting your gaming data, you need to choose a location where the backup would be stored. You can pick any partition on your computer or even select an external source (like an SD card or a hard drive) to save the backup.

Besides that, you can also click on the “Set Auto Backup” option from the top to automate things. You can select a preferred schedule like daily, weekly, monthly, or ongoing to save your data.

Step 4: Save the Backup of your Games via UBackit
That’s it! You can now click on the “Start Backup” process and wait for a while as the application would back up your gaming data to the selected source. Make sure that you don’t close the application in between and let it complete the backup process.

Step 5: Restore your Gaming Data (Optional)
In case you have lost your gaming data, then you can take the assistance of Wondershare UBackit to get it back. Just launch UBackit and go to the “Backup & Restore” feature to get a list of the saved backup files. Simply select the file you wish to extract and click on the “Restore” button.

Once the backup is selected, its history version and data would be displayed. You can pick a history version from the top and browse to the specific location where the backup of your games is saved.

After selecting the gaming files to restore, you can just proceed to the next step. Here, you need to pick a location where the UBackit backup would be extracted.

Now, simply wait for a while and let UBackit extract your files. The restoring process might take a while and it is recommended not to close the application in between. UBackit would display the progress of the restoring process and will let you know once it is completed.

This brings us to the end of this extensive post on how to backup games via Steam and UBackit. I have tried to answer issues like what does a Steam backup do or how to save a Steam backup. Though, if you are looking for a better alternative than Steam, then simply give UBackit a try. This user-friendly and professional desktop application can maintain a dedicated backup of your games and all the other data types to the desired location. You can manage multiple backup files and restore the data of your choice to your computer.
Data Backup Services
- Computer Backup
- Hard Drive Backup
- Mac Backup
- Cloud Backup



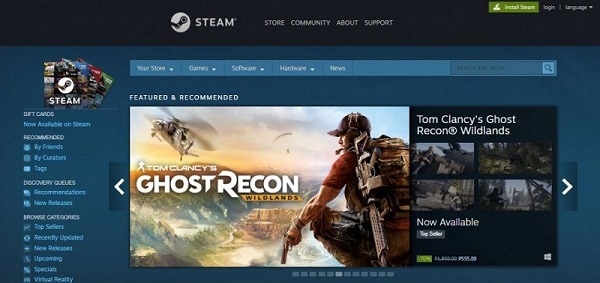



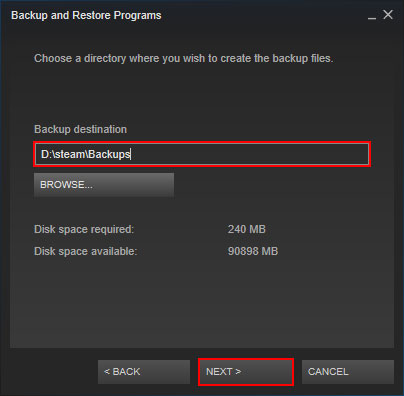
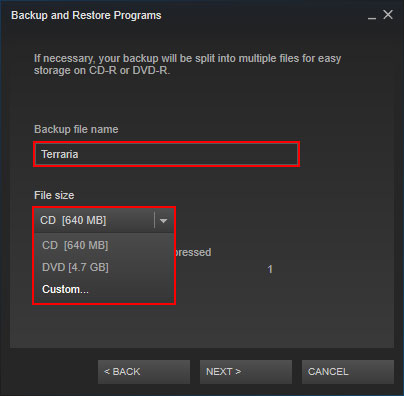
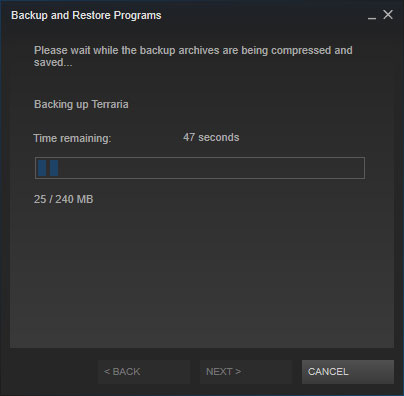
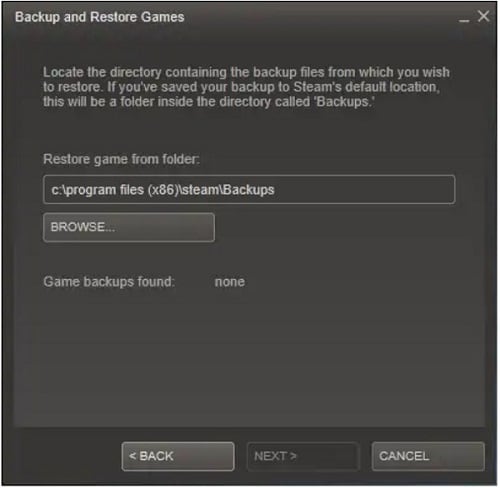























Amy Dennis
staff Editor