How to Fix Google Drive Does Not Sync All Files and Folders Problem
Q: How to fix google drive doesn't sync all files and folders problem?
"I've been using google drive for quite some time now. This is the first time that this issue of google drive won't sync troubled me. There are a few folders and files that are not syncing to google drive, even after multiple attempts. Making a backup is extremely important to me. There are about 2500 files on my computer and only 1500 are getting synced by google drive. I am striving to know methods to dissolve this issue."
There is no denying the fact that this issue is really irritating. The good part is that you can solve this issue in no time. Google Drive gives you multiple facilities along with some trouble. However, there is nothing to worry about, you can solve this problem with about 20 solutions. This guide is full of remedies. Follow the guide and cherish the fixes for google drive sync not working problem.
Q: How to fix google drive does not sync all files and folders problem?
Issues like these occur in google drive, but there is nothing to stress about. You can solve the google drive syncing problem with these twenty astonishing solutions;
1. Pause and resume google drive
If your google backup is stuck, you can easily temporarily pause its synchronization process and resume it back in few minutes. This will enable google drive to rescan your folders and files and fetch out the ones that have been missed previously.
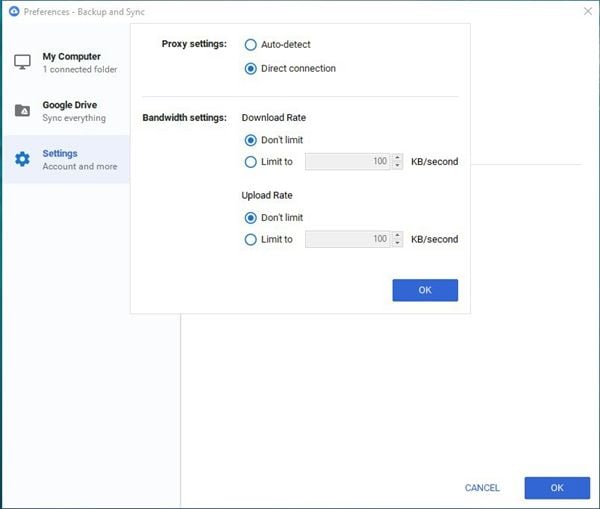
2. Restart google sync
In case, pause and resume don't help, you can restart google sync. First of all, exit google drive from its system tray icon and go to programs in the start menu and launch google drive once again. It will hopefully sync the missing files now.
3. Run google backup app as administrator
You can also manually click on google backup software on your computer and run the app as administrator, this also might solve your dilemma.
4. Resign in
Sometimes you have logged into google drive from multiple devices and google syncs data from every one of them. You should also make sure that the account that you are utilizing to sync is the same account that you are using to view online files. You should log out the account and log in again, this might solve the issue of google drive does not sync all files and folders.
5. Reboot the machine
If all the above methods have failed, you can try rebooting the machine. Rebooting machines can also resolve the issue.
6. Reinstall backup and sync
First, you should uninstall and clear the folders and files. Moving on, reinstall with startup options. The best thing to do is to reinstall its installation file from the official page.
7. Change firewall settings
Most of the time's firewall or antivirus settings can restrict google drive from syncing files and folders. You can modify the settings to allow the synchronization process. If any antivirus in the computer disables google drive, you can alter the setting to enable google drive.
8. Change windows permission
Google Drive handles the files in such a way that windows sometimes face conflicts with it. Security permissions can also cause this problem. You can manually add your user to lower-level directories. In case, you encounter errors like "You don't have permission to sync this file" or "You only have permissions to view this file, your changes cannot be synced" you should contact the owner of the files and folders to solve the problem.
9. Switch proxy settings
Making changes in proxy settings can also resolve the problem. You should switch the proxy setting from "Automictically detect" to "Direct connection" and can also move the local google drive folder to "C:\ Google drive", this will solve the problem.
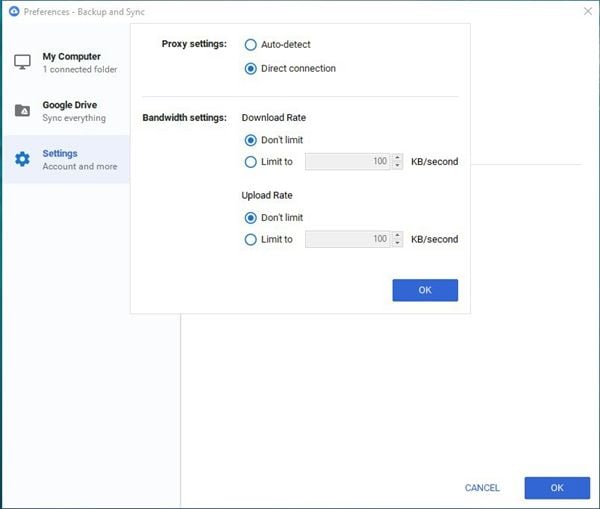
10. Mark the un-synced files
You can mark the un-synced files by selecting all folders and set "More/Mark as viewed". This will start the synchronization process for un-synced files. You can also try marking the files as unread to solve the problem.
11. Make sure all folders are checked to sync
Go to preferences and check that if you have chosen "Sync everything in my drive" in replace of "sync only these folders". This option will enable all folders to be available on the desktop. You should choose these options if google drive syncs completely but not from online to local. If it's local to cloud, you can go to preferences and confirm that all folders that you want to sync are checked in the "My computer" tab.

12. Resync all files
You need to follow some steps to implement this solution;
- Click on backup and sync the taskbar on your computer.
- Click on view un-synced files.
- Choose the option "retry all"
- In case, this solution does not work. Restart google drive sync.
You can also move all the google drive contents out after closing your drive on the computer. Reopen the drive, uncheck all of the folders from google drive preferences option. Google drive online will remove all the files that it has synced from your computer. Moving on, you can drag all the content back in the drive and it will resync all the files to the cloud.
13. View Un-synced files offline
Use drive viewer on the web drive and look for the missed files. The files will be synced on the computer. You have to take out a lot of time to find out the missing files on your computer. In this case, you can prefer clicking on "visit google drive on the web" by right-clicking on google drive in your system tray. You can check if this gets all missed files synced to the cloud at one time.
14. Auto-refresh source folders
If you are tired of all the above solutions. You can auto-refresh source folders to solve the issue.
15. Rename google drive
You can rename google drive by going to "C:\program files (x86)\google\drive" and rename "googledrivesync.exe" to any other name of your choice. Also, rename the shortcut. Try again and see if the issue persists.
16. Delete desktop.ini
First of all, you need to change the settings to view hidden files. Once you have done that, you need to delete the desktop.ini file in the root folder and also in the cloud folder. After this, you can restart google drive. This will certainly solve your problem.
17. Insufficient cloud storage
If you get the error "You don't have enough Google storage for this file. Please buy more storage" while syncing files and folders to google drive. It will mean that your cloud storage isn't enough to save the files and folders that you are uploading to it. In this case, either reduce the amounts of files and folders or increase your cloud storage to cherish easy backup of files and folders.
18. Shorten file and folder name length
Sometimes the length of any file and folder is unnecessarily long. Windows computer has a filename length of 255 characters maximum. If the folder that you are trying to sync has several folder layers in it, google drive won't be able to sync it properly. You should shorten the length of the file and folder name and reduce the layers in a folder. Do this and try again. Most of the time, people make the silliest mistakes due to which they encounter disastrous troubles.
19. For sync between two computers
Suppose you are using google drive to sync files and folders between two computers. You can make a homegroup to connect the two computers. Once you have done that, you need to enter the password on computer 2, which you have attained from computer 1. Following these steps will allow both the computers two sync files and folders easily.
20. Manually upload and download
If you are tired of all the above solutions and they haven't worked. You can manually drag and drop local files to google drive on the webpage. Furthermore, you can download them from the cloud to the local afterward. This is the only solution left for this problem of google drive does not sync all files and folders.
Conclusion
Google drive is widely utilized by users all around the globe. Many of them are happy with it, many of them aren't. However, you can certainly solve the syncing problem of google drive from the above solutions. Make sure you have followed every solution with great concern.
People Also Ask
-
How can I backup SD card to Google Drive?
Method 1. Using Google Drive Folder
Step 1. Connect SD card to computer.
Step 2. Open "Google Backup and Sync on PC".
Step 3. Backup through copy and paste.
Know More
-
How to sync local folders to Google Drive?
Step 1. Install the Google Drive Backup and Sync.
Step 2. Log in.
Step 3. Go to "My Computer" and select "Choose folder".
Know More
-
How do I backup and sync multiple Google accounts?
Step 1. Click "Share".
Step 2. Input the names and email addresses.
Know More
Data Backup Services
- Computer Backup
- Hard Drive Backup
- Mac Backup
- Cloud Backup


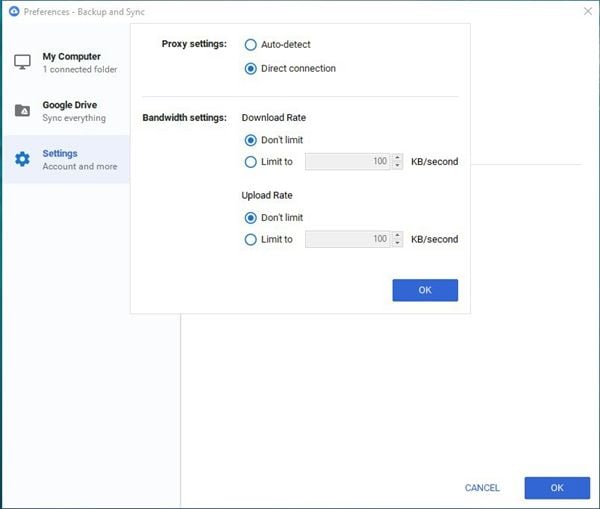














Amy Dennis
staff Editor