How to Migrate Windows 10 to M.2 SSD without Reinstalling
Q: How to migrate Windows 10 to M.2 SSD without reinstalling?
"Windows 10 has been my favorite since I've started using computers. The hard drive was working really great for past a year. Unfortunately, my HDD is becoming slower and slower with the passage of time. I'm striving to migrate Windows 10 to M.2 SSD without reinstalling, which surely gives you fast read and write speed. If there are any methods that I can perform this task easily, I want to know them. I need urgent solutions which are short and simple in nature."
As we move furiously towards the paperless era, the usage of a hard drive is making its marks all over the globe. People rely on hard disks in terms of saving their personal and academic data. Users utilize hard drives as a cheap way of storing large bulks of data, but M.2 SSD is much more than that. There is no doubt that they are fast and have high storage capabilities. However, they also have some limits and get loaded very fast, but M.2 SSD is remarkable in terms of handling this issue. It is much faster than HDD and gives you many other utilities too. In this guide, you will be given some facile solutions to this problem. You just have to follow them carefully.
Part 1: Why do you need to migrate Windows 10 to M.2 SSD?
It is obligatory for every Windows user to understand the significance and need of migrating windows 10 to M.2 SSD. There are a vast number of reasons due to which people strive to perform this task. It is essential to know the reason before jumping to the methods.
First of all, you need to know what is M.2 SSD. It is originally known as the Next Generation Form Factor (NGFF), which is a solid-state drive that conforms to a computer industry specification written for internally mounted storage expansion cards of a small form factor. The users who strive to migrate Windows 10 don't use anything else than M.2 SSD. In other words, it is the first choice of the majority population around the world. As after excessive use, HDD becomes very slow with the passage of time. HDD becomes this slow that it takes several minutes to boot the computer, or you may at least wait for a very long time to open important files and folders. This is the prime reason that people want to change from HDD to M.2 SDD. M.2 SSD gives you much faster read and write speed. M.2 SSD also gives you the facility of zero noise and less dissipation.
Part 2: How to transfer windows 10 from HDD to M.2 SSD?
Now that you have known the reasons behind migrating Windows 10 to M.2 SSD without reinstalling. You can easily transfer windows 10 by using the methods mentioned in the guide below. You need to keep in mind that every method requires few steps. You need to follow every method step by step and conduct your task. These are the methods that will surely help you out;
Method 1: Using M.2 SSD Cloner
The first method is the simplest of them all. In this method, you require third-party software to efficiently migrate windows 10 to M.2 SSD without reinstalling. AOMEI Backupper is finest software for this particular job;
AOMEI Backupper
You need the professional version of AOMEI Backupper as it provides complete and reliable PC backup and restore strategies for any of the windows version. System Clone, Backup Scheme, Dynamic Disk Backup, Dissimilar Hardware Restore, Merge Images etc. and many others diverse and useful features are available. Not only the backup, but the software allows you to you to auto sync USB drive when connected with File Sync. The software is compatible to almost every operating system. There are vast number of functions which this software contains. You can conduct incremental or differential backup for the schedule task, this software allows you to set backup schedules as hourly, daily, weekly or monthly. However, safe cloning is one of the most prominent features of this software. You can surely use AOMEI Backupper to migrate Windows 10 to M.2 SSD without reinstalling. Follow the steps to do so;
Step 1: First of all, download and install AOMEI Backupper professional on your computer. Once you have done that, launch the software properly by clicking on the icon. Next, you need to choose the option "Clone" and then "System Clone".

Step 2: In the next step, you need to select the SSD as the destination disk and click "Next".

Step 3: Once you have done it, you can check the "SSD Alignment" option for SSD optimization. Lastly, click on the option "Start clone" and the cloning process will initiate. This process might take some time. Once the procedure is over, you can go to BIOS and change the boot device and boot from M.2 SSD and you are done.
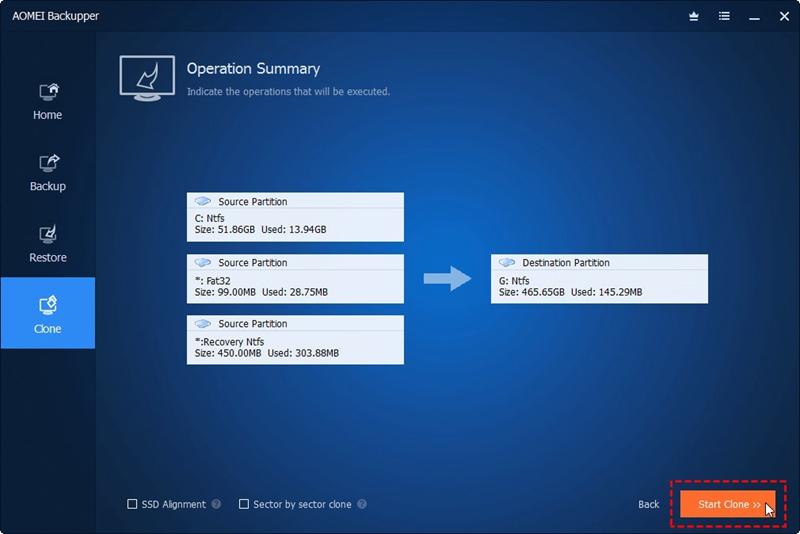
You may also like: AOMEI Partition Assistant Review
Method 2: Using Windows built-in tool
There is no doubt that the third-party software is capable of giving remarkable results when migrating Windows 10 to M.2 SSD without reinstalling. Yet, Windows 10 never lacks behind in giving you utilities that are flourishing in usage. If you are not willing to use the third-party software, you can certainly use windows built-in tool. In this method, you can create a system backup and restore it on M.2 SSD. Make sure you follow this method with great concern as you have very limited amount of options. Follow the steps to do so;
Step 1: In the first step, you need to type back and restore in the search box and open backup and restore. Once you have done that, click "Create a system image".
Step 2: Moving on, you need to select an external hard drive as destination device to save your backup properly.
Step 3: The system drive and system reserved drive are included by default. After that, click "Next" to continue.
Step 4: After completing all the settings, click "Start backup".
Step 5: In the next step, you need to download windows 10 media creation tool and make a bootable USB flash drive.
Step 6: Once the bootable USB flash drive finished, you need to turn off the computer and connect SSD. While you are booting your computer, you are required to go to BIOS and change the boot type to USB drive.
Step 7: Furthermore, you need to click repair your computer and then go to Troubleshoot>Advanced options>System image recovery.
Step 8: Re-image your computer screen will open. Here, you need to click Use the latest available system image. Lastly, you need to click "next" and then follow the instructions to complete the restore process properly and all the steps will be completed.

More Related: How to Make a Bootable USB Drive?
Conclusion
Backup and restore is very useful feature in Windows 10. Many users of Mac operating system want this feature too. Windows always gives you options to solve your problems with available built-in tools. In case, you find it hard to use built-in tools, the perfect alternative of backup and restore is AOMEI Backupper, which has all the features of backup and restore. To migrate windows 10 to M.2 SSD without reinstalling, AOMEI Backupper is the finest option in the market. All you need to do is follow the guidelines carefully to use the software.
Data Backup Services
- Computer Backup
- Hard Drive Backup
- Mac Backup
- Cloud Backup




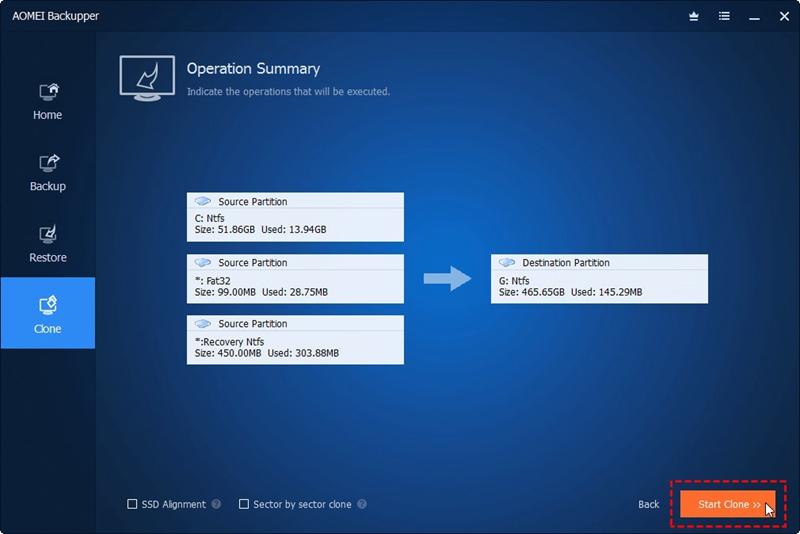














Amy Dennis
staff Editor