How to Clear Cookies on Mac Browser
Case: I have been a regular user of Mac and Mac browser, Safari for many years now. I know that Mac browsers or the systems do not slow down over time. However, I am facing some issues these days, and my browser has been slower than ever. So, shall I delete cookies on my Mac? If yes! Can anyone guide me on how to clear cookie on Mac Mojave? I’ll appreciate the help.
Have you also been facing this issue? Is your browser slowed down from repetitive usage? Need not worry!
In this post, we will equip you with everything you need to be aware of regarding clearing cookies on the Mac browser.
Scroll down and find out the steps to follow, if you are unable to clear cookies on Mac.
Part 1 - What Are Mac Internet Cookies?
Mac Internet Cookies are the small text files that websites create and store in your browser. These files contain information, including names, email addresses, storing personal preferences, and user settings. The cookies are also used for authenticating the user, storing user settings, and keeping track of user statistics.
Every time you visit a website, the browser sends you an internet cookie to identify you as the user. So, next time, when you return to the website, it can provide the service and products that might be of interest to you.
Moreover, the cookie cannot be termed as spyware, malware, or virus. But still, every modern browser, such as Safari for Mac gives you an option to choose to accept cookies or decline them.
In a nutshell, they are the files on your Mac that keep the information of what you have done on a specific website.
Part 2 - Is It Safe to Delete Cache Files on Mac?
A quick answer is yes!
It is completely safe to delete the cache files on Mac. Cache files include the files in the user level (~/Library/Caches) and system-level (/Library/Caches/) folders. The files consist of app-specific temp files; partial downloads, browser history, messaging cache, and lot more data.
While most of the applications handle the cache files on their own, but you can intervene and clear the cache and temporary files from Mac. The cache deletion process is completely safe and will not affect your system in any way.
Here are some of the other reasons why it is safe to delete cache files on Mac:
- The pages that you have visit or applications you use will not be affected.
- Removes all the personal data stored on the Mac without disturbing the system’s performance.
- Fixes all the issues with web pages that load outdated content.
- Helps with the specific app’s performance without interfering with its operation.
- Does not affect the working of any component of Mac OS. At the same time, the cache clearing process maximizes the speed and performance of the system.
However, to minimize the risk, ensure that you quit or force quit all the apps before you send all the folders to the trash, and then reboot the system immediately. Along with this, do not skip making a backup. At last, make sure that you only delete cache, cookies or temporary files, if they are taking up a large amount of storage system on your Mac.
In case, if you delete some of your important files while deleting cache, turn to Recoverit. Known as one of the effective and reliable recovery software, it helps you to recover data with a recovery rate of 96%. This software supports more than 550 data formats and is sure to come to your rescue.
Part 3 - How to Clear Cookies on Mac Safari?
Whether you use Safari on Mac permanently or leverage it for some specific purposes, it is important to regularly clear cookies from the browser. Safari on Mac comes with built-in functionality that lets you remove the cookies in no time.
Here is a complete step-by-step process that will help you clear the cookies.
Step 1 - Open the Safari Browser
Step 2 - Now, go to the menu bar, click on Safari, and then open Preferences.
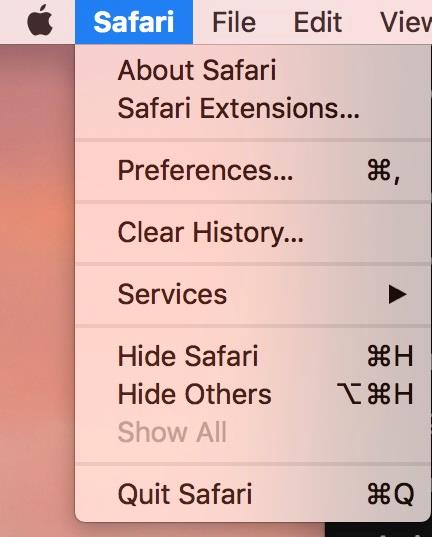
Step 3 - Select the Privacy Tab.
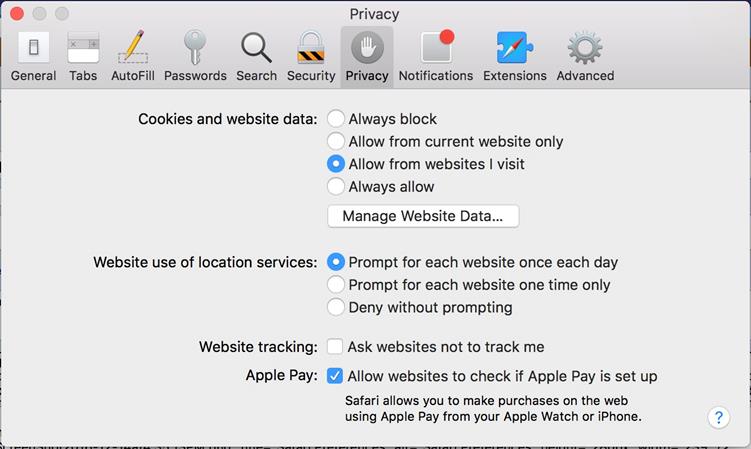
Step 4 - Click on Manage Website Data
Step 5 - Select Remove All
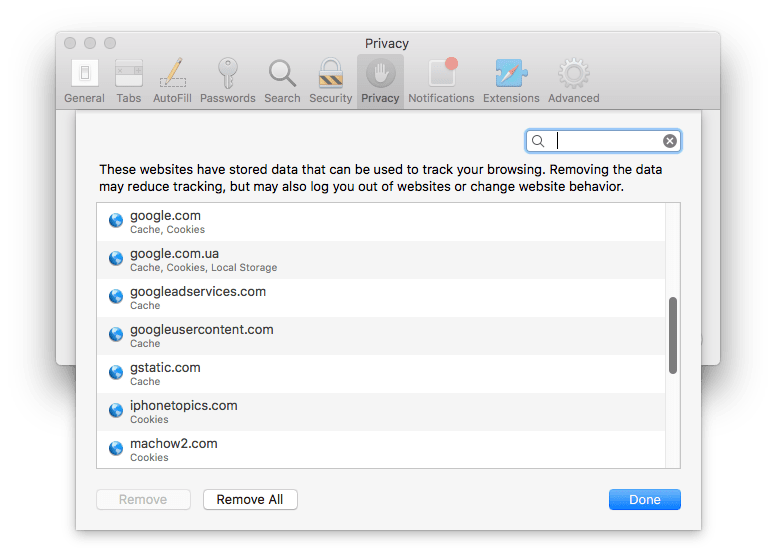
Step 6 - Confirm it is clicking on Remove Now.
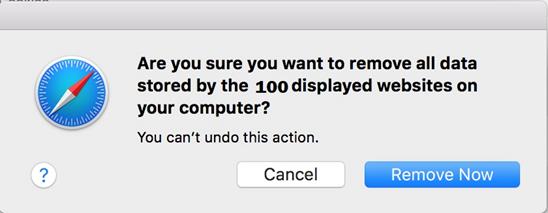
Once you click on Remove Now; all the cookies will be removed from your browser.
But have you ever wondered why you have to clear cookies, despite the benefits they offer you? Well, if you have cookies stored on your browser, there is a chance they will take up extra disk space. The stored cookies make it possible for other users who have access to your system to log in to websites and apps under your identity. Your browsing history is traceable, which is not safe from the privacy point of view.
Moreover, if you do not clear the cookies on Mac regularly, some websites show you the items, you might not want to see or buy again. There are various instances in which the cookies show you the credentials you don’t use anymore.
To avoid all these troublesome scenarios, use the above-mentioned step-by-step process, and clear cookies on Mac Safari seamlessly.
Part 4 - How to Delete Cookies on Google Chrome?
There is no denying that cookies keep track of data for websites you visit and make your online browsing experience, an effortless one. They also remember the part of images, pages, and help them to open faster during your next visit. But on the flip side, they also work as a host for your data such as name, email address, and more.
So, it becomes important to delete cookies on Google Chrome.
Generally, cookies are a part of your search history; so, you have to get in the history tab to delete cookies from this browser. Here is a step-by-step guide to clear them from Chrome.
Step 1 – To start the process, launch the Google Chrome browser.
Step 2 – In the top left corner, click on Chrome and then Clear Browsing Data.
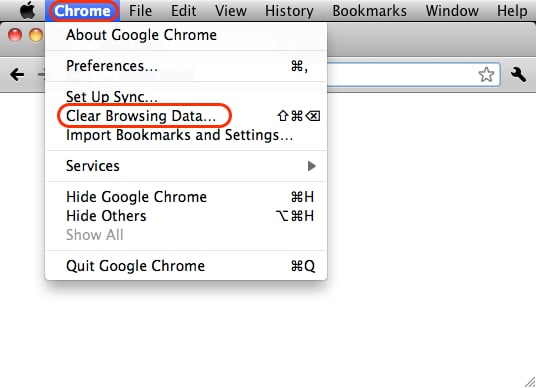
Step 3 – A dialog box will appear. Look for the options such as cookies and other site data and cached images and files.
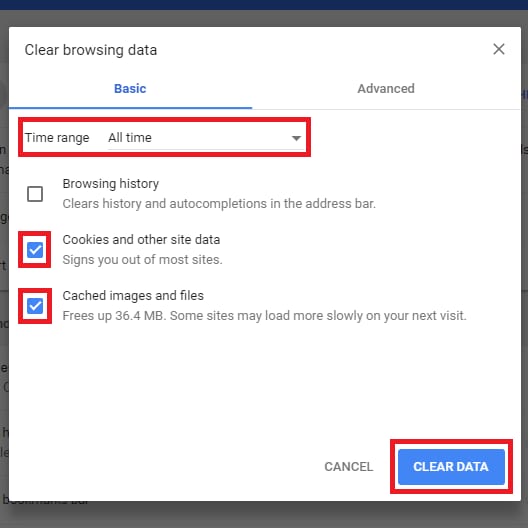
Step 4 – From the top, choose the time range. Make sure you select a suitable time slot as clearing cookies from the last hour is only useful when you visit a malicious website, by mistake. In this case, do not delete all the cookies; just limit the cleanup of cookies from the last hour.
After you select the time slot, click on the Clear Data option, and you are done with the process.
But before you delete cookies on Google, make sure you turn on the sync in chrome as you will stay signed in the Google Account after you clear cookies from the browser.
Part 5 – How to Clear Cookies on Mac Firefox?
Did you know that cookies come enabled by default in Firefox? There are several websites and applications that requires cookies enabled to work properly, and Firefox ensures that you can access the web properly. However, storing the cookies in the browser will affect the browser’s performance and may also restrict your work.
To clear the cookies on Mac Firefox, follow the steps below.
Step 1 – Launch the Firefox Browser.
Step 2 – Go to the menu bar.
Click History and then select Clear Recent History from the options tab.
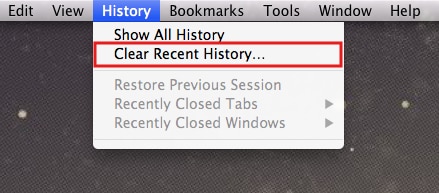
Step 3 – A dialog box will appear with the options including Time Range to Clear and details.
Choose ‘Everything’ from the time range and check ‘cookies and cache box’ from the details section.
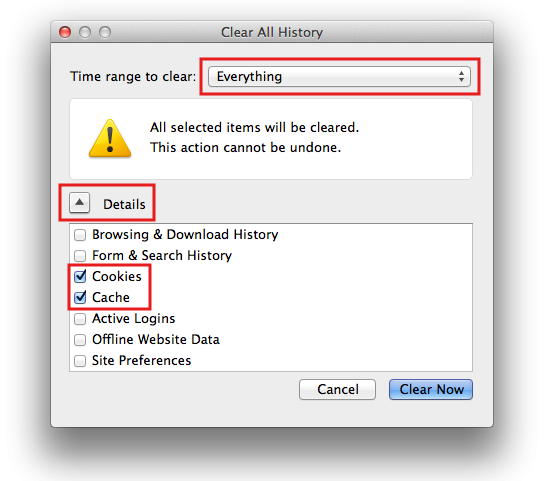
Step 4 – Click on Clear Now
As you will click, the progress bar will spin for a few minutes, depending on the cookies that are to be deleted. Once it stops, all the cookies will be cleared, and you are done with the process.
Whether you are clearing cookies from Safari on Mac, Google Chrome, or Firefox, make sure you exit the browser after clearing the cookies and then re-open it. To be safe, repeat the cookie clearing steps in your browser once in a while.
In case, if you are unable to clear the cookies, you can use Mac Firefox and leverage its override automatic cache management feature as it limits the cache size automatically.
If you leave the cookies in your browser for a longer period, the browser may malfunction, or numerous advertisements may appear, while you browse.
Part 6 – Cannot Remove Cookies on Mac?
Regardless of the cookie deletion method you follow, you will find that some of the cookies can’t be removed. There are instances when you remove all the cookies from your Mac, but some of them come back after some time.
Here is how can remove these cookies.
Step 1 – Click on Finder
Step 2 – Now click on Go and then Go to Folder.
Step 3 – In the search box, write /Library/Safari/Databases and go to this folder.
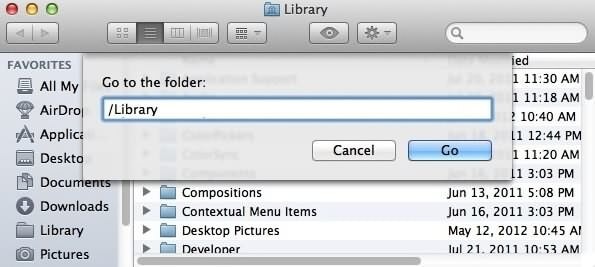
Step 4 – Delete files in this folder. However, make sure that you do not delete the entire folder itself.
If the problem persists, open this folder, /Library/Safari/Local Storage and delete contents in this folder
Closing Words
Whether cookies were disrupting your browsing experience or you are searching for a way to delete cookies, we hope that this post is the solution to all your cookie woes. Make sure that you do not accept or reject all your cookies as both might interfere with the performance of your browser, irrespective of what you are using.
All you can do is to follow the steps mentioned in this article or tweak the settings periodically until you get the security, convenience, and browsing experience you are looking for.
What's Wrong with Mac
- Recover Your Mac
- Fix Your Mac
- Delete Your Mac
- Learn Mac Hacks


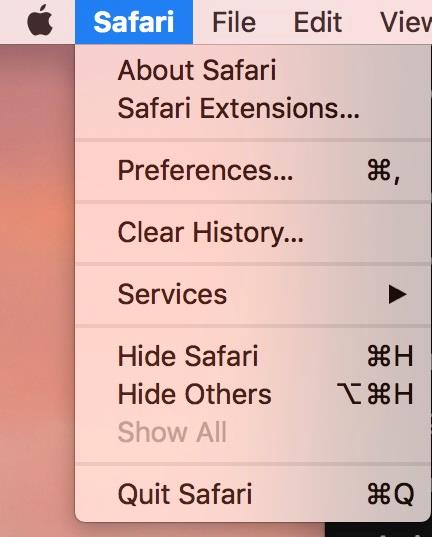
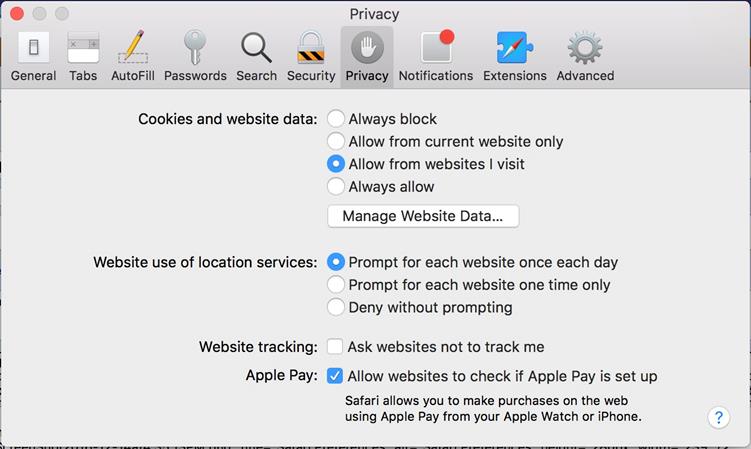
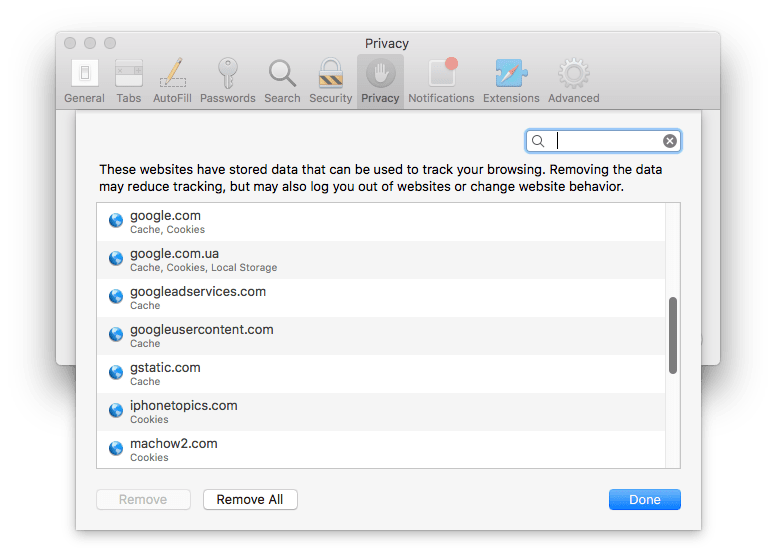
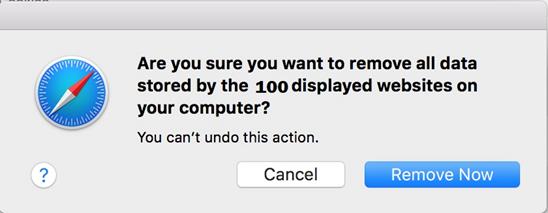
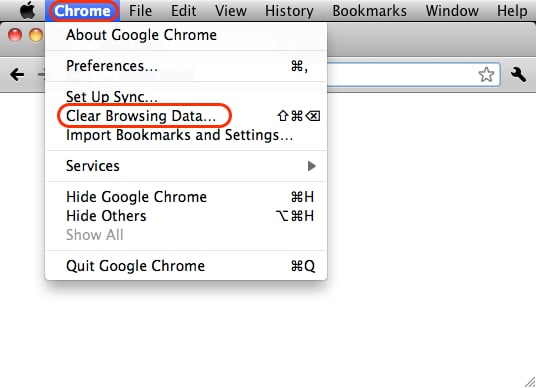
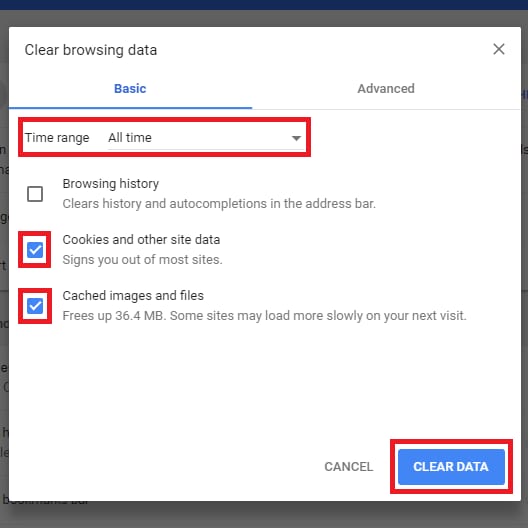
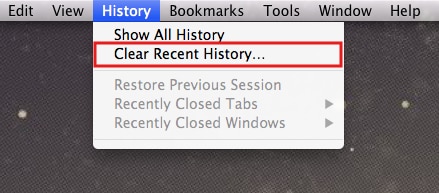
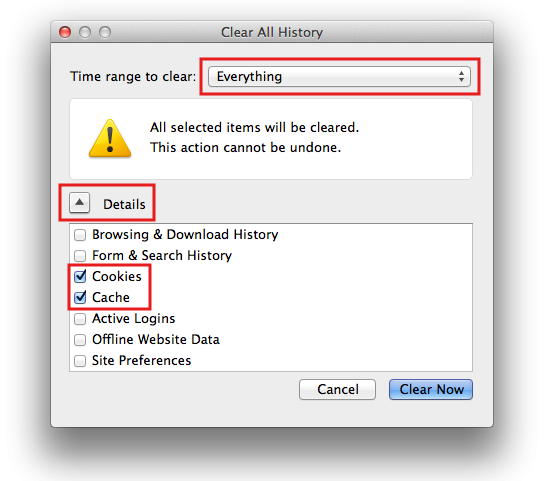
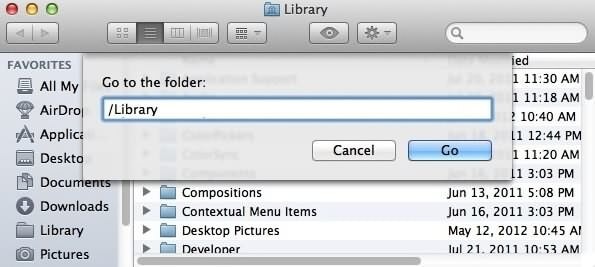





Sue Wayne
staff Editor