How to Recover Deleted Excel Files on Mac
Accidentally deleting or losing a file or more on Mac is something that every user goes through at least once. While most other files can be recreated or recovered easily, the same cannot be said for Excel files. Even the smallest of problems or issues with an Excel file can lead to a significant loss of data, and depending on how you use it- even hours of work that it took for creating that file.
To help Excel users solve the data loss issue, this article shows how to retrieve deleted Excel documents and how to recover unsaved Excel files in some easy ways. Now, read on and get the solution for Excel file recovery on Mac.

Part 1. Overview of Excel Files
An Excel file, most commonly found with the extension ".xlsx", is spreadsheet software that comes with a host of calculation capabilities, pivot tables, graphing tools as well as macro-programming. Excel files are in fact, the industry standard for spreadsheets and are used globally for a host of purposes. Every Excel file can hold a vast amount of data, and the results of various operations performed on it.
Why Your Mac Excel Files Go Lost
Then, you might be curious about some situations that may lead to the loss of Excel files on your Mac.
- Accidental deletion is the most common cause.
- Formatted hard drive partitions - When you format the hard drive or a particular partition, then you will lose all Excel files as well as anything else that is there in it. This can cause a loss of data in case you did not have any backup. Improper repartitioning is one of the most common causes of lost data.
- Virus/malware attack - This is amongst the biggest menaces that lead to the loss of significant data. Any malware or virus that inflicts your hard drive will delete your files. While formatting the hard drive is an easy way to get rid of the virus, it gets rid of your files as well!
- Other reasons include power failure, system crash, computer shutdown, human improper handling, and so on.
So what happens when you lose your Excel files? Is there no way to get them back if you did not have any backup of the same? This is exactly where you need Excel file recovery software to help you recover deleted or lost Excel files on Mac.
Part 2. How to Recover Deleted Excel Files on Mac?
If your Excel files are deleted or lost, you can try the 3 solutions introduced below to get the lost Excel files back.
Method 1. Recover Deleted Excel Files from Trash on Mac
The first thing that you can do to recover deleted or lost Excel files on Mac is to check the Trash Bin. If you have not emptied this yet, then your files will be there. However, if you used the "Command +Delete" or "Command+Option+Delete" method, the files will not be in the Trash Bin. You will need a third-party utility to help you recover Excel files on Mac.
Method 2. Recover a Permanently Deleted Excel File on Mac Using Recoverit
A simple search may lead you to various Excel file recovery software - but not all will offer you the kind of performance and results that Recoverit for Mac will. If you are looking for a trusted, easy-to-use, and effective solution to recover deleted Excel files on Mac, then Recoverit Data Recovery for Macc is what you need.
Using the Excel file recovery software, you're able to restore Excel files regardless of the data loss situation, especially the accidental deletion or permanent loss. Moreover, it supports a variety of filesystems on Windows or Mac computers, like APFS, HFS+, HFSX, FAT16, FAT32, exFAT, and NTFS file systems.
Features of Recoverit Mac Excel Recovery:
Before you begin using Recoverit for Mac, knowing what features it offers will help you be more confident in your choice of Excel file recovery software. A roundup of what all it offers is given here.
- Retrieve Excel files on Mac due to format, deletion, and inaccessibility.
- Recover various file types like documents, videos, images, archives, songs, etc
- Only read and recover data, no leaking, modifying, or things like that, 100% safe.
- Allows you to rescue data from Macbook, iPod, Mac desktops, USB drives, digital cameras, mobile phones, and other storage media.
Steps to Recover Deleted Word Docuemnt using Recoverit for Mac:
As mentioned earlier, Recoverit Mac Data Recovery is all about simplicity and effectiveness. Using this powerful data recovery tool is just a matter of 3 simple steps as detailed ahead.
Step 1. Select the source drive for lost files
To recover the deleted Excel file on Mac, you need to select the Mac logical drive where the deleted or Excel files were stored. If any particular partition or drive is not there in the list, refresh the list.

Step 2. Scanning the selected hard drive
An all-around scan will be performed immediately on the selected hard drive to search for the lost or deleted Excel files on Mac. You can pause the scanning process at any time.

Step 3. Preview and recover Excel files
After the scan completes, all the files present in that particular memory that you can recover. Select only those files that you require, and click on the "Recover" button. It will then prompt you to browse to the path where the files are to be saved most recovery. With this, you will recover deleted Excel files on Mac to the specific location.

Now, after the 3 steps, we believe that all your deleted or lost Excel files are recovered and saved successfully and safely. One thing to point is that please do not save the recovered Excel files on the same location to avoid data overwriting.
Video Tutorial on How to Recover Unsaved and Deleted Excel Files?
If you prefer video guide, you can watch the following video to learn how to recover unsaved and deleted Excel files in steps:
Method 3. Recover a Excel File Using Time Machine
Time Machine, offered by Apple, is a data backup and recovery tool available on all recent macOS versions. However, if you want to retrieve lost data using this tool, you need to ensure that the Time Machine has been activated already before data loss.
To recover a Excel file using Time Machine:
- Connect the disk for Time Machine backup to your computer.
- Open the folder where the lost Excel files were saved.
- Click the Time Machine icon on the Menu Bar, then, click Enter Time Machine.
- Use the timeline on the right sidebar to locate the Excel file you want to recover.
- Select the file and click Restore to get the lost data back.

Part 3. How to Recover Unsaved Excel File on Mac
Sometimes, the Mac Excel shutdown can happen and cause the loss of unsaved Excel files. When suffering from the situation, you might be eager to know: "How do I retrieve an unsaved Excel file on a Mac?". Yes, you can recover unsaved Excel files as you wish. Moreover, there are 3 common ways to help you out.
1. Recover Unsaved Excel Files from Temporary Files
What are Temporary Files? Mac Temp files are created to contain the data while a new Excel document is made. Usually, when the Excel program is closed, the temp files are deleted accordingly. But sometimes, when your Excel is closed abnormally or suddenly, the Mac Temp files can help you recover Excel data not saved on Mac promptly.
- Go to "Applications" > "Utilities" > "Terminal".
- Type the command line - "open $TMPDIR" on Mac Terminal and press "Return".
- Access the Temporary files folder > "TemporaryItems" and open the folder.
- Select the unsaved Excel files you want and drag them out of the folder.
2. Recover Unsaved Excel Files with Excel AutoSave
Mac Excel (2016 - 2010) features 2 useful and helpful functions, that are AutoSave and AutoRecover, to help you recover Excel files not saved on Mac promptly. AutoSave can automatically save the Excel files you're writing data into. The saving interval is configured by yourself, usually every 5 minutes.
- Go to the "File" tab on the top of the Excel spreadsheet. Click it.
- Click "Open" > "Recent Workbooks" and scroll down the list.
- Select the document version you want and click "Recover Unsaved Workbooks".
- You can also go to "File" > "Info" > "Manage Workbooks" and select "Recover Unsaved Workbooks".
Note The autosaved documents can be easily overwritten, so sometimes, it can't help you out.
3. Recover Unsaved Excel Files from AutoRecovery Folder
The AutoRecover feature can show all the latest autosaved Excel files and allow you to recover unsaved documents. You can also get the AutoRecovery Excel files and recover unsaved documents on Mac by entering into the AutoRecovery Folder:
- Go to "Finder" and find the search box.
- Type "/Users/username/Library/Containers/com.microsoft.Excel/Data/Library/Preferences/AutoRecovery" in the search box.
- Press Enter or Return and you can see the AutoRecovery folder.
- Find the Excel files you want to recover, select, and save them to another location on Mac.
Excel AutoSave, Excel AutoRecovery, and Excel Temp Files can be powerful options to help you retrieve unsaved Excel files on Windows or Mac computer. But if you want a one-stop solution to recover unsaved, deleted, or lost Excel files, it is Recoverit Data Recovery that offers you the service. It can ever help you with Excel recovery after a computer crash.
Read More:
How to Restore Previous Version of Excel File
How to AutoSave Excel Documents
Bonus: How to Enable Excel AutoSave and AutoRecover
- To enable and configure Excel AutoSave, you can go to "File" > "Options" > "Save".
- Then you need to fill the minutes you want to decide how often the Mac Excel AutoSave works.
- Check the two boxes "Save AutoRecover information every X minutes" and "Keep the last autosaved version if I close without saving".
- Click "OK" and the Mac Excel will automatically save your Excel files according to your configuration.
Part 4. Tips for Recovering Excel Files on Mac
Now that you know how to recover unsaved, deleted, or lost Excel files on Mac, you might be a bit more relaxed about the data on your Mac. While there are some ways to rescue your data, it will be better if you avoid any such situations from coming up again in the future. Here are a few tips to help you with that:
- Avoid using any automated tools for cleanup and for increasing your memory. These delete files without asking for your permission at times and can cause you to lose sensitive data.
- If you use the command line for deleting a file(s), then be careful about what you type, as even a single mistake could delete much data here.
- Before formatting any partition or disk, be sure of what the implications of it will be. One of the most common causes of lost files and data is improper repartitioning of drives as mentioned above.
To Wrap Up
Thus, with all the above knowledge, getting back your lost Excel files and preventing any further issues in the future should now be an easier task for you! To recover files from the hard drive or external devices, Recoverit Data Recovery can be a nice option. Free download and try it for free now!
What's Wrong with Mac
- Recover Your Mac
- Fix Your Mac
- Delete Your Mac
- Learn Mac Hacks









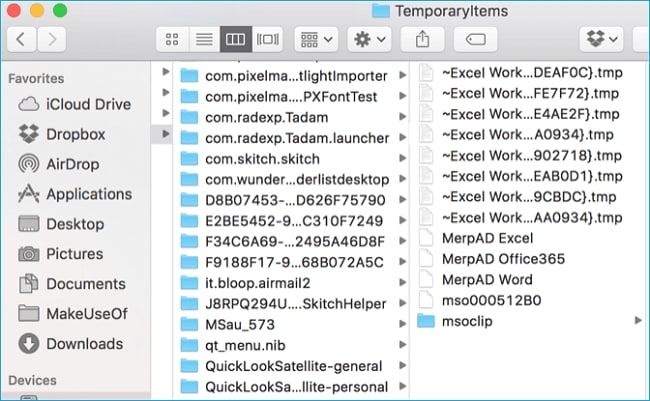














Sue Wayne
staff Editor