How to Recover Lost Files from Trojan Virus Attack
Is it possible to Recover Lost Files after a Trojan Attack?
Virus attacks are becoming increasingly common these days, especially in Windows PCs. Despite taking the necessary precautions, there is always a chance of encountering a malicious program while on the internet. One of the most common such viruses is a Trojan horse, or simply- a Trojan. We have to protect our computers from various viruses like WannaCry ransomware.
Trojans are malicious programs that infect computers by misleading users of their actual intent. These Trojans can lead to a huge data loss in the computer/PC that they affect. If a Trojan affects your PC and you have lost your files, then do not be worried- it is possible to recover files from the Trojan virus. As you read ahead, we will discuss the 2 most common lost file recovery methods for Trojan attacks.
How Was Your Computer Attacked by Virus?
In an ideal world, you wouldn’t worry about a Virus or Malware attack. But this is the reality: Malicious Codes can spread using a lot of channels.
Let’s see the potential causes of a Malware or Virus Attack.
1. Installing an Unsafe Program.
Pirated copies of Software are full of Trojans. The provider of such Downloads has no reason to provide you security. Remember, if something is free, the provider has no stakes. So, you are on your own if the Download Copy carries harmful scripts.
A Pirated Software can spread Malware in your system. Also, certain apps have no Publisher Details. If you install such codes, from an Unknown Origin; your device OS might hurt.
You could scan a Program Installation File in the past. But the modern age Malware keep evolving. As a result, a Malware might fool your Anti-virus tools. So, be on alert when you install any app on your machine. Sometimes, even a ‘genuine’-looking software can cause trouble.
2. Opening the Insecure Website Links in Browser.
Not every site is safe. Thus, you should avoid Unfamiliar Websites. Your device might be at risk because of these sites. Note that you cannot be sure what scripts or codes run on a page. Harmful websites and unknown emails can jeopardise your System’s integrity.
Such sources can install Malicious Codes or Virus Scripts on your device.
3. Using an External Device that already has Malware
It can be a CD or DVD. But you might already know about the pen-drives. Any peripheral device or external drive can house a Malicious Software. Thus, you should be careful about your external devices. Your memory cards or drives become infected, if another PC connected to them has a virus.
So, you must keep in mind, that such a Malware Transfer is two-way. Protect your computer as well as your external devices.
Solution 1: Recover files from Trojan Virus using CMD
To recover files from the Trojan virus in a Windows PC, you can make use of the inbuilt Command Prompt or the 'CMD'. With this method, you do not need any additional lost file recovery software. The steps that you have to follow to recover files from the Trojan Virus using CMD are:
- Open CMD by typing 'cmd' in the search bar or run option.
- In the Window that opens, type attrib "-h -r -s /s /d drive letter:\*.*" (without the quotes). The drive letter here is the infected drive. For instance, if you are trying to recover data from F drive you will type attrib " -h -r -s /s /d F:\*.* ". Now press enter
- Windows will now begin to repair the particular hard drive affected by the Trojan virus.
You can use this method to recover files from the Trojan virus in any external hard disk or memory device as well. It may take a while to repair. Once done, you can open the drive to see all the files affected by the virus.
This is not the most sophisticated of techniques- and may not work in every case. If the files you were looking for did not appear with this method- then do not worry- for the next solution is just what you need.
Solution2: Recover files from Trojan attack with Recoverit
Recoverit data recovery is the most trusted lost file recovery software in the market, used by over 500,000 users worldwide. With Recoverit, you get the choice of recovering the files that you need – and no other useless data. You can search for specific files and memory areas, save your search results to resume recovery at your convenience, and do a lot more with this lost file recovery software.
- Recover lost or deleted files, photos, audio, music, emails from any storage device effectively, safely and completely.
- Supports data recovery from recycle bin, hard drive, memory card, flash drive, digital camera, and camcorders.
- Supports to recover data for sudden deletion, formatting, hard drive corruption, virus attack, system crash under different situations.
You can use this tool to recover files from the Trojan virus in just a few simple steps as highlighted below:
Step 1 Select the location of the disk
To recover files from the Trojan virus, you have to select the disk or logical partition that is affected by the Trojan.

Step 2 Deep Scan your lost files
At first, Recoverit will start a quick scan to search files from disk. If you cannot find your lost files after the scan, you can try the "All-Around Recovery" mode to deep scan and search for more files. While it will take more time.

Step 3 Preview and recover your lost files
The time that the scan takes varies on your hard disk size. Larger memory means that it will take more time. After it is done, all the lost files that can be recovered will be shown. The preview feature lets you check the files before you recover them. Select the useful files, choose the location to recover them to and then click on recover to get your lost files.

A few Tips for Recover Lost Files
It is easy to Recover Files from Trojan Virus with Recoverit data recovery, but if you take care of a few additional things, then you can get better results and even prevent such situations from occurring again.
- Do not download attachments from senders you do not trust. Only download and open attachments from senders that you know.
- Do not click or download from any link that appears suspicious. They are the most common source of Trojan viruses.
- Ensure that you have a good and trusted antivirus program installed on your PC.
- Scan every removable drive that you attach to your PC before using it. Use a good antivirus and antimalware program for the same.
- If a virus damages any data in an external drive, do not try to use it on any other PC.
- Scan and remove the virus from the drive before you attempt data recovery
These simple yet highly effective tips will help you ensure better data security for your PC. Recoverit is available for Mac users as well- and offers equally stunning results. With this highly versatile lost file recovery software, you do not have to lose your data to Trojan and other virus attacks ever again!
Video Tutorial on How to Recover Deleted Files on Windows 10/8/7 Easily?
Your device OS comes with Backup-based Toolbox. If your machine is suffering a data loss, these tools won’t start on their own. But you can use them by customising the settings.
So, you can use the default features to claim your lost files and folders.
By creating one or more Backups and Restore Points, it’s possible. You can decide which files and folders to include. Every backup option enables you to choose them, as per your needs.
And this solution is useful if you lost your original content. Or if it becomes corrupt.
You can try to detect the data loss. And select a suitable backup to recover your files. Yet, this approach works only if Backup Settings are active on your computer.
Solution 3. Recover Files from Trojan Attack without Software
So, you have the Backup Setup active on your PC. Wise choice. Now, you can restore your data objects with the default toolbox. It comes built-in with Windows Operating System.
To access the features, you can go to the ‘Start’ menu. It’s in left corner of the Taskbar. This menu supports scrolling. As you scroll, the section of ‘Windows System’ will be visible. And when you click it, you will see the available System Apps. E.g., Command Prompt, Control Panel, etc.
You should select or click the Control Panel.

You will see the following option in your Control Panel.
Backup and Restore (Windows 7)

After that, you can explore the new window options. As you scroll and observe the ‘Backup and Restore’ options, you will see the Restore Section. Locate and click the Restore My File button or option.

Thus, you will find the default tools. You can tweak the Recovery and Backup preferences here. By using the Search, you can browse the directories. Your files and folders are visible. So, you can restore them from any previous Archive or Backup Copy. To get a glimpse of the user interface, look at the following picture.

As you click Next, you will be able to continue with these settings.
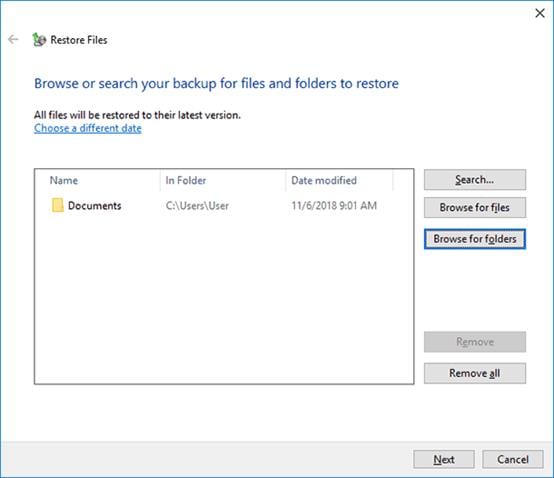
Now, where will your files go? You get to choose the destination folder. It can be the original file location. Or you might opt for a different directory. To restore the Files in this location, you must click the ‘Restore’ option. See the next image to grasp this experience.

As you can guess, these settings are flexible. And the integrated tool will obey them. Now, you know how this ‘Recovery’ toolkit works.
Recover data from any Previous Versions.
You can get the complete logical disk back to an older state. Using the ‘Previous Versions’ method, you can restore any file or folder. Go to your Windows File Explorer. We suggest right-clicking the Start button.
When you are in File Explorer interface, you can select the file, or the folder. You can even select a Drive! Then, press the ‘Right-click’ button on your mouse.
In follow-up menu, you should select the option labelled as Restore Previous Versions.
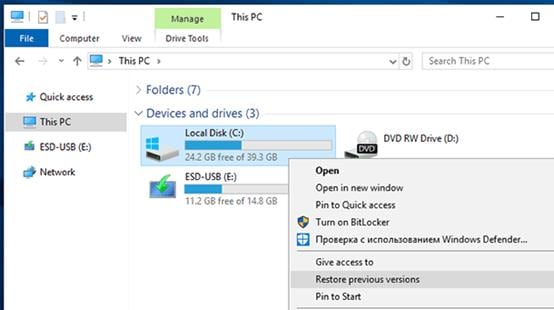
You can find a ‘Previous Versions’ tab in the ‘Properties Windows’ of your folder or file. Here, a list is present. And what does it include?
Answer: All the earlier Save-Versions of your data objects.
Your device OS knows about the Backup Settings you started. So, you are able to see these backup copies, based on Date Modified. That is why, you can select any version of your liking. As the ‘Restore’ button is available, you have the option to bring your files to an earlier phase.

Caution (Prev. Versions):
One important tip here; your ‘Original File’ will change to the Previous Version. This method is NOT going to save the Previous Version as a Separate data object. Also, you can undo a normal System Restore. But you cannot undo a ‘Previous Versions’ restore. So, keep this mind.
Using File History (Recovery Method)
History is the favourite subject of your Operating System. You may not like History, but you’ll love File History. In short, all changes to your folders and files are safe here.
So, File History can help your damaged files.
The records about all the earlier versions, of your data objects, are here. You can recover a file in case you changed it by mistake. Or a ransomware has affected it.
‘File History’ is active since your Operating System is living in your Device. Thus, the saving operation is a regular one. The local synced copies from OneDrive are also preserved in a similar fashion. These historic records don’t have an end-date.
Using a Navigation-Button Interface, with a Timeline, you can restore your data. Previews are possible before you confirm your Restorations.
How to access the File History, you ask? There are many ways for this goal.
- Search Panels
- Settings
- Control Panel
- Windows File Explorer
The method no. 4 is the simplest one. You open the Explorer and in its Home tab, locate the ‘Open’ section. Then, you will find an icon combining a clock with a folder. This is the ‘History’ option you want.

Click the ‘History’ option and a windows will appear. You will be able to see the different time-stamped copies of your selected folder. And you can navigate between the versions, using the arrows. You can select a few or all files. And then, press the Green Button. It has an Anti-clockwise Rotated Arrow. This is your Restore button.
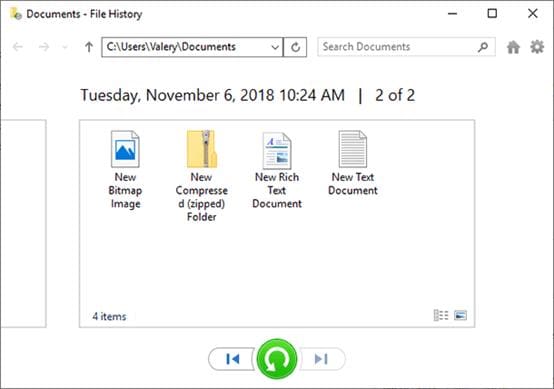
And hence, the data objects will return to a previous state.
How to Avoid a Virus or Malware Attack?
You can avoid the risk of Malware attack with simple practices. So, following activities are helpful. If you follow them, you can reduce the chance of sudden infection.
- You can enable the option ‘Real-Time Scan’ in Firewall.
- A good Anti-Virus Software can assist you in cybersecurity.
- You should visit HTTPS sites. Also, skipping the unknown sites is a good habit.
- Your device deserves a trust-worthy App Market. Ensure you download the Programs from a Branded Source.
- If you do not need rooting or jailbreaking, try not to play with device OS. Tinkering with your factory setup can introduce security loopholes.
- Avoid the public computers and the public Wi-Fi. You don’t want to risk getting a malware, right? So, you should reduce or avoid the public networks.
Rescue & Fix Files
- Recover Document Files
- Repair Document Files
- Recover & Repair More
- Clear & Delete File









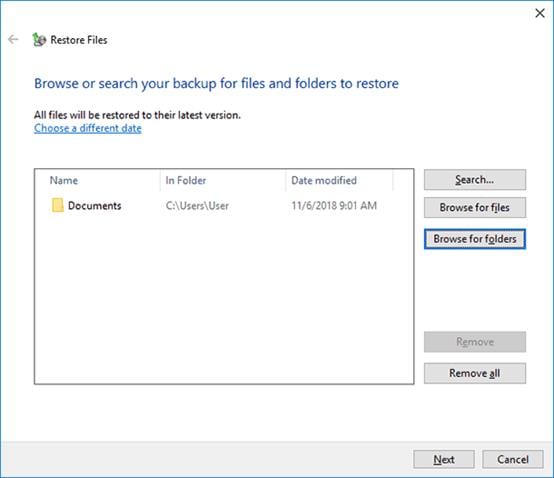

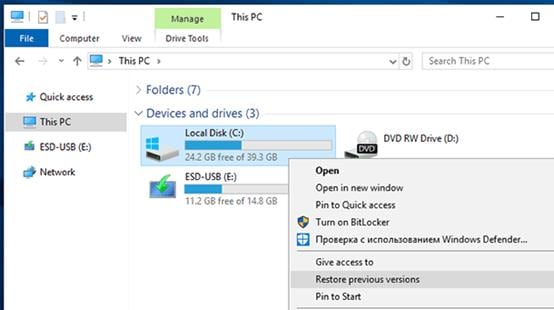


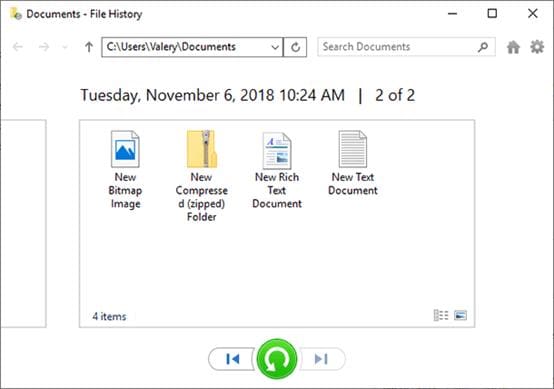













Amy Dennis
staff Editor