Have you accidentally deleted files from your computer? Now, they are nowhere to be found. Not even in the Recycle Bin? There you are, panicking about losing your precious files on the computer. Accidentally deleting your files isn't a big deal because you always have the option for recovery.

Recovering lost files on updated versions of Windows has become much easier and simpler. You just need to follow the right methods for PC file recovery, and you'll be able to find the lost files in no time. This blog guides you on how to recover lost files on PC computer.
Try Recoverit to Recover Lost Files from PC Computer
Security Verified. Over 7,302,189 people have downloaded it.
In this article
-
- Method 1: Try Data Recovery software - Recoverit
- Method 2: Recover Deleted Files from Recycle Bin
- Method 3: Restore Previous Versions
- Method 4: Restore Computer Files from Backups
- Method 5: Undelete Deleted Files From the Computer Using the Ctrl + Z Keys or the Undo Delete Option
- Method 6: Restore from a Manual Backup
- Method 7: Use the File History Feature
- Method 8: Recover Your Lost Files from OneDrive
Part 1: What Happens When a File Is Deleted or Lost?
When a file is deleted or lost, it is immediately moved into the Recycle Bin. After that, the file will be marked as permanently deleted. Once the files are deleted or lost, consider PC data recovery from the Recycle Bin.
If you have deleted the files from the Recycle Bin, these files will be permanently deleted. Moreover, all the entries in the computer will also be lost entirely. However, these files will remain on the hard drive unless any other data completely overwrites them.

If files permanently deleted from the Recycle Bin aren't recovered on time, they'll be lost completely. Once the file data is overwritten, it can't be recovered, which is why you will have to use PC data recovery software.
Part 2: How To Recover Computer Files?
Loss of files from your computer wouldn't be anything less than an accident. And, well, accidents happen all the time. It is essential to try to undo these mistakes as soon as possible so that you don't have to struggle more in the future.
Here are some of the methods that can help you recover lost computer files:
Method 1: Try Data Recovery software - Recoverit
Accidentally, losing your data from a computer can seem very daunting. You may become paranoid about how to proceed forward. The good news is that the lost data isn't permanent, and you can recover it. Wondershare Recoverit, a PC data recovery software, can help you recover the files.
A complete beginner-friendly tool, Wondershare Recoverit has all the applications supporting file recovery. The tool has a high success rate of 98% for file recovery across different formats. Therefore, even if the file is permanently deleted from the Recycle Bin, you will still have the option to recover it.
Recoverit data recovery has a very user-friendly interface, which makes it easier for beginners to use the tool. With its advanced algorithm, the software can play an important role in recovering data, even after permanent deletion from the Recycle Bin.
To start the lost files recovery process, you can download Wondershare Recoverit on your Windows or Mac OS. Below are the steps you need to follow to initiate data recovery using Wondershare Recoverit:
Step 1: Open Wondershare Recoverit on your computer. Now, you must choose a location to begin the recovery process. Click on Recycle Bin under the Hard Drives and Locations option.

Step 2: Recoverit will begin a Deep Scan of the files. Depending on the size and number of files in the Recycle Bin, the process will take a few seconds to minutes.

Step 3: Once the scanning is complete, a list of all the recovered files, such as images, videos, and more, will appear on the screen. Click on the files to preview them.

Step 4: Click on Recover for the files that you want to recover. Select a location where you want to save the files. The files will be saved in the new location.

Method 2: Recover Deleted Files from Recycle Bin
One of the easiest methods is to recover deleted files from the recycle bin. Once the files are deleted from your computer, they are stored in the Recycle Bin for thirty days before final deletion.
You won't need any extra tools to recover deleted files from Recycle Bin. You can follow the steps given below to recover deleted files on PC:
Step 1: Open Recycle Bin by double-clicking on the icon on your desktop.
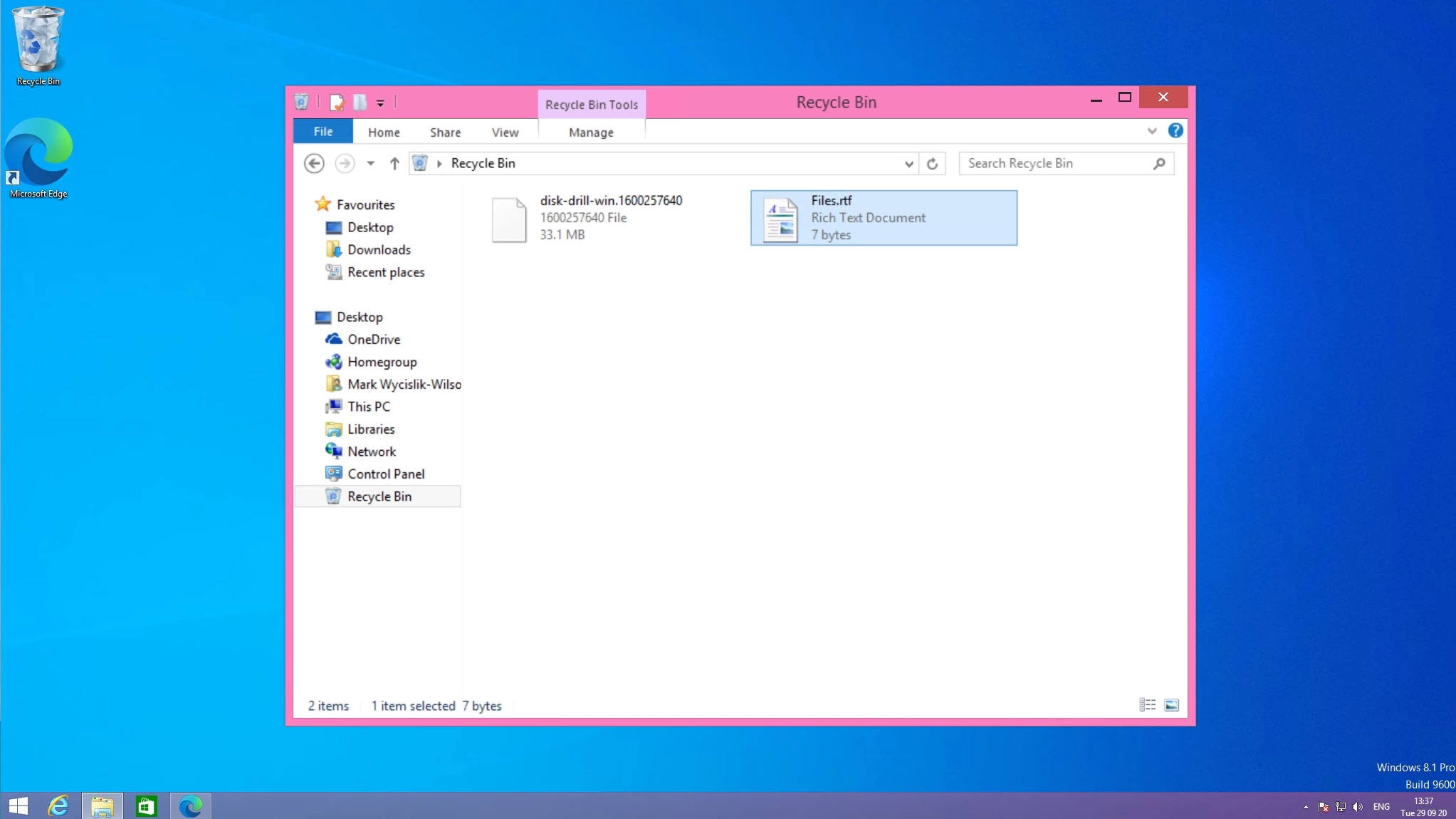
Step 2: Browse the Recycle Bin and locate the files you want to recover.
Step 3: Upon finding the files, select and right-click on them. From the drop-down menu, choose Restore.
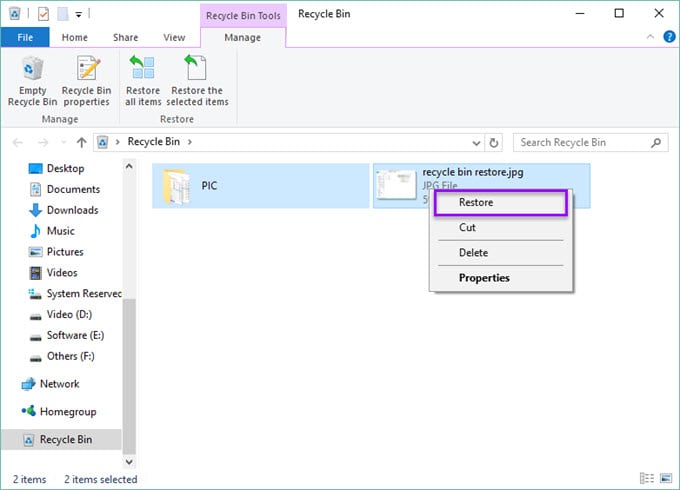
Step 4: The file will now be restored to its original location where it was before the deletion.
Method 3: Restore Previous Versions
If you want to retrieve lost or deleted files, you must consider restoring their previous version. This is possible only using the Windows folder. Windows will automatically save all the file details across different restore points.
You may consider Windows file recovery to get hold of the data in case they are unavailable on the Recycle Bin.
You need to follow the steps given below to restore data on PC of the deleted files:
Step 1: Open File Explorer on your PC and visit the folder where the lost or deleted files were stored before being thrown into the Recycle Bin.
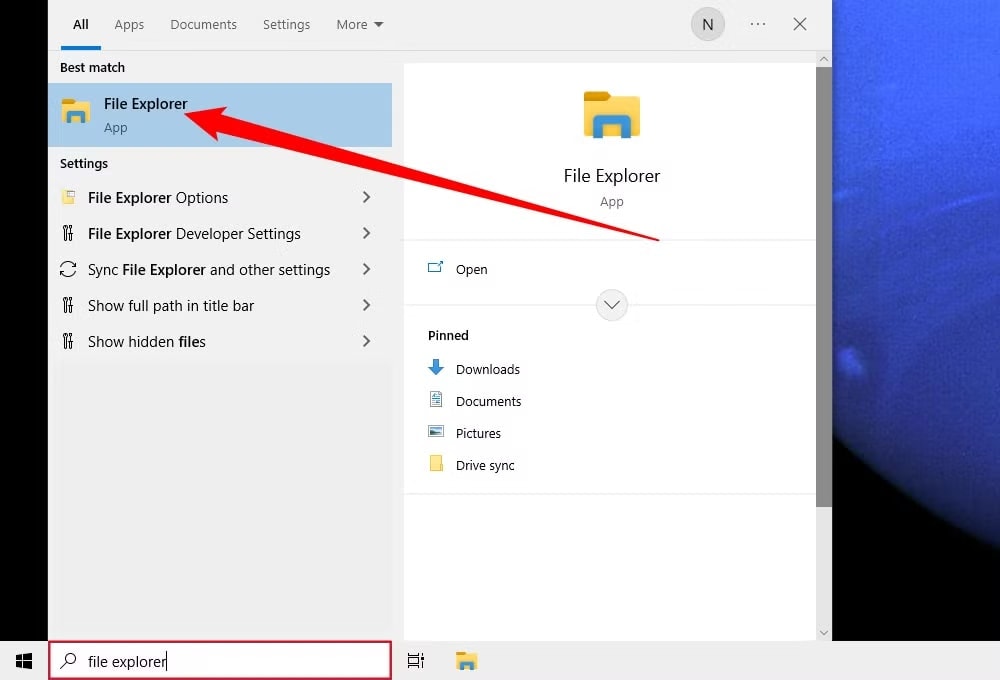
Step 2: Right-click on all the items in the folder that you want to recover. From the available drop-down menu, click on the Restore previous versions option.
Step 3: You will be given the different versions of the file across the Restore points. Click on the version that you want back and hit the Recover button.
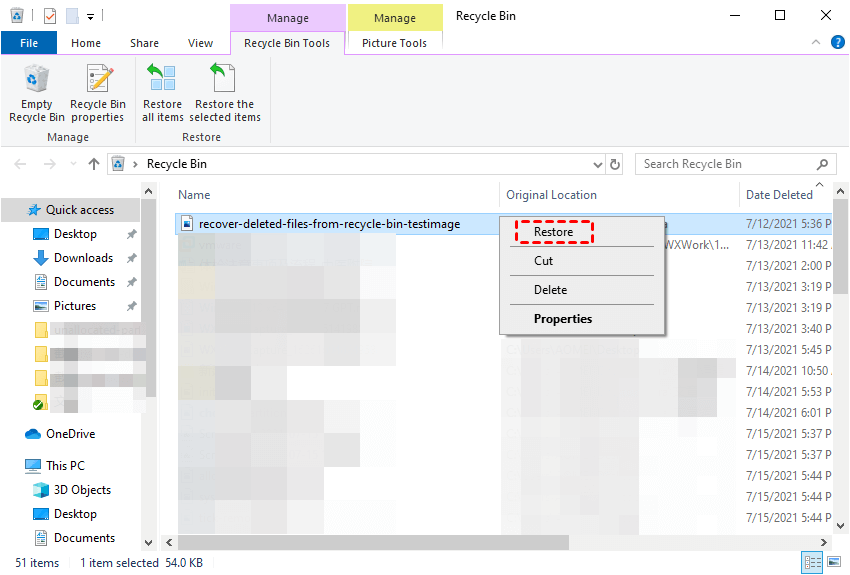
Method 4: Restore Computer Files from Backups
If you upload your computer files to the cloud, they will be saved there. Most people prefer using Google Drive as an effective source for creating backups.
Cloud backup storage options like Google Drive provide a user-friendly interface that can help recover different files and folders. Even if you're in a remote location and connected to good internet, you should not have any trouble recovering files with cloud backups.
Here are some of the steps you will have to follow to computer data recovery from backups, especially Google Drive:
Step 1: Open Google Drive and sign in on your computer’s browser.
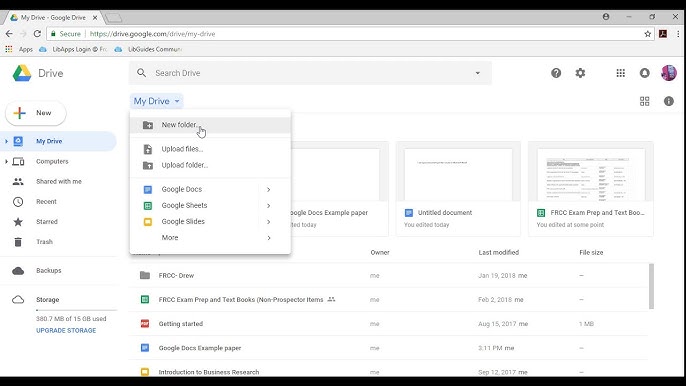
Step 2: Browse through your Google Drive backups and locate the lost or deleted files. Once you have found the files, select them and choose the Download option.
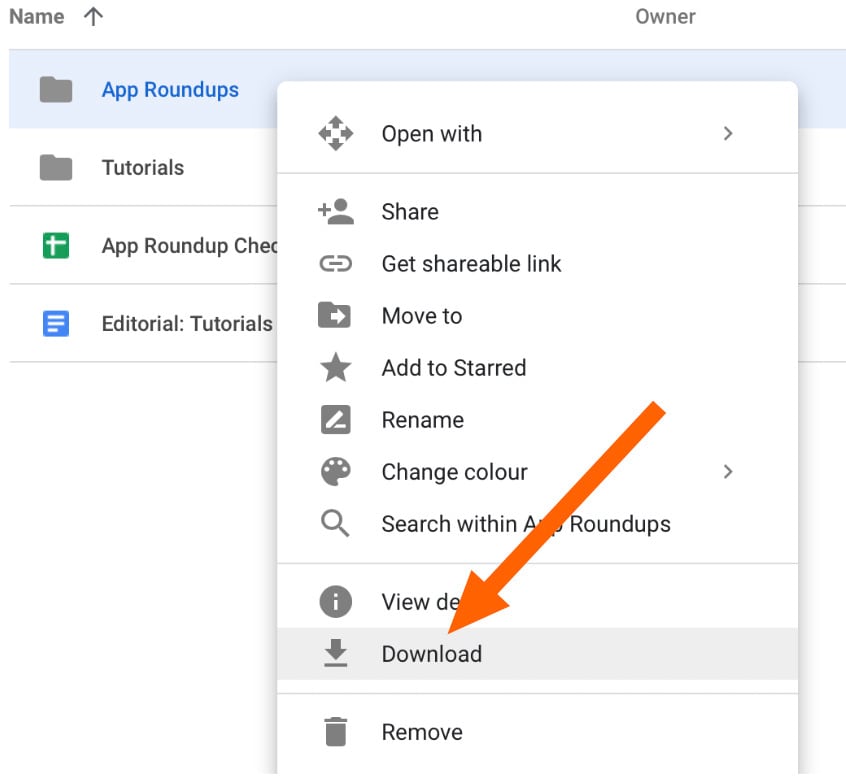
The files will be downloaded to your PC's Download folder. Then, you can access all those files again.
Method 5: Undelete Deleted Files From the Computer Using the Ctrl + Z Keys or the Undo Delete Option
The Ctrl + Z key is a great shortcut for undoing the last action. Although you may not be able to return the permanently deleted file using this command, you can use it to recover lost files on PC.
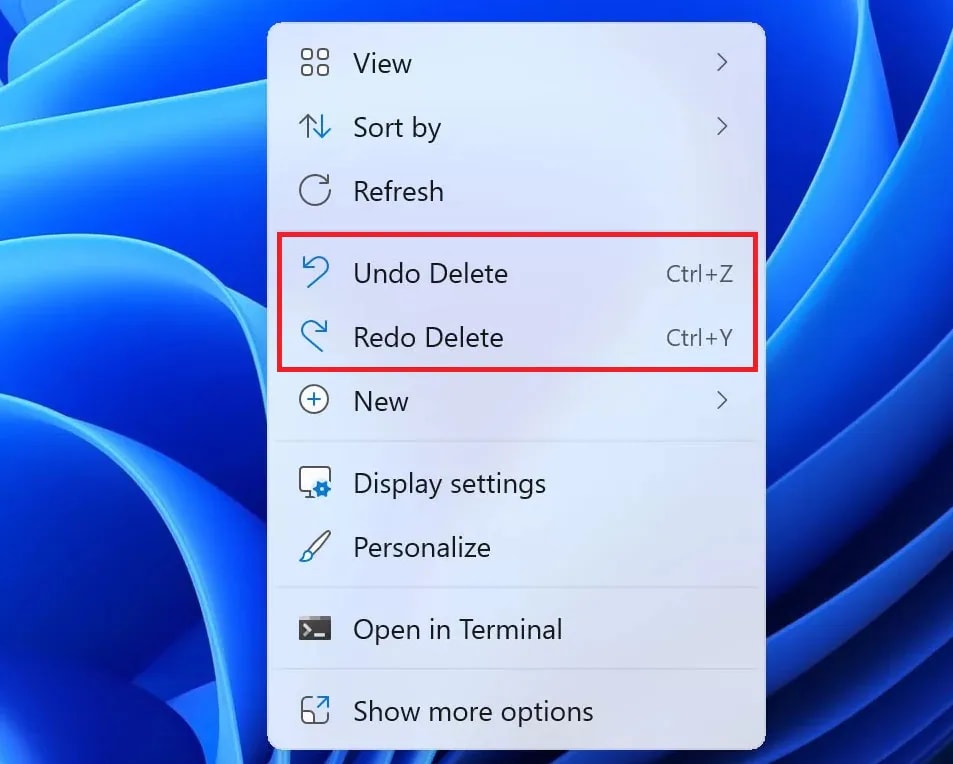
You can press the Ctrl + Z key on your Windows Explorer window to undo your action of deleting the file. If you're using this method to recover the files, it is advisable that you do so immediately. If you try to use this shortcut to undo your action after the system restarts, you will not be able to get the files back.
Method 6: Restore from a Manual Backup
Manual backup from the Windows system may seem difficult. However, that's no longer the case when you're using the updated versions of Windows. Even if the files are deleted from the Recycle Bin, you should be able to recover them from the Control Panel. The process is very straightforward, making it easier for Windows file recovery. Thus, you can access these files after recovery.
You can follow the steps given below to restore the files from a manual backup:
Step 1: Launch Control Panel and visit the System and Security section in the window.
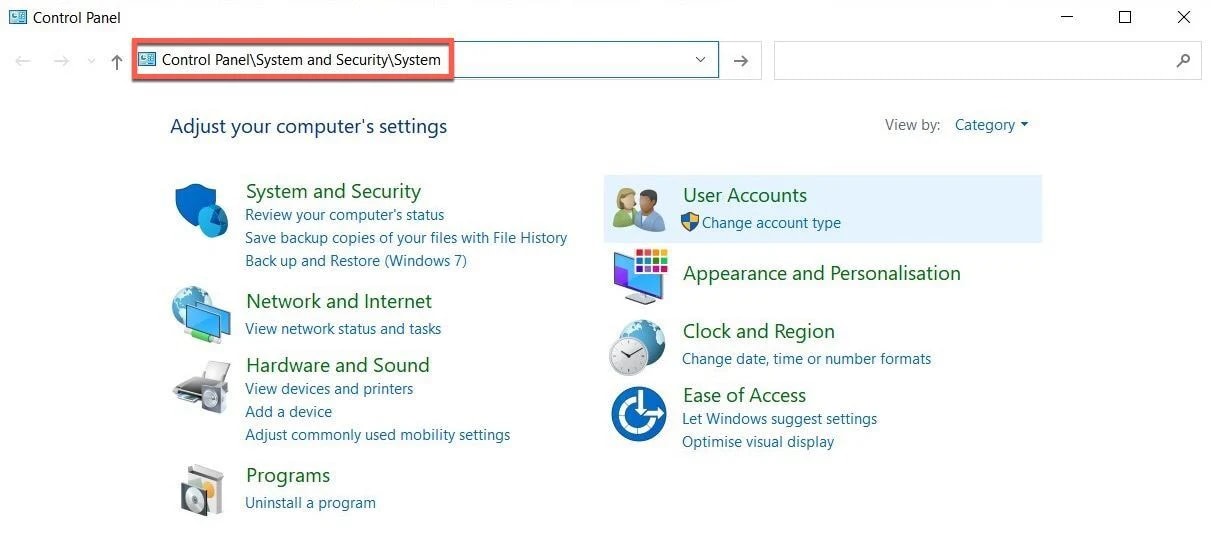
Step 2: From the available options, choose File History.
Step 3: In the File History window, click on Restore Personal files in the left panel.
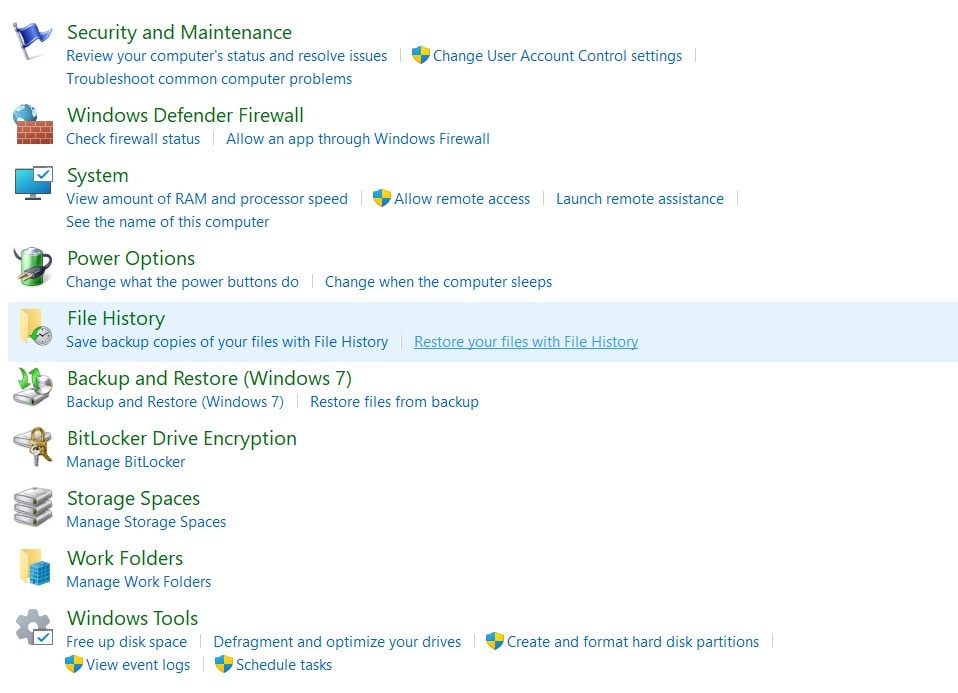
Step 4: Browse through the files and look for the folder containing information on all the items to be restored.
Step 5: You can check the version of the files you want to get back and verify that all the details are correct.
Step 6: Select the version and choose the Restore button. Save the version in a new location with the new name.
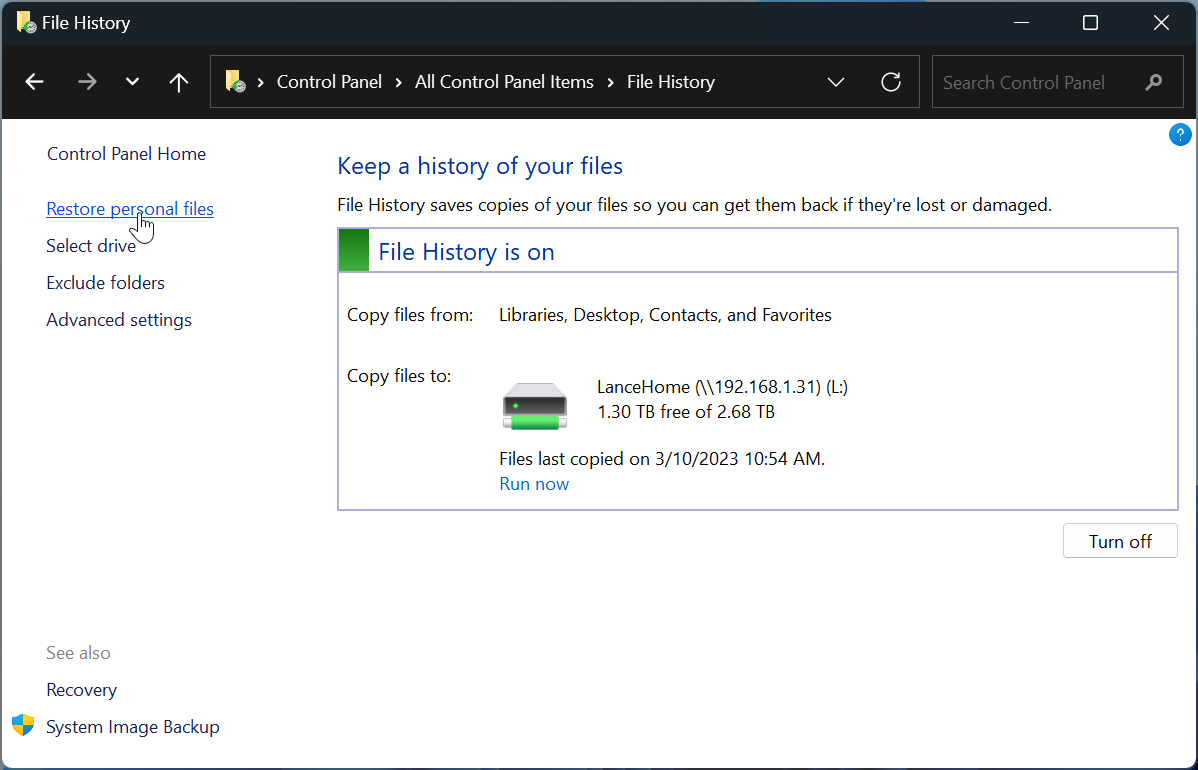
Method 7: Use the File History Feature
File History is an in-built Windows feature that automatically backs up all your system data. However, for it to function smoothly on your device, you will have to enable the File History feature. This feature also allows you to recover lost computer files.
There is no specific point at which the File History will restore the file. In fact, it tracks the points where backups were created and can help with data recovery.
If your file was lost and File History created backups, you can recover the files in no time. Follow the steps given below to recover computer files using the File History feature on your Windows system:
Step 1: Open the Control Panel in your system.
Step 2: Go to File History and choose Restore your files with File History.
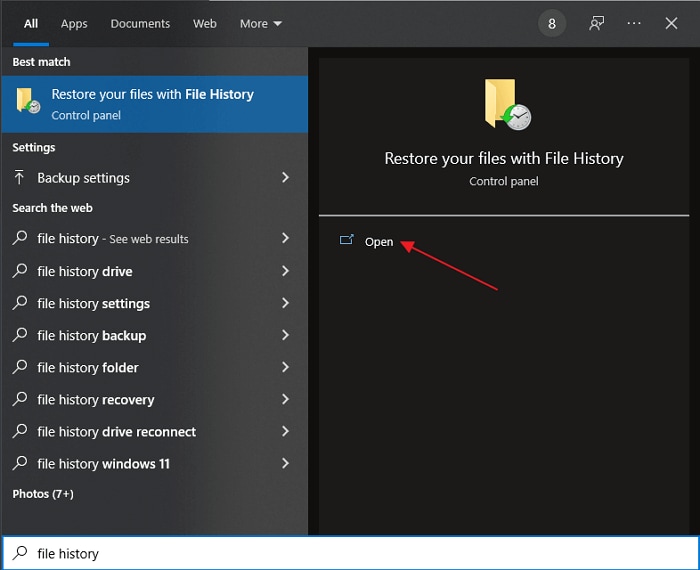
Step 3: Go through all the details, especially the folder where the files were deleted.
Step 4: Once you find the folder, click on the Settings icon and choose the Restore to option. Select the new location where you want your files to be stored.
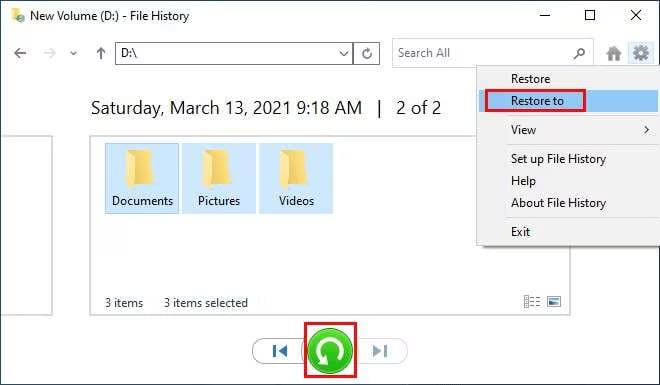
The files will be recovered in the new location.
Method 8: Recover Your Lost Files from OneDrive
Windows backup tool OneDrive can be great for restoring files. You can backup all the files on your device to OneDrive. However, you must have a Microsoft ID for this function.
Follow the steps below to recover lost computer files using OneDrive:
Step 1: Visit onedrive.com official website.
Step 2: Log in using your Microsoft email ID and password.
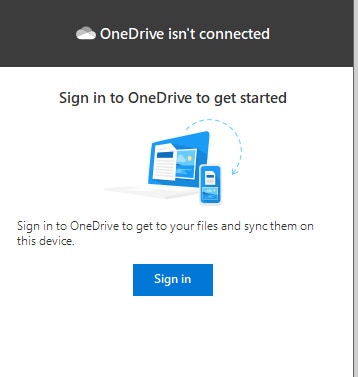
Step 3: Browse through the folders where the file was stored.
Step 4: Select the files by clicking the checkbox you want to recover.
Step 5: Once all the files are selected, click on Download. The files will be downloaded to your system.
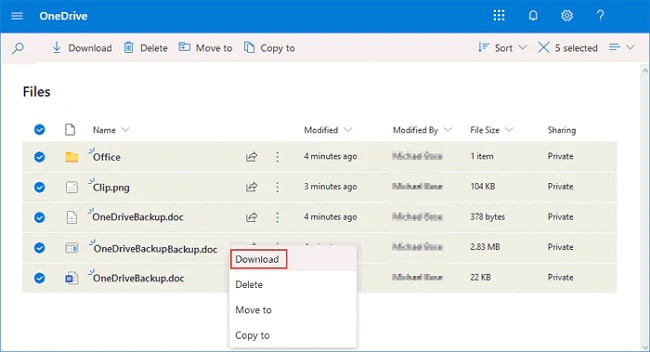
Part 3: Tips for PC File Recovery
Recovering PC files from the Recycle Bin will require you to be extra careful about everything. Some of the key tips you must keep in mind for data rescue on PC are as follows:
- Take Immediate Action: As soon as a file is lost from your Recycle Bin and you want the data back, you must take immediate action. This ensures that the data won't be overwritten, and you will have the opportunity to get the data back.
- Check for Backups: You must always check for backups in external storage, such as a PC or more. You can also check on your cloud storage to see if the data that needs to be recovered is available.
- Perform Regular Backups: You must perform regular backups to ensure the system works efficiently. Regularly backing up the files on your PC can help prevent accidental loss. Check the source where you will be backing up the files.
- Reduce Usage: You must avoid using the system or installing any new data or application unless you have recovered the lost data. This minimizes the risk of permanent data loss.
- Use Data Recovery Software: If you want data recovery on PC, it is advisable that you get data recovery software. This software will play an essential role in quickly scanning and recovering the file from the Recycle Bin. You must get reliable, professional data recovery software to get the data back.
Conclusion
Files can get accidentally deleted from your Recycle Bin, but that's not the end. You must try not to overuse the system to prevent the risk of overwritten data. As long as you're careful, you can opt for PC file recovery. However, if nothing works out from the built-in features of Windows, use Wondershare Recoverit, an excellent data recovery software, to retrieve files from PC.
Try Recoverit to Retrieve Lost Data from PC
Security Verified. Over 7,302,189 people have downloaded it.
FAQ
-
1. Can I permanently recover deleted files?
Yes, you can recover your permanently deleted files via different methods. You can either use the built-in features of Windows or use data recovery software. -
2. How do I recover permanently deleted files?
Command Prompt, System Restore, and File History are some built-in features of Windows that can help you recover permanently deleted files without damaging the system. -
3. How can I recover permanently deleted files without backup?
If you want to recover permanently deleted files without backups, you must use data recovery software such as Wondershare Recoverit. This very user-friendly tool allows faster recovery of files without backup. -
4. Can you recover deleted files on the PC?
Yes, you can recover deleted files on your PC. To do so, you must use Windows' built-in functionalities or a cloud backup tool like OneDrive.















