Deleted files on the desktop are a common issue faced by many computer users. This can happen due to accidental deletion, hard drive failure, or other contributing factors. As a result, many desktop users experience data loss but are unsure how to recover desktop files. If you are trying to recover deleted desktop files, you have come to the right place. In this article, you will find out why your computer data is lost and discover effective ways to restore your desktop files.
In this article
Why My Desktop Computer Data Gets Lost
Data getting lost on desktop computers is a common problem for many users. However, not many know why this issue arises. There are many causes for data loss on a desktop computer, including hardware, software, or accidental related.
Here are common reasons for many desktop users with lost data:
- Accidental Deletion: Accidentally deleting data or files is the most common reason for users facing lost data on their desktops. Often it happens when you are trying to free space on a hard disk and end up mistakenly selecting the wrong data or files to delete. It can also happen that after selecting the data or files, you accidentally press the delete key instead of some other key.
- Empty Recycle Bin: To free up storage space on the desktop, users often empty the recycle bin. This can result in data loss if the files in the recycle bin are not meant to be deleted permanently. In this case, the data from the recycle bin is removed from the system.
- Shift Delete Error: Many desktop users are not aware that the Shift + Delete command results in permanently deleting the selected files without realizing the files can not be recoverable from the Recycle Bin. With this keyboard command, the files are not moved to the Recycle Bin but instead removed from the desktop permanently.
- Software Issues: Data loss on desktops can also happen due to software-related problems such as system crashes, programs malfunction, or software bugs. All these software problems can result in unwanted file modifications, data corruption, or sometimes file deletion.
- Hardware Issues: If the storage devices on the desktop have physical damage, data loss is a strong possibility. The storage damages can include hard drive failure, device damage, or other hardware faults that make the data unreadable or inaccessible.
- System Restore or Reset Action: If you have performed a system restore action on your desktop, all your current data and files will be replaced with backup copies. Similarly, if you had performed a Factory Reset, all your files, applications, and settings are removed by reinstalling a fresh copy of the OS.
How to Recover My Lost Desktop Computer Data
If you are wondering how to recover lost desktop computer data, there are various methods, including built-in Windows and third-party tools. But the solution depends on the type of data loss, whether it is recently or permanently deleted.
Here is an overview of all the solutions to recover deleted files from the desktop:
| Solutions | Pros | Cons | Requirements |
| Use the Recycle Bin | Quick and easy for recently deleted files | Will not work for permanently deleted files or files deleted from external drives | Recycle Bin should not be emptied |
| Check File History | Restores previous versions of files | Might not have a restore point for the desired file | File History is enabled and has backup points |
| Restore Hidden Files | Quick and easy if files are hidden | Not effective if files are deleted or corrupted | Files are simply hidden, not deleted |
| Restore from Backup | Recover all data from a specific backup point | Time-consuming to restore the entire backup, and might overwrite existing files | Backup needs to be available and up-to-date |
| Use the Windows 10 File Recovery Tool | Can recover lost files from hard drives and external storage | Not as effective as specialized data recovery software | Windows File Recovery Tool is installed |
| Use Data Recovery Software - Recoverit | High recovery success rate for various data loss scenarios | Paid version may be needed for full functionality | Data recovery software installed |
Option 1: Use the Recycle Bin
When you accidentally delete any data or files, the system keeps them in the Recycle Bin. Unless you have permanently deleted them or emptied the Recycle Bin without checking the items inside, you can open it and find the accidentally deleted files. Thankfully, you can recover the deleted files from the Recycle Bin to their original location or any location you want.
However, keep in mind, that your Recycle Bin can only hold files that are under a set maximum size. Thus, anything over this set size will be automatically permanently deleted instead of going to the Recycle Bin.
Here is how to recover deleted files from the desktop using the Recycle Bin:
Step 1: Open the Recycle Bin on your desktop computer.
Step 2: Search and select the file or multiple files you want to recover.
Step 3: Right-click on the selected file or files and select the “Restore” option from the list.

Step 4: If you want to restore all the files in the Recycle Bin, click on the “Restore all items” option at the top.

Option 2: Check File History
On your computer, Windows includes a free backup feature, File History, that allows you to restore files to previous versions. First, you need to enable this feature and back up files to an external drive or on a network, before the files are lost. Once enabled, the File History feature can help you recover previous versions of the files when you accidentally delete files.
Here is how to restore desktop files using File History on your computer:
Step 1: First, connect the external drive with the backup files you took from your computer.
Step 2: Open the “Control Panel” from the search bar and click the “System and Security” option.

Step 3: Select the “File History” option and locate the folder where your deleted file was removed.

Step 4: Select the file version you want and click the “Restore” option to recover the files.
Option 3: Restore Hidden Files
Many desktop users use the hide feature on Windows to protect the files or folders that they do not want others to access. Then they forget about it and assume the data or files were lost. You can easily recover the hidden files and folders by selecting the option to show the hidden files on your desktop.
Here is how to unhide and restore desktop files that you had hidden before:
Step 1: Open the “File Explorer” on your computer and click on the “View” tab option at the top.
Step 2: Select the “Show” option from the drop-down menu and click the “Hidden items” option checkbox.

Step 3: Navigate to the original file location of the lost data and your hidden files will be recovered.
Option 4: Restore from Backup
Windows computers offer various backup options to recover your lost files easily. However, you need to have created a backup before you can make use of it. If you regularly back up your desktop data, you can recover an earlier version of your file through the recovery service in backup.
Follow the below steps to recover deleted files from your desktop from Backup on your computer:
Step 1: Open the “Control Panel” on your computer and select the “System and Security” option.
Step 2: Click the “Backup and Restore (Windows 7)” option from the list and select the “Restore my files” option.

Step 3: You can look for the files you want to recover by clicking the “Search” or “Browse for files” options. Once you find the files from the backup, click the “Next” button to continue.

Step 4: Choose between the original or new location to save the restored file and click the “Restore” option.

Option 5: Use the Windows File Recovery Tool
If you cannot restore lost data from the backup, you can use the Windows File Recovery program. It is a command line tool that allows desktop users to recover deleted or formatted files from hard disks, USB drives, and SD cards. However, you need to use this program as soon as possible after the files have been removed.
Follow below given steps to recover desktop files using the Windows File Recovery tool:
Step 1: First, download and install the Windows File Recovery app from the Microsoft Store.
Step 2: Right-click on the “Start” menu and select the “Command Prompt (Admin)” option from the list.
Step 3: Type “winfr” into the command prompt and press “Enter”. All the syntax and command options will be displayed for the tool.

Step 4: Enter the command “winfr source-drive: destination-drive: /n file-type /r /f filename”. Make sure to replace the “source drive” and destination drive” with the drive locations where the files were deleted and restored.
Step 5: Press “Enter” and wait till the recovery process is completed.
Option 6: Recover Data from Desktop Computer with Recoverit
As a final resort, you can use third-party data recovery software like Wondershare - Recoverit to recover deleted files from your desktop. This desktop data recovery application can help you recover your lost, deleted, or formatted files from various desktop storage devices including hard drives, external drives, memory cards, and more. While it employs advanced algorithms to scan and analyze storage devices, it also supports a wide range of file types. The application is one of the best data recovery for PC download options.
Here is a table explaining various advanced data recovery capabilities of the Recoverit application:
| Easy-to-use Interface | The app has a user-friendly interface, making it suitable for those with varied levels of technical ability. |
| Flexible Scan | It has both a quick and a deep scan option, offering users to select between a quicker scan for fresh deletions and a deeper scan for difficult-to-recover files. |
| File Recovery | It can restore a wide range of file formats, including images, videos, documents, emails, and more. |
| Partition Recovery | The app recovers data from partitions that have been lost, deleted, resized, or damaged. |
| Formatted Drive Recovery | It can retrieve files from formatted storage devices. |
| Preview Function | Before completing the recovery process, users can review recoverable files to check that they are restoring the proper data. |
| Filter Search Results | The program allows users to filter search results by file type, date, and other requirements, thus making it easier to find particular files. |
| Wide File System Supported | It is compatible with a range of file systems, including FAT16, FAT32, exFAT, NTFS, and more. |
| Wide Device Support | It supports recovery from a wide range of storage devices, including hard drives, SSDs, USB drives, memory cards, and external drives. |
Follow the below steps to fix your corrupted video file using the Video repairing feature on Recoverit software:
Step 1: Download and install the Recoverit data recovery application on your desktop. Make sure not to install the program on the same partition or hard drive where your data is lost.
Step 2: Launch the program and select the “Deleted File Recovery” mode option to recover lost data from desktop computers.
Step 3: Click on the “Hard Drives and Locations” option on the left side panel and select the disk or drive where you have lost data.

Step 4: Click the “Start” button to begin the finding lost data process. The app will start a quick scan of your desktop hard drive or selected partition.
Step 5: After the scan, you can preview all the recoverable files. Select the files that you want to restore and click “Recover.”

Step 6: In case you cannot find your data in the list, select the “All-Around Recovery” option to search for more files on the computer's hard disk.
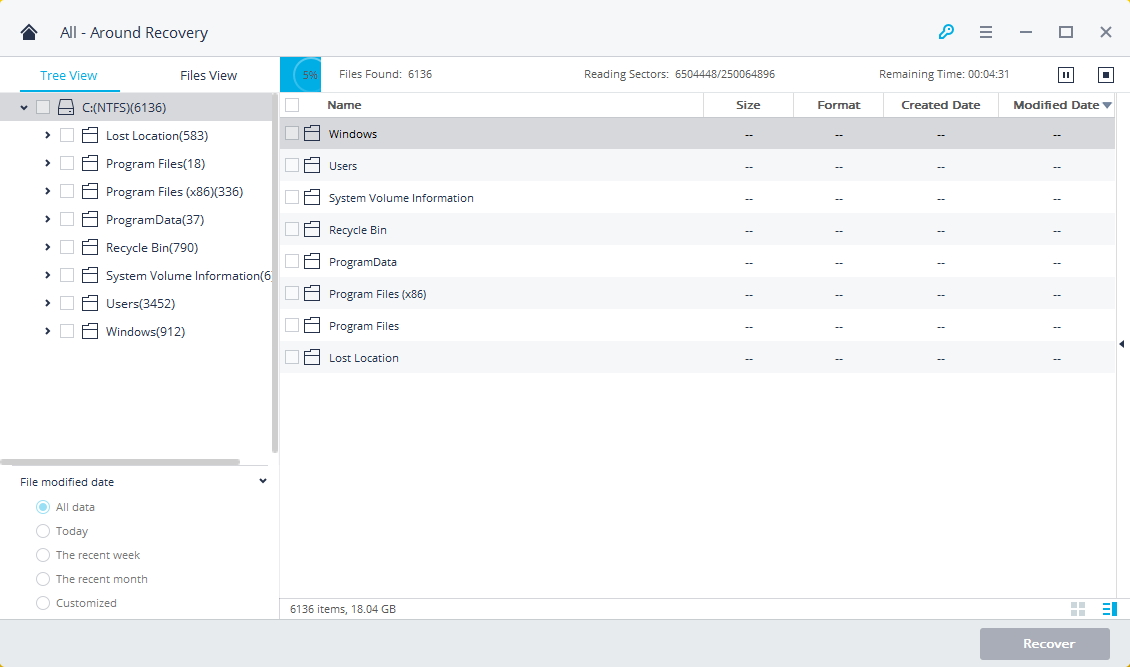
Step 7: After the scan is completed, all the recoverable files are displayed with file types or file paths. Preview your lost files and click the "Recover" button to retrieve the data. Make sure to save the recovered data not in its original path.

Tips & Notes: Importance of Data Backup and Saving Files on Time
You must consider making a backup of your precious data on a desktop computer. Backups protect against human errors, hardware failure, virus attacks, power failures, and natural disasters. It not only protects you from future data loss situations but also helps save time and money in the event of a disaster. And, the best part about it is you do not have to do anything once the scheduled backup is set! It will automatically back up the selected folders periodically.
Follow the below steps to schedule periodic backup on your desktop computer:
Step 1: Open the “Control Panel” on your computer from the “Start” menu.
Step 2: Click on the “System and Security” option and select the “Backup and Restore (Windows 7)” option.
Step 3: If you see the “Windows Backup has not been set up” message, click on the “Set up backup” button under the “Backup” section.

Step 4: Select the drive space you want the backup to be stored and click on the “Next” button to continue.

Step 5: Choose between the two options “Let Windows choose (recommended)” or “Let me choose” options and click on the “Next” button.

Step 6: Follow the on-screen instructions and click “Next” to continue.
Step 7: Click on the “Change schedule” option if you want to choose a different schedule to take backup. Click on the “Save settings and run backup” button when you are satisfied with the settings.

Once everything is set up, Windows will automatically create a backup of your desktop.
Conclusion
Now you know how to recover your lost desktop data in the event of you losing it. Depending on the situation of lost files, such as deleted or permanently deleted, you can pick the right method to recover the files. If none of the system methods help recover the lost files, you can consider using Recoverit Data Recovery software to perform desktop data recovery effortlessly. However, to better prepare for a data loss situation, you should consider creating a backup of your desktop data.
FAQ
1. Is it possible to recover my lost desktop data for free?
Yes, you can recover deleted desktop data for free using various Windows features or free data recovery software such as Recoverit. Various Windows features, as mentioned in the above article, include Recycle Bin, File History, Backup, and Windows File Recovery.2. Can permanently deleted desktop files be recovered in Windows 10?
You can recover permanently deleted desktop files in Windows 10 using these methods: 1.Check if the file is still in the Recycle Bin; 2.Use the built-in File History feature to recover previous versions of the files; 3.Restore the permanently deleted files from the older backups if you have enabled Windows backup; 4.Get the free Windows File Recovery tool to restore the deleted files; 5.Use a third-party data recovery program such as Recoverit to restore permanently deleted files.3. How can I recover my desktop data from a dead computer?
You can recover your desktop data from a dead computer by following the steps: 1.You can try booting the computer in Safe Mode to recover the data; 2.Try to boot the computer from an external source such as a CD or flash drive; 3.Boot the computer with a Windows Installation drive or disc; 4.By removing the hard disk and accessing it on a different computer; 5.You can use a professional Data Recovery tool.
















