Passwords are like keys to your online stuff, and your MS Outlook password is super essential for emails and messages. Sometimes, people forget it, but that's okay! This guide will help you easily reset or recover Outlook password, ensuring you can get back to your emails without any trouble. Sort it out quickly and safely with this step-by-step guide on how to recover lost outlook password.
In this article
Part 1. How to Reset Outlook Password?
For security reasons, it's a smart move to reset your MS Outlook password periodically. This helps keep your account safe from potential threats. Here's a quick guide on intentionally changing or resetting your Outlook password. Please note that this part is designed for those who want to intentionally reset their password.
Follow these simple steps to proactively update your MS Outlook password
Step 1: Log in to your MS Outlook account.
Step 2: Navigate to the account settings or security section.
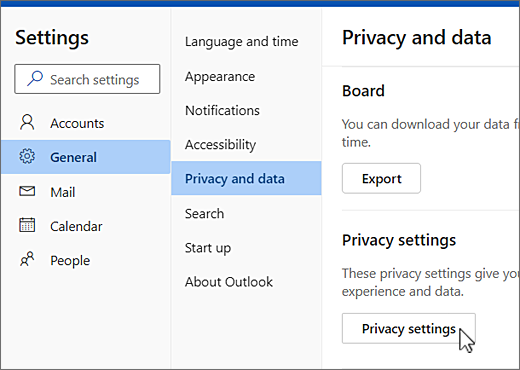
Step 3: Look for the option to change or reset your password.
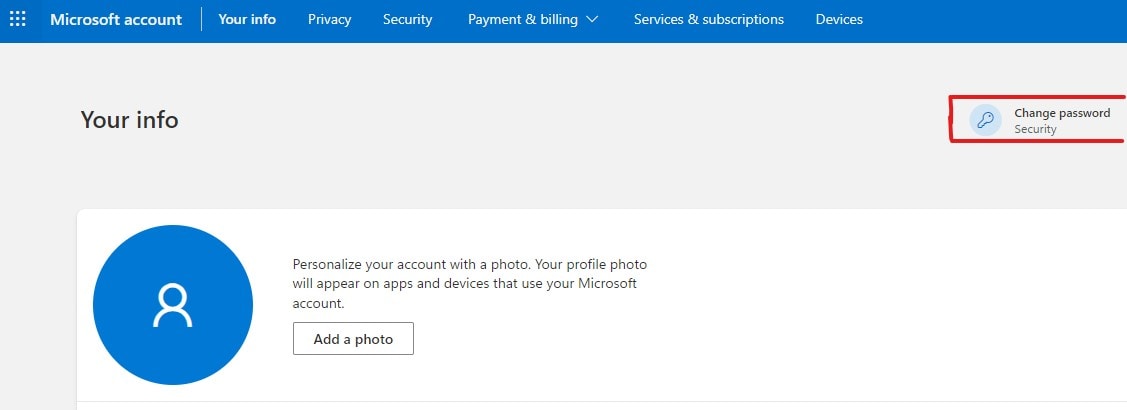
Step 4: Follow the on-screen instructions, which typically involve entering your current password and creating a new one.
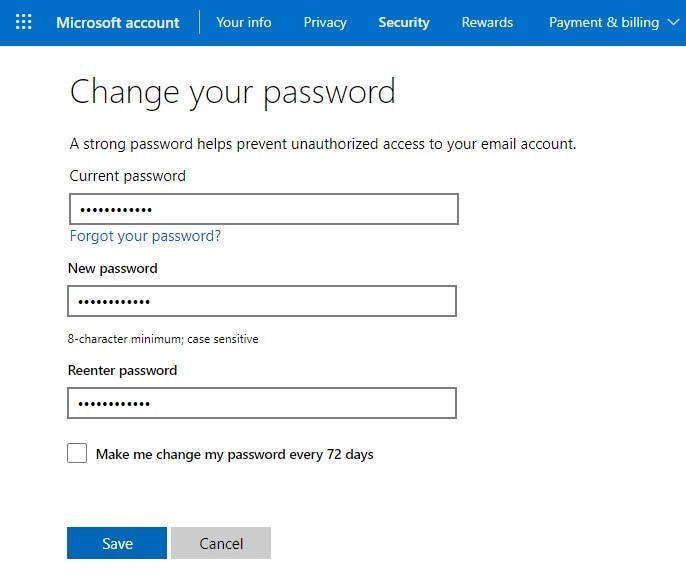
Step 5: Make sure to use a strong and unique password for added security.
Step 6: Save your changes, and you're good to go! Your MS Outlook password is now updated, providing a safer online experience.
Part 2. How to Recover Outlook Password?
In certain instances, users may encounter the challenge of forgetting their Outlook password and impeding access to their email accounts. However, rest assured that this article presents two effective solutions on how to recover Outlook password, ensuring a prompt restoration of access to your account.
Check From Google Password Manager
If your Outlook account is signed in and saved on Google Chrome, you can retrieve your password from the Google Password Manager. Just follow these steps:
Step 1: Open Google Chrome.
Step 2: Click on the three dots in the top right corner.
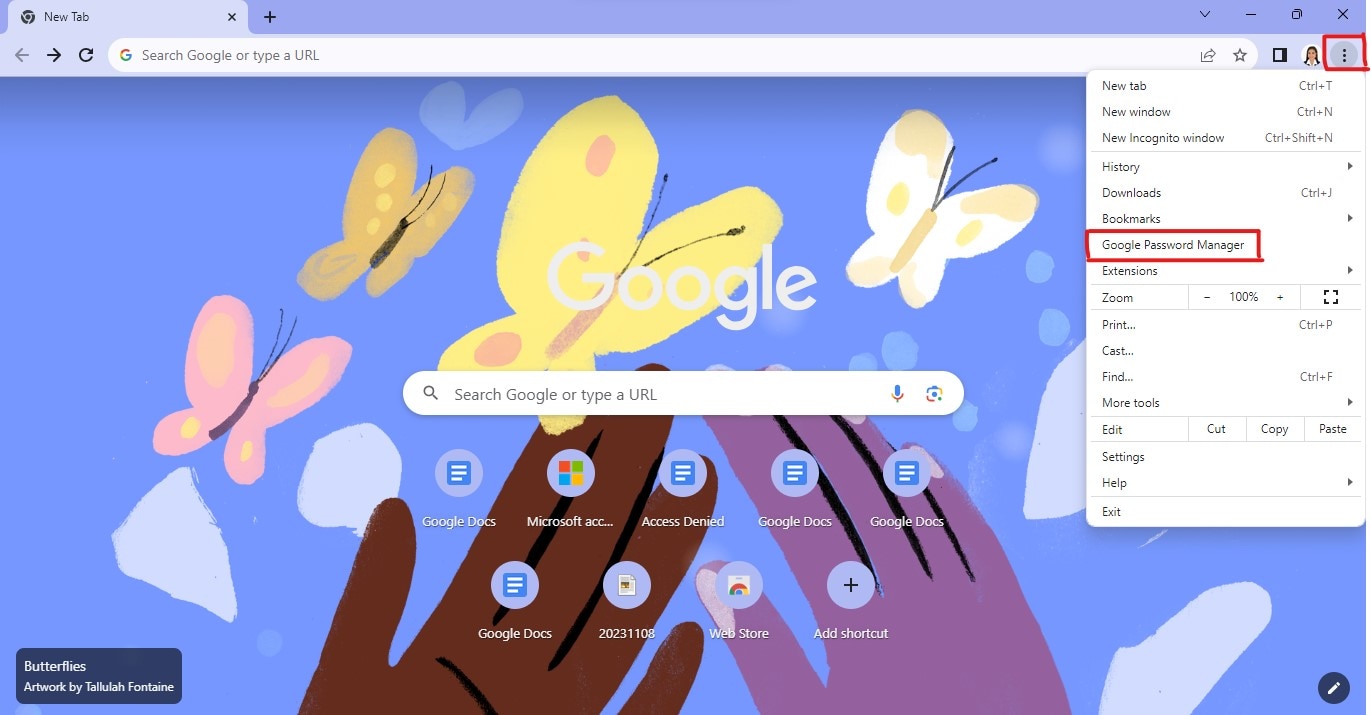
Step 3: Go to "Settings" and then "Passwords."
Step 4: Look for your Outlook account and click the eye icon to reveal the saved password.
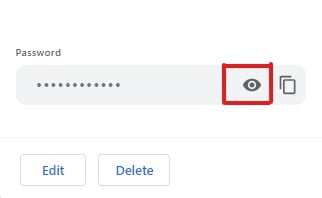
Reset Forgotten Outlook Password
If you haven't saved your password or can't find it in Google Password Manager, don't worry.
You can reset your Outlook password easily:
Step 1: Go to the Outlook or Microsoft account login page.
Step 2: Click on the "FORGOT PASSWORD" or similar option.
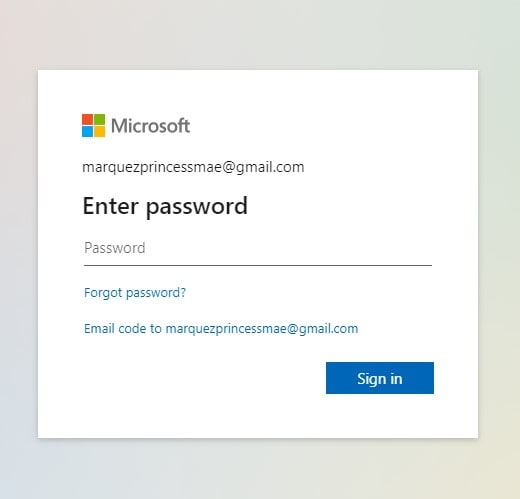
Step 3: Follow the on-screen instructions, which usually involve verifying your identity through Email, phone, or security questions.
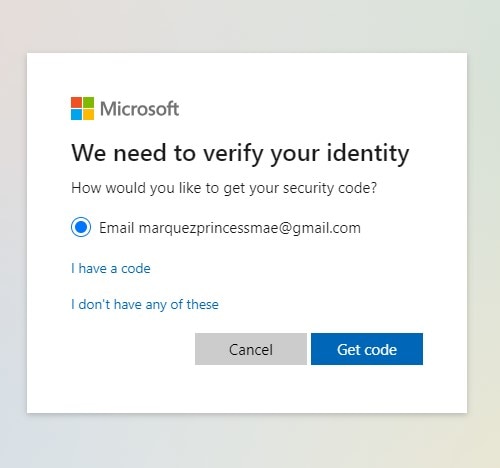
Step 4: Create a new password, making sure it's strong and unique.
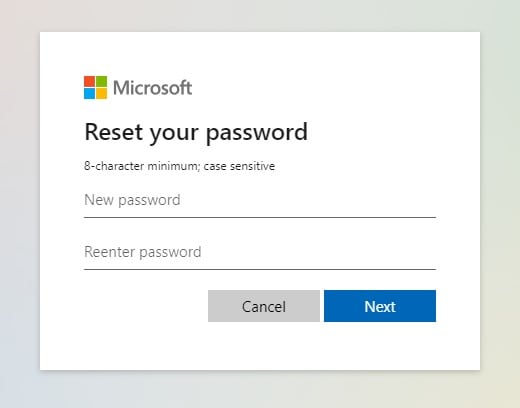
Step 5: Log in to your Outlook account using the newly created password. Here you go! You're back in action.
Part 3. How to Recover An Outlook Account
Recovering Outlook password relies on having recovery contact information (like an email or phone number) registered in your account, and it assumes you currently have access to that recovery contact info. However, if your Outlook account lacks this vital recovery information or you can't access it, don't worry. You can follow a manual account verification process to recover Outlook password.
Here's a step-by-step guide:
Step 1. Access the Account Recovery Page
- Go to the Outlook account recovery page.
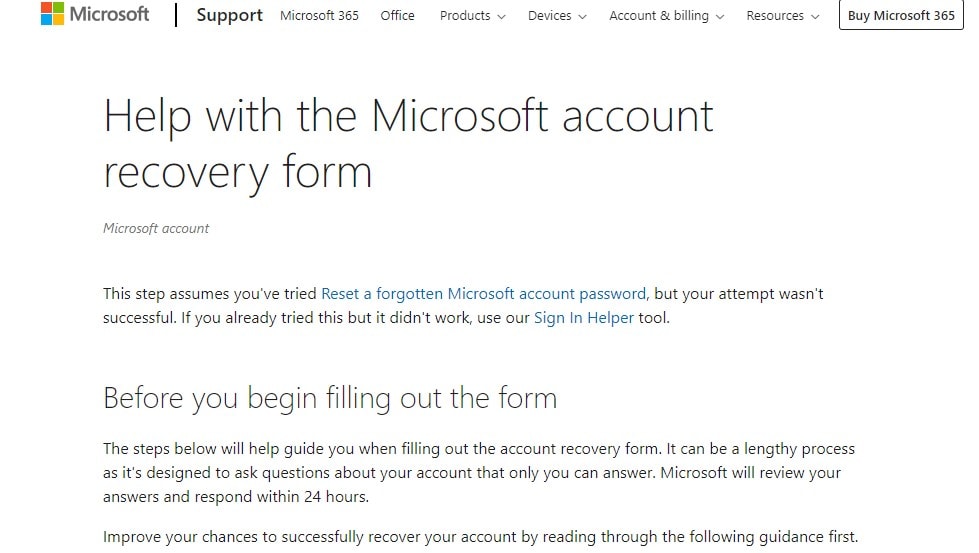
- Enter your Outlook email address and click on "Next."
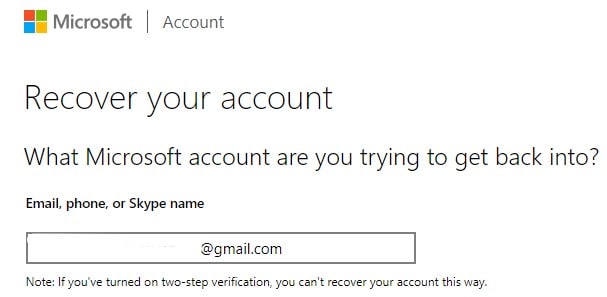
Step 2. Verification Through Security Questions
- If you set up security questions during account creation, answer them correctly.
- This helps verify your identity and proceed with the recovery process.
Verification Through Alternate Email:
- You may receive a verification code if you provide an alternate email address for recovery.
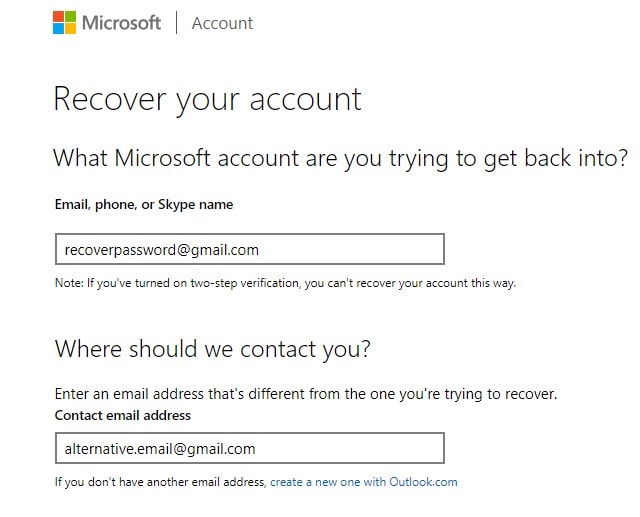
- Enter the code on the recovery page to confirm your identity.
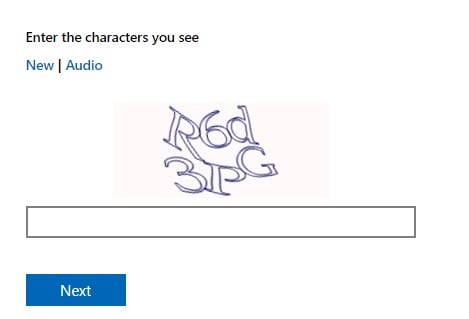
Step 3. Verification Through Phone Number
- You might receive a verification code via text or call if you registered a phone number.
- Enter the code on the recovery page as prompted.
Step 4. Create a New Password:
- Once your identity is confirmed, create a new, secure password for your Outlook account.
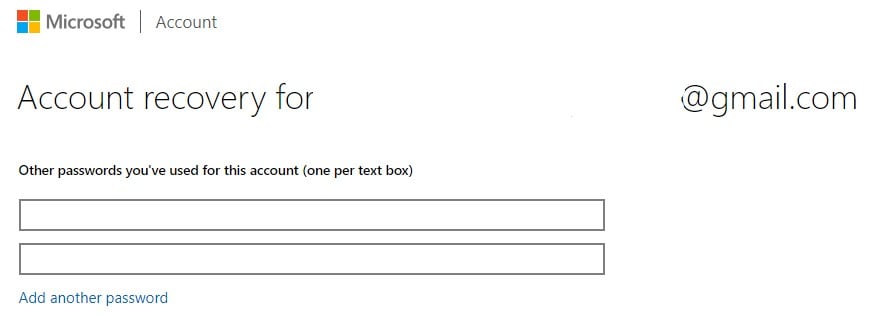
Important Notes and Tips
- Ensure the recovery contact info is always up-to-date.
- Double-check spam or junk folders for verification emails.
- If you're unsure about any step, follow the on-screen instructions carefully.
- After recovering your account, update security settings and enable two-factor authentication for added protection.
By following these steps, you can regain access to your Outlook account, even if the usual recovery contact info is not available or accessible.
Part 4. How to Fix Damaged PST Files Using Wondershare Repairit for Email
Suppose your PST files become corrupted after recovering your Outlook password. In that case, Repairit provides an effective means to restore and fix these files, ensuring the swift recovery and accessibility of vital email data. It stands as a reliable remedy, capable of efficiently repairing the damaged PST files, preserving the integrity of your Outlook data, and maintaining a seamless user experience.
About Wondershare Repairit for Email
Repairit for Email is a user-friendly tool designed to fix corrupted or damaged PST files. Its features include:
- Efficient Repair: Quickly scan and repair damaged PST files, recovering your Outlook data.
- User-Friendly Interface: Easy-to-use interface for both beginners and advanced users.
- Preview Feature: Preview recoverable items before saving to ensure you get what you need.
- Secure and Private: Repair your PST files locally, ensuring the security and privacy of your data.
How to Fix Damaged PST Outlook Email Files
Step 1: Download and Install
Download and install Wondershare Repairit for Email on your computer.
Step 2: Select the Corrupted PST File
Launch the program and select the damaged PST file by clicking "Add File."

Step 3: Start the Repair Process
When selecting the files, hit the "Repair" button to start the fixing process.

Step 4: Save Repaired PST File
Once the repair is complete, click " "Save " to download the fixed PST file locally.

Follow these steps, and you can efficiently repair your damaged PST files using Wondershare Repairit for Email, ensuring your Outlook data is back in top shape.
Conclusion
Though Outlook password recovery is possible, keeping your password safe is still essential. You can reset the password periodically, write the Outlook password down, and secretly keep it in some place. And if your Outlook email files get corrupted, you can rely on Repairit to fix them.
FAQ
-
How Can I Recover a Forgotten Outlook Password?
If you've forgotten your Outlook password, you can initiate the recovery process through the Outlook Sign-in Helper page. Visit the official page, enter your email address, and follow the prompts for identity verification. Once verified, you can create a new password and regain access to your Outlook account. -
What Should I Do if the Standard Recovery Process Doesn't Work?
If the standard recovery process proves unsuccessful, you can contact Outlook support for personalized assistance. Visit the Microsoft Support page, specify the issue under the "Account and Sign-in" category, and choose a contact method such as live chat, email support, or phone support. -
Is There a Way to Prevent Outlook Password Issues in the Future?
To avoid future Outlook password issues, consider enabling two-factor authentication (2FA) for an added layer of security. Additionally, regularly update your password and ensure it is strong and unique. Keep your recovery information, such as alternate email addresses and phone numbers, up to date in your account settings.














