Outlook is one of the most popular Email servers and management applications out there that is owned by Microsoft. Needless to say, it is extremely popular since it provides such reliable and efficient support. Though, there are times when users often suffer from unwanted issues related to their Outlook account.
For instance, Outlook Email not receiving emails is one of these issues that can be caused by several factors.
In this guide, we will teach you what can cause this problem and how to fix Outlook not receiving Emails in different ways.
In this article
Part 1. Why Does Outlook Not Receive Emails?
A lot of times, while working on Outlook, users often have a question: Why am I not receiving Emails on Outlook? Before we discuss ways to fix Outlook 365 for not receiving emails, let's quickly consider what could have caused this issue to begin with.
- There could be a problem with the network connection of your computer.
- A system component (like a firewall) might be blocking the mail from coming.
- The emails could be stored in the spam folder instead of the main inbox.
- Your Email account might not be properly synced with Outlook.
- You could have entered the wrong account credentials or configuration details.
- Outlook's server might be down or the Email client can be unavailable.
- An Outlook plugin could have caused this problem.
- Malware might have corrupted Outlook data on your system.
Part 2. 12 Proven Methods to Fix "Outlook Not Receiving Emails"
As you can see, there could be all kinds of reasons for not receiving Emails in Outlook 2016 or any other version. There are different solutions to the different causes. Here I prepare 12 fixes to the "not receiving Emails in Outlook" Problem. You can kindly check below.
First of all, Let's start with a video we curated for you, which covers the most common reasons that cause Outlook Emails not coming through, and how to fix them accordingly.
Hopefully, the video has solved your problem, but if not, no worries, below are some other solutions we prepared for you:
1. Check the Junk Folder
Before you take any drastic measures, make sure that you have checked the Junk folder in Outlook. Chances are that you could have got the email, but Outlook marked it as junk instead. Just open the email, go to its Actions > Junk Email, and mark it as non-junk. This will move the Email to your inbox and would make sure the same action won't take place for the respective Email id again.
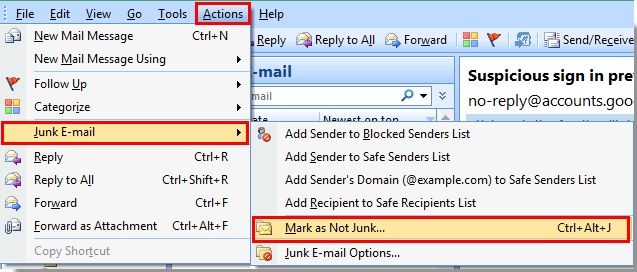
2. Check the Internet Connection and Outlook Service
Chances are that there could be a problem with your system's internet connection. Therefore, you can restart your computer and make sure it is connected to a stable connection. Also, Outlook's service might be down currently as well. Simply go to Outlook's Service Status page and check its current status. If it is marked red, then it means Outlook is not available presently.
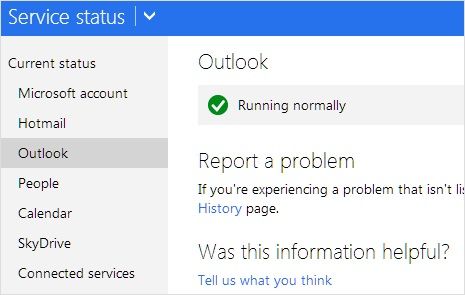
3. Check if Your Inbox Is Full
If you find your Outlook not receiving emails but can send, needless to say, your inbox is full and does not have enough free space. To fix this, you can just go to the Junk, Inbox, or any other folder and delete all the unwanted emails. You can also try the Sweep feature on Outlook, which would automatically delete old Emails from a sender.
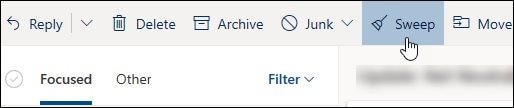
4. Move Emails to Other Folder
The new versions of Outlook inbox have two default folders – Focused and Other. It automatically prioritizes our important mails in the Focused folder. If you think that Outlook stopped receiving Emails from Gamil, then check the Other folder. Some Emails might be present in the Other folder instead. Simply select them, go to the "Move" feature and choose to move it to the focused folder. You can also choose to always move the Emails from this sender to the focused folder.
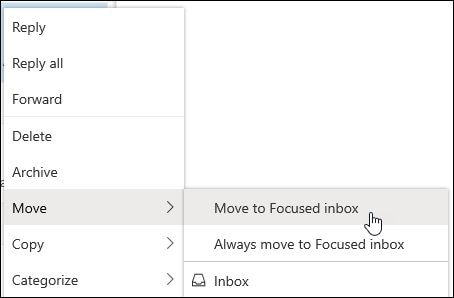
5. Reset the Inbox Filter
To make it easier for us to prioritize our emails, Outlook lets us set different filters on the Inbox. Though, chances are that you could have set a filter on Inbox before and might not remember it now. To fix the emails not received in Outlook 2007/2010/2016, just go to your Outlook's inbox filters and remove any unwanted option here. Also, go to Filter > Sort by and choose to sort it by date. In this way, you can see all the recent Emails that could have been blocked by the filter.
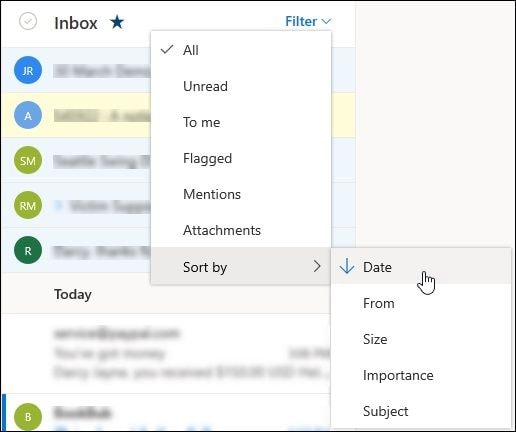
6. Check the Blocked Users List
If you have added the particular user to Outlook's blocked user list, then you won't be able to receive an Email from them. Sometimes, we add someone to the block list and forget it afterward. To cross this scenario, just go to Outlook's Settings > Mail > Junk email. This will display a list of all the Email ids that are blocked by you. Just click on the adjacent delete button to remove them from your blocked user's list.
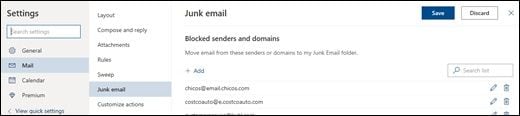
7. Get Rid of Outlook Rules
One of the best things about Outlook is that it lets us create strict rules for incoming and outgoing messages. Though, if you have set any strict rules, then it can cause issues like Outlook can send but not receive emails. To fix this, just go to Outlook's Settings > Mail > Rules and click on the trash icon to delete an existing rule.
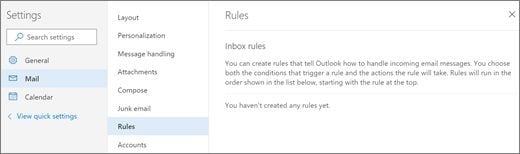
8. Clear Multiple Connected Accounts
By default, Outlook lets us connect a maximum of 20 Email accounts in one place. Though, if you have connected multiple accounts, then it can block certain Emails and cause Microsoft Outlook not to receive Email errors. We recommend going to the Accounts > Connected Accounts section to view the list of the linked account. From here, you can remove any Email account that is no longer active.
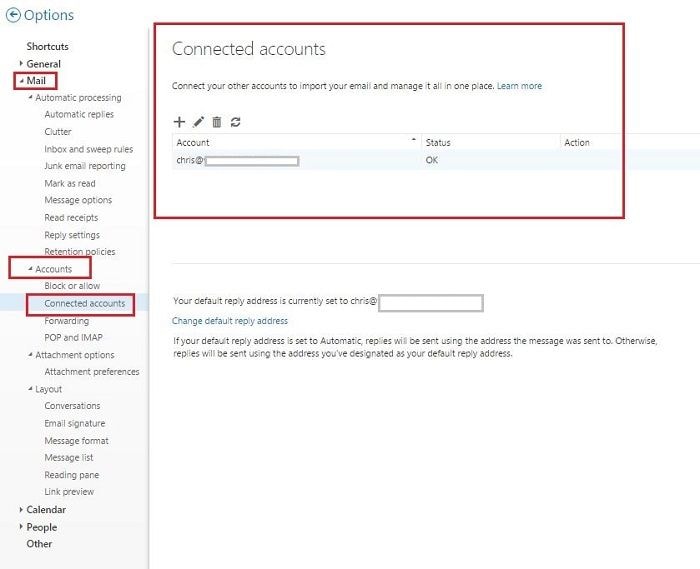
9. Is Your Account Blocked?
Sometimes, due to suspicious activity or security reasons, Microsoft ends up blocking an Outlook account. You can just visit your Outlook account online and check if it is still working. To unblock it, you can just send an authentication code to your phone number and verify it on Outlook.
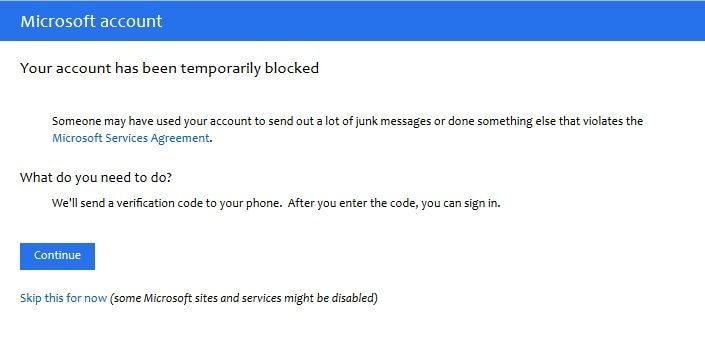
10. Check the Automatic Refresh option
Just like every other Email server, Outlook also refreshes the folder automatically in the background. Though, if you are not receiving Emails in Outlook 2016, then make sure this option is enabled. Just go to the Send/Receive Group settings and turn on the automatic refresh option here. You can also change its frequency from here to a suitable time like 2-5 minutes.
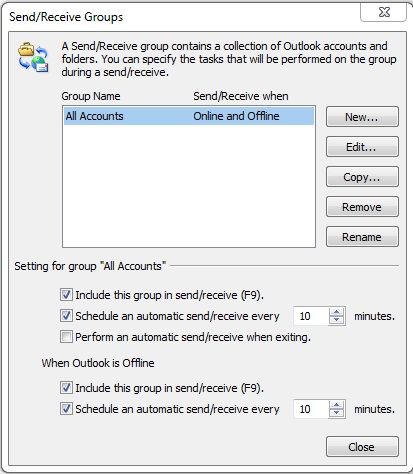
11. Verify the Account Settings
While setting up your account, chances are that you could have entered incorrect details. To verify this, go to the account settings or choose to add your account again. Make sure that the Email id and the password are correct. Also, the IMAP/POP and the SMTP settings should be correct to receive/send the Outlook Emails properly.
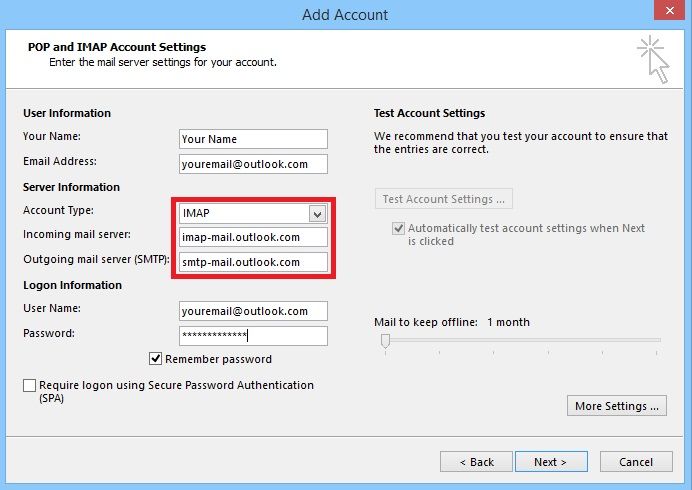
12. Disable Any Anti-virus or Firewall Application
Sometimes, a firewall or anti-malware app can also block certain network connections. To fix this, you can just disable the firewall settings on the system or uninstall any suspicious application on your own. Apart from that, if there is any recent plugin that you have added to Outlook, then consider removing it as well.
By the way, if you want to get more information on these related topics, you can click here to learn:
- Fix Outlook Not Sending Issue
- Repair Outlook PST and OST Files for Free
- Differences Between Outlook PST And Outlook OST
Part 3. How to Fix "Outlook Not Sending Emails But Receiving"? (4 Ways)
After knowing about the methods to fix "Outlook not receiving emails" , another error “Outlook not sending Emails but receiving" you may also be interested. Try the following ways to fix the outlook receiving but not sending error.
1. Check the Network Connection
Check if your internet connection is working, and if your mail server is offline. Then, check at the lower right window of Outlook to see if “Connected” or “Connected to Microsoft Exchange” is showing. If it’s showing Offline, go to Send/Recieve> Click on Work Offline> disable this tab>try resending the Email again.
2. Delete Large Size Email Attachments
Sometimes, largely-sized attachments such as images, videos, and other files can cause the Emails not to send correctly. You can move ahead by deleting the large attachments and resending the emails. You can do it easily by opening the Outlook folder and right-click on the Email that is not sending and click the Delete button.
3. Sync Your Account Password
Sometimes, largely-sized attachments such as images, videos, and other files can cause the Emails not to send correctly. You can move ahead by deleting the large attachments and resending the emails. You can do it easily by opening the Outlook folder and right-click on the Email that is not sending and click the Delete button.
4. Send Emails In Safe Mode
Your Outlook Email not sending and remain in the outbox if any MS Outlook add-ins are damaged or crashed, therefore, try launching the MS Outlook application in safe mode. For this, try the following steps:
- Open Run Window> Type Outlook/safe> press enter.
- Click on File, then go to Options after Outlook starts in safe mode, then click on Add-ins Tab and expand it.
- Select COM Add-ins from the drop-down menu alongside "Manage".
- Clear each selected checkbox and click on "ok".
After doing the steps mentioned above, try opening MS Outlook in normal mode and send your Email again to check if it delivers or not.
Check this video for more tips to fix the Outlook not sending Emails but receiving error:
Part 4. Fix "Outlook Not Sending/Receiving Emails" Caused by Corrupted Outlook Files
If your Outlook PST/OST files are corrupted by malware attack, you will cannot fix your "Outlook Not Sending/receiving Emails" problem. In such cases, all you need to do is to repair the corrupted Outlook PST/OST files with a professional Email repair software. Fortunately, Wondershare Repairit for Email help a lot when it comes to repair damaged PST/OST files and recovers data in a new PST file. This tool can help you restore the entire mailbox data like contacts, emails, tasks, and more, no matter how corrupted they are.
Repair corrupted PST & OST Files in Outlook in all Email corruption scenarios, such as hard disk crashes & bad sectors, virus attacks & tojan horse, outlook corruption & malfunctions, improper shutdown procedure, etc.

Download Wondershare Repairit for Email and follow the below steps to learn how to to repair your corrupted Outlook file:
01of 03Add PST/OST files.
Lunch Wondershare Repairit for Email and click the "Select File" option to add the corrupted PST/OST files.

Click the "Repair" button after selecting files from the desired location. You can add a single or batch of emails.

02of 03Repair the uploaded PST/OST files.
Repairit for Email will automatically restore your corrupt PST/OST files in seconds.
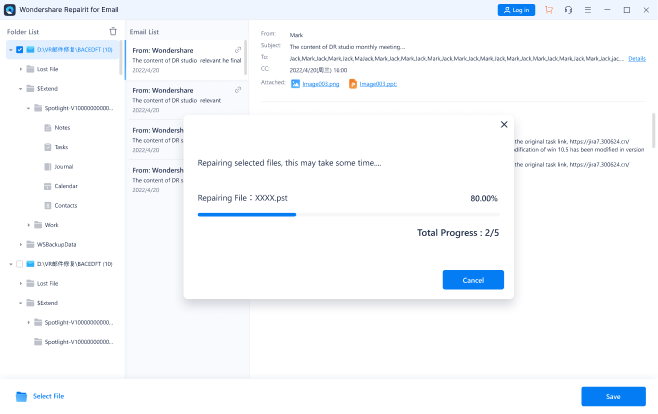
03of 03Preview and save the fixed emails.
Once the repair is successful, Repairit lets you preview the restored Outlook mailbox data. Select what you want to save, hit on "Save" button to save the fixed PST/OST file on your computer.
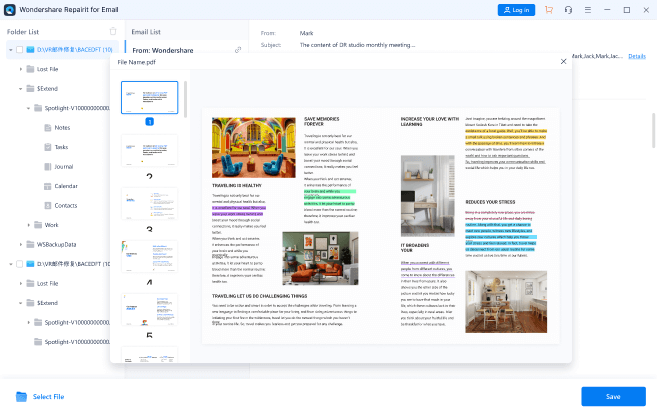
Part 5. Tips for Using Outlook and Protecting Emails?
By now, you would certainly be able to fix the Outlook can send but not receive issue by following the above-mentioned suggestions. Furthermore, consider following these tips to protect your Emails and use Outlook like a pro.
- Set up 2-factor authentication: To protect your Email account, make sure the two-factor authentication feature is enabled. In this way, every time someone tries to access your account, they would have to verify it by entering a one-time generated code. The code would be sent to your phone and thus it will minimize the chances of getting your account hacked.
- Verify all the trusted devices: Outlook lets us add some trusted devices on which we can simply login without entering the authentication code all the time. Just go to your account's security settings and make sure that only reliable devices are added here.
- Keep changing your password: Make sure that you have a secure alphanumeric password for your Outlook account. Also, consider changing the password of your account every few months to ensure that it won't be leaked.
- Maintain a backup of your Outlook data: Since Outlook stores all the data on the local storage, you can consider saving it beforehand. You can simply maintain a second copy of your PST files and save them to another location. If the files are deleted, then you can always use <a href="https://recoverit.wondershare.com/" rel="nofollow noopener" target="_blank">Wondershare Recoverit</a> by Wondershare to extract the lost Outlook emails.
- Repair corrupt PST files using Wondershare Repairit: In case if the Outlook PST files are corrupted, then you can use Wondershare Repairit Outlook repair software. The professional tool can fix all kinds of PST files, damaged under different scenarios. The tool will maintain the integrity of the Outlook data and won't access your Email content in the process. Since it has a user-friendly interface, you can just follow a click-through process to repair your PST files easily.
Conclusion
There you go! After reading this extensive guide on how to fix Outlook not receiving emails, you would be able to fix this issue. As you can see, there can be all kinds of triggers and problems causing Outlook 365 not to receive emails. Though, to make your job easier, we have listed several quick and smart techniques to fix this situation. Furthermore, if you have corrupted Outlook files, try Wondershare Repairit for Email to restore your Outlook files to perfect quality.




