How to Delete Registry Keys in Windows
If you are facing any issue related to your system, then you can delete the registry key or registry entries to resolve it. These files can store the low-level information of a system and should be deleted regularly. Additionally, it can give away a lot of information regarding a system as well. If you want to keep your system safe and to work without any trouble, then you should learn how to delete registry keys in it. We are here to help you do the same in this guide.
But before that, let’s know a bit about registry keys in windows and how it works.
What are Registry keys in Windows?
It is an organizational tool in the Windows operating system essential in storing the configuration information in binary format. The registry tool helps load global and individual configurations upon start-up.
Symptoms of an infected registry key
- If your registry key is infected with the virus, your desktop will constantly face blue screen errors.
- A malicious program will be entitled to run every time you start your computer.
- The desktop may display random error messages, and your system may even crash.
- The desktop screen will freeze, and you will be unable to use keywords or mouse.
Read on to know how to delete registry keys in Windows using its native interface and a third-party tool.
Part 1: How to Delete Registry Keys in Windows
To start with, let's learn how to delete registry keys in Windows using its native interface. Even though this is a more time-consuming process, it will help you delete the registry key of your choice. Nevertheless, you should back up these files beforehand. Since these files can hold crucial information related to our system, it is recommended to save them. You can go to Registry files and choose to export this data to take its backup.
After taking a backup of your registry entries, you can choose to delete the registry key without much trouble. Even though this technique would work with most of the Window’s versions, the interface and process might alter from one version to another. To learn how to delete registry keys in Windows, follow these steps:
Step 1: To start with, go to the "Start" menu and search for "Regedit." You can also open the Run prompt and launch "Regedit" (Registry Editor) from there.
Step 2: This will launch a Registry Editor pop-up window where you can view or edit various registry keys.
Step 3: Now, select the "HKEY_CURRENT_USER" folder to delete the keys related to your Windows user account.

Step 4: After selecting the folder, you can enter the Delete button or right-click and choose to delete it.
Step 5: To delete the keys related to all users, you can select the "HKEY_LOCAL_MACHINE" and choose to remove it as well.
Step 6: You can follow the same drill to delete any other registry key from this interface.
Nevertheless, you should be extremely cautious before deleting any registry key from your system. Some keys that store the low-level data of your system are pretty important and should be preserved. Therefore, you should be sure before you delete the registry key of any kind. Additionally, if you delete an important key, you can restore it from your backup as well. This will help you rectify your mistake, and you won't face any unwanted situations.
Video tutorial: How to Delete Registry Keys in Windows?
Part 2: How to Completely Delete Registry Keys with Eraser Tool
By following the above-mentioned instructions, you can learn how to delete registry keys in Windows. Though this is a more time-consuming process, and you won't be able to delete the registry key permanently. Even after manually removing the keys, they would still be retained in your system and can later be restored by someone by performing a recovery operation. Therefore, it is recommended to take the assistance of a third-party data eraser tool to delete the registry key permanently with no scope of recovery.
We recommend using Stellar BitRaser for the file to delete the registry key in your Windows. It is a highly efficient data eraser tool that can delete your system traces with one click. You can also use this tool to wipe an entire hard disk or make free space on your drive. It can delete internet activities, files, folders, application data, and more without much trouble. Here are some of its features:
- BitRaser can delete files and folders of every kind and format permanently.
- It can also be used to remove system traces, Internet activities, application data, and more.
- The tool can also be used to free up empty and unused space on your system.
- You can also use BitRaser to wipe an entire hard disk or delete selective data.
- One can perform an automatic or scheduled deletion of data.
- It also provides an erase certificate in the end for its assured results.
- Can delete all sorts of system traces like temporary files, registry entries, saved searches, and more.
- It is compatible with all the major versions of Windows.
Step 1: Free download Stellar BitRaser for the file on your Windows computer and launch it.
Step 2: Select "System Traces" from the left panel to access various system traces that can be deleted.
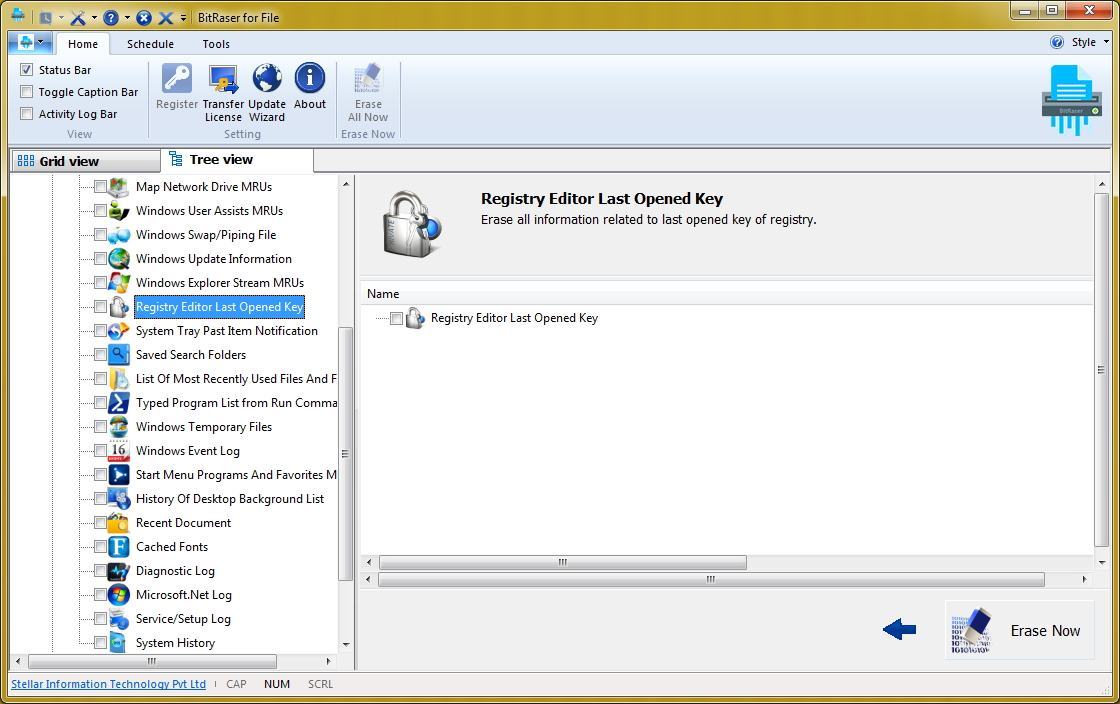
Step 3: Select the "Registry Editor Last Opened Key" option and click "Erase Now" to process.
Step 4: Wait for a while as BitRaser will delete the registry key on your system. In the end, it will open the following prompt. Click on the "Yes" button to restart the system and complete the process.

If you want to get an added assurance, then you can perform multiple passes as well. Follow the same drill a few times to perform the deletion operation multiple times. This will ensure that your data is deleted permanently with no scope of recovery.
Go ahead and use Stellar BitRaser to delete the registry key of your choice. When you know how to delete registry keys in Windows, you can perform the desired steps without any trouble. It will let you remove your data permanently without any recovery scope.
FAQs:
What is the registry key?
Registry keys are folder likes tools that consist of important keys, values, and subkeys in binary format. It plays an important role in the smooth functioning of windows.
How to know if the registry key is infected?
- Slow performance of the computer.
- Missing files
- Suspicious programs
- Frequent system crashes
- Pop-windows for claiming prizes
How to check the settings of registry key?
Go to the taskbar located in the search box and type regedit. You will get the list of registry key in your computer, select the one you want to delete.
Is it safe to delete the registry key?
Registry keys are an important part of your data, so unless you have the data backup, it will almost kill the windows. You must be careful while selecting which registry key to delete.
Computer Data Recovery
- Windows PE
- System problems
- PC Errors



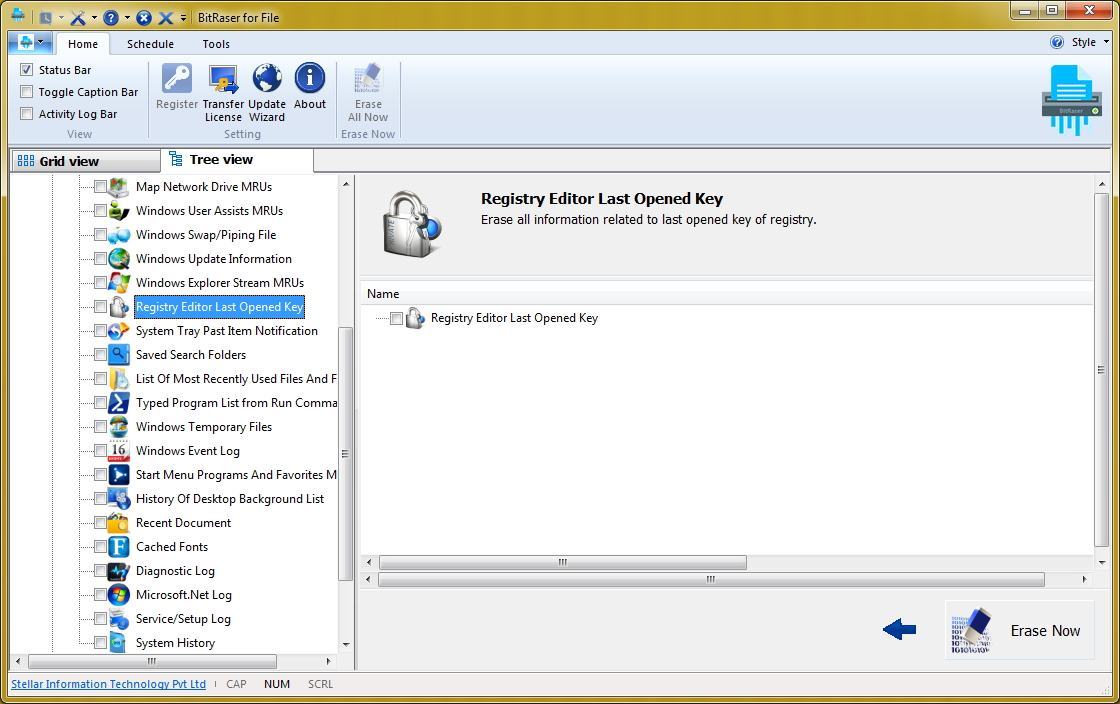














David Darlington
staff Editor