Simply deleting your files from the PC isn't enough in some situations. If you're dealing with sensitive files and want to ensure they're gone forever, you must learn how to wipe a hard drive, which overwrites the free space, resulting in unretrievable data.
Whether you're reselling your old PC or want to ensure your company's sensitive data doesn't fall into the wrong hands, wiping a hard drive is often necessary, and today, we'll show you how to do it on Windows.
Table of Content
Different Ways You Can Wipe a Hard Drive
Now that we know more about wiping hard drives and why it's necessary, let's dive into different ways you can do this on Windows. If you're a Mac user, you can refer to our guide on wiping a hard drive on a Mac.
Using Built-in OS Tools
Depending on your Windows OS version, you can find Microsoft's built-in drive-wiping tools in your PC's Settings or Control Panel. These settings usually involve resetting your PC to factory settings, letting you choose between quick or complete wipe and system drive only or all disk drives.
Using a Third-Party Software
Although Windows' built-in tools are decent options for wiping a hard drive, plenty of third-party apps give you many more wiping options. For example, some tools will let you wipe your HDD's free space or entire disk drive, and you can also customize the number of overwrites or passes.
Destroying the Drive Physically
If you're dealing with sensitive files that you can't risk ever being recovered, physically destroying your hard drives is also an option. A stronger magnet will work for HDDs, but a hammer and nails are the advised tools, and they'll work for SSDs, too.
How To Wipe a Hard Drive on Windows 11
Microsoft changes the location of its Reset feature with each OS version, and you'll need to follow these steps to find the tool on Windows 11:
- Open Settings, navigate to System > Recovery > Reset PC.

- Select Remove everything, choose between Cloud download or Local reinstall, and click the Change settings button.

- Toggle the Clean data setting, which uses a complete wipe, making your files significantly more challenging to recover, and hit Confirm.

- Hit Reset and give your PC a few hours to wipe everything thoroughly.
How To Wipe a Hard Drive on Windows 10
The previous Windows OS version, Windows 10, uses very similar settings, with only the Reset PC feature being in a different location.
- Launch the Settings app and navigate to Update & Security > Recovery.
- Click Get Started under Reset this PC and choose Remove everything.

- Choose Local reinstall, and then hit Change settings. Toggle the Clean data option and hit Confirm.

- If you're sure about your settings, hit Reset.

How to Wipe a Hard Drive on Windows 8.1
Windows 8 and 8.1 have similar drive-wiping features but with far fewer options. Here's how you can find it:
- Open Settings, and head to Change PC Settings > Update and recovery > Recovery.
- Hit the Get started button under Remove everything and reinstall Windows, and tap Next.

- Choose the Fully clean the drive option and hit Reset.

How To Wipe a Hard Drive on Windows 7
Unlike the newer three OS versions, Windows 7 requires an installation disc, and its drive-wiping settings are in the Control Panel. You can follow these steps to find them:
- Open the Control Panel, set "View by" to show icons, and navigate to Recovery.
- Tap the Advanced recovery methods button under System Restore.

- Select the Reinstall Windows option. tap Skip when prompted to back up, and hit Restart.

How To Erase a Hard Disk on Windows 11/10/8/7 Using Third-party Tools
If you're after third-party apps that can wipe a solid-state drive or a hard disk drive, a few free tools stand out and effectively solve your problem. They include the following:
1. Disk Wipe
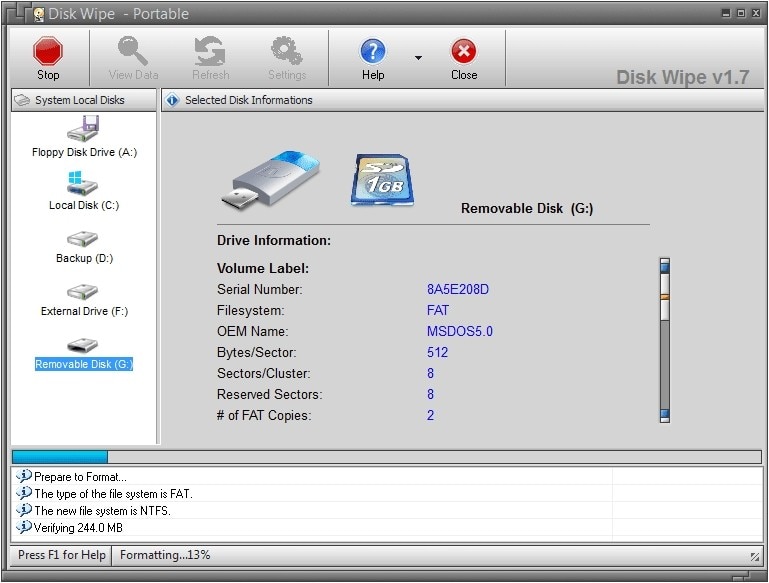
Designed for permanent data deletion, Disk Wipe is free and fully portable, meaning you can use it without installing it. The ready-to-use application uses advanced shredding algorithms to remove sensitive files from disk drives permanently, but it also works with USBs, SD cards, and other storage devices. It's relatively straightforward, but its many erasing patterns might overwhelm beginners.
2. AOMEI Partition Assistant Standard
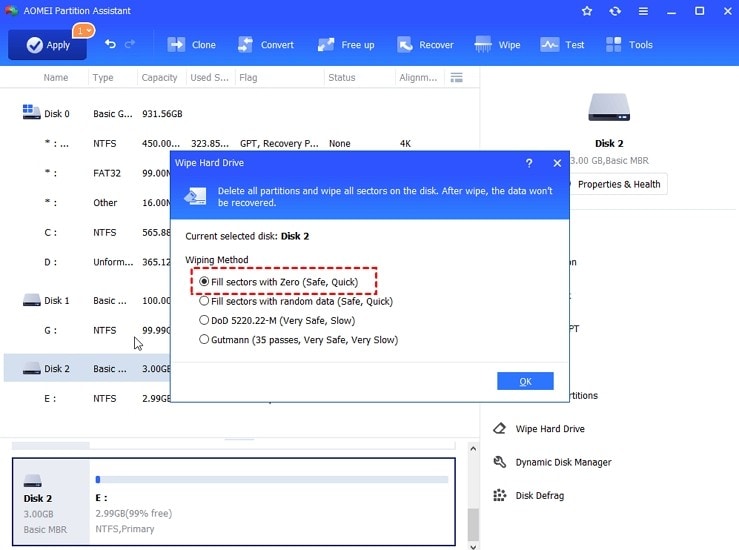
This powerful disk and partition manager works with all the latest Windows versions. While the Professional version is intended for business users, AOMEI Partition Assistant Standard works perfectly for all home devices, providing the necessary disk wiping features. You can also use it to partition, clone, or convert your disk drive, and it has a few other valuable tools like the Update Checker.
3. CCleaner
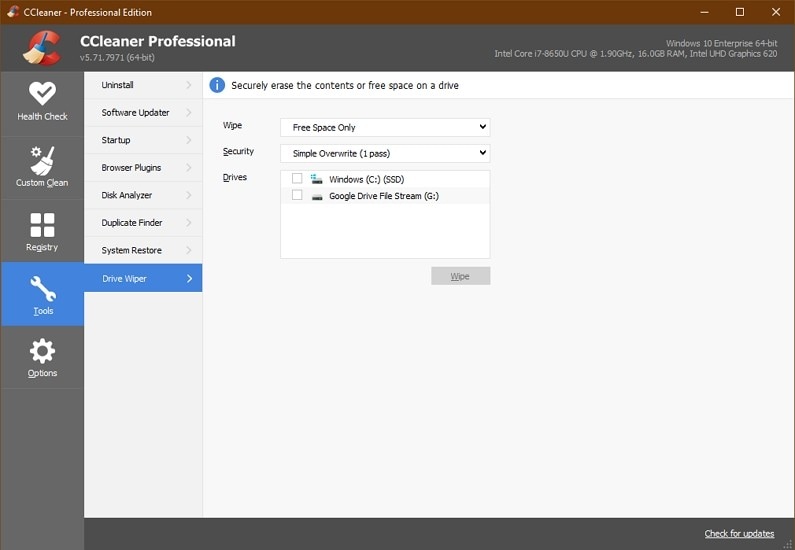
Primarily a junk and registry cleaning tool, CCleaner has a massive user base consisting of enthusiasts who want to keep their PCs clean and optimized. While most users appreciate CCleaner's performance-improving, space-freeing, and updating features, CCleaner is also excellent for wiping hard drives. Its Drive Wiper tool lets you wipe either free space or the entire disk drive, and you can choose between 1 and 35 overwrites, providing excellent security.
Other tools for wiping hard drives also exist, but the aforementioned three apps are undoubtedly among the best, providing a quick and free solution to removing files and starting anew.
Bonus-Tip: How To Get Data From an Old Hard Drive Before Wiping It
If you have an old hard drive that you want to wipe, but you need to retrieve some data from it first, you can use a dedicated data recovery tool like Wondershare Recoverit. This app can help you quickly retrieve lost documents, photos, videos, audio files, and over 1000 other file types from the old hard drive.
- Recovers data from 2000+ storage media, including HDDs, SSDs, USB drives, SD cards, etc.
- Enables recovery of data lost due to formatting, disk corruption, virus attack, and more.
- Works with all popular file systems, such as NTFS, FAT, HFS+, and APFS, among others.

It's also straightforward. Here are the easy steps to retrieve data from an old hard drive using Wondershare Recoverit.
- Launch Wondershare Recoverit and select Hard Drives and Locations on the left side.

- Select the disk drive from which you want to recover data. The app will thoroughly scan it.

- When it finds files, the app will allow you to preview them before recovering. If you've found the files you were looking for, hit Recover to save them to the PC.

Conclusion
While deleting files the traditional way works in most situations, corporations dealing with sensitive files and users reselling old PCs can benefit from wiping a hard drive, ensuring the deleted files are significantly harder to recover.
Wiping the hard drive is relatively straightforward, and users can choose between built-in Windows tools and third-party disk management apps like Disk Wipe or CCleaner, creating an effortless task that only requires a few clicks.















