Fix 'the Directory Name is Invalid' Error | 4 Ways
"Whenever I'm trying to access my USB Drive on my PC, it's showing me "the directory name is invalid." Is there any way to fix this issue?"
"The Directory name is invalid" error can occur due to various reasons in your Windows System. Whatever the reason is, it will affect your access to your System and data. Thus, you need to fix this error. There are various ways to fix this "directory is invalid" error, so, go through all the methods and get your System fixed.
Part 1: Overview of the Error "the directory name is invalid"
"The directory name is invalid" error can restrict you from using the drives and disks on your PC. It's not a very rare issue and can occur due to multiple reasons. Most of the time this error pops up when you are trying to access a file, document, location, or anything on your Windows PC. This issue is mostly related to the storage devices of your PC. These devices can be a USB Drive, Pen Drive, Disks, HDDs, SSDs, etc. Let's see the possible reasons behind the occurrence of the error "the directory is invalid" for any disks or drives in your PC.

- Trying to connect USB Drive through a damaged or corrupted USB port.
- Trying to connect a damaged or corrupted USB Drive.
- Incorrect or unsupported formatting of your USB Drive or any partition on it.
- Outdated or Incorrect USB Drives.
- The corrupted system or temporary inability of the Windows to recognize your Drive.
There can be many other issues causing this error, but these are the most common reasons for such malfunction in your System.
Part 2: How to Fix the USB Error "the directory name is invalid"?
There are various ways to fix this error. But, to fix the USB error "the directory name is invalid", you need to understand the issue first. You need to know if the issue is just because of the improper connection of USB Drive or something more. Thus, you need to follow the below-mentioned methods one by one.
Fix 1: Disconnect USB Devices
If you are facing, "the directory name is invalid" error on Windows 10, then the first and foremost thing you need to do is to disconnect the USB Drive or any USB Devices that are connected. As this error of directory name being invalid might be just a temporary error, resulting from improper connection, disconnecting, and reconnecting USB Drive might fix it.
Fix 2: Use another USB Port
One reason behind this error can also be the damaged or corrupted USB Port to which you are trying to connect your USB Devices. Yes, USB Ports of your System are prone to damage due to dust, water, etc. and also prone to corruption due to malware attacks. In that case, if you use the damaged or corrupted USB port, you might face many errors, including the error of directory name showing invalid.
To try and solve this issue, you need to plug your USB Device to another USB port of your System. If no USB port of your system could respond to it positively, then you can try to connect your USB Drive to any other computer. Doing so might solve this issue, and if not, then it's probably not a problem with the USB ports of your System.

Fix 3: Check and Fix Disk Errors
One of the main and common reasons behind the occurrence of error the directory name is invalid can be the disk errors. These disk errors can be a result of various things such as data corruption, incorrect formatting, heating of the disk, damage, etc.
To check the disk errors and to repair them, you need to connect your Drive to the System using one of the working ports. Once your Drive us connected, you can then follow the steps below to fix the errors.
- From the home screen of your Windows PC use the shortcut keys "Win+R", this will open a "Run" search mini window. In the search panel, type "cmd" and hit Enter. This will open the Command Prompt window on your System.
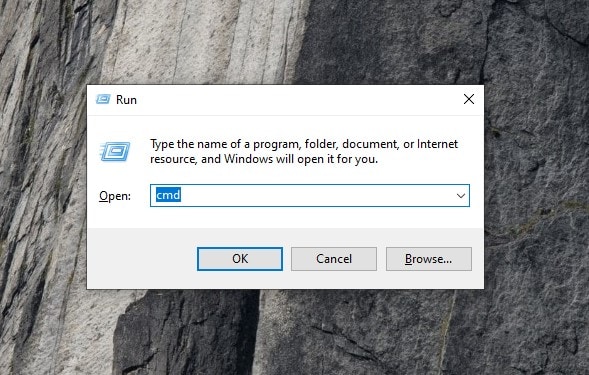
- Now, in the command prompt window, you will see a command-line interface. Type the following commands one by one and press Enter each time. chkdsk #: /r /f(replace the "#" in the command with the Drive Letter of the drive you want to fix)
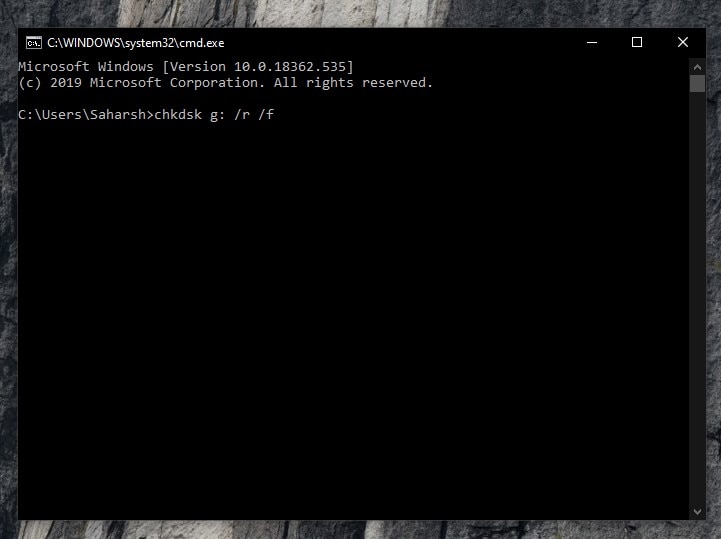
- Now, the CHKDSK program will search for the Disk errors and will try to fix if any error is found. Once it's 100% done. You can EXIT the Command Prompt window.
Now, try to access your USB Drive and see if the error is fixed or not.
Fix 4: Update Disk Driver
The USB Drivers can be outdated or corrupted or incorrect, hence, causing the problem that is resulting in the directory name being invalid.
In that case, you are required to either install the correct Drivers or update the outdated Drivers. Please follow the below-mentioned steps to update your Disk Drivers.
- To update the disk drivers, you first need to connect your USB Drive, that's facing the error, to your Windows System.
- From the home screen of your Windows PC, go to the search panel on Task Bar and search for "Device Manager." You will see the option "Device Manager – Control Panel" in the results, click on it to enter the Device Manager window.
- On the Device Manager window, look for the "Disk Drives" option. Go to the Disk Drives and click on the ">" arrow in front of it to expand further options. You will see a list of Disks and Drives of your System, including your connected Drive that's facing the error "the directory is invalid."

- Right-click on the Drive of which you want to update Drivers and choose the "Update Drivers" option from the contextual menu. Follow the instructions you get to complete the process.

Once the Disk Drivers are updated, try to access your Disk again and see if it still shows "directory name is invalid" error.
Part 3: How to Recover Lost Data after Fixing the Error? Use Recoverit Data Recovery Tool
In normal cases, you are not going to lose your data while fixing this error. If in case, you end up losing your data due to the need to format your Drive or some other malfunction in your Drive, then you should be prepared to recover the data. The lost data might contain your important files, and if you act quickly enough, you might recover it with the help of the Recoverit Data Recovery tool.
Recoverit Data Recovery tool is one of the highest used and most preferred data recovery tools in the market. It's easy to use for everyone, it's powerful enough for even professionals, and it's extremely reliable for the recovery of important data.
What makes Recoverit the best is the set of powerful features that comes at the most affordable price in the market. So many powerful features serve everyone's purpose of recovery. Let's have a look at some of the features that can help you with the recovery in this case.
- Recoverit can recover lost data from all kinds of storage devices like HDD, SSD, Floppy Disk, Mass Storage Drive, USB Drive, Pen Drive, SD Card, etc.
- Recoverit tool supports various Operating Systems like Windows and Mac.
- You can use Recoverit to recover more than 1,000 File Types.
- Through the "Bootable Recovery" feature, Recoverit allows you to recover data from a crashed system.
 Security Verified. 3,591,664 people have downloaded it.
Security Verified. 3,591,664 people have downloaded it.
User Guide:
Step 1. Install and Connect
You will need the Recoverit Data Recovery tool on your System to initiate the recovery of lost data from your USB Drive after fixing the error saying the directory name is invalid. And you will also need the USB Drive connected to it.
Step 2. Select the Drive
Once the tool is launched, the first window you will see will be the Drive Selection Window. You will see all the storage devices of your System listed on the window, including external storage devices that are connected during that time. You will find your USB Drive in the "SD Card" section. Select your USB Drive to scan it for recovery, and click on the "Scan" button placed at the bottom of the window to start scanning.

Step 3. Configure the Scanning Process
Once the tool starts scanning your selected drive for the lost files, you will see all of the scanned files getting listed on a new window one by one. During the scanning, you can perform various tasks:
- You can use the Pause and Resume feature of the Recoverit tool. It allows you to pause the scanning process at any point, and resume it again at your convenience.
- You can configure the scanning process for more specific and precise scanning. You can select the types of files or locations of the files you want to be scanned through the "File Type" or "File Path" option on the left-hand panel.
- You can filter the scanned results for a preferred listing or viewing of scanned files. You can apply filters like Name, Size, Date, Type, etc. by using the Filter option on the right-hand panel.
- If you find the file listed that you want to recover during the recovery process, you can simply start the recovery of the files. Or you can choose to let the scanning process complete and then start recovery.

Step 4. Recovery
After the completion of the scanning process for the lost files in your USB Drive, you will see a list of recoverable files on the window. You will be required to select the files that you want to recover. You can either search for the files by their name or size, or you can preview the files using the Preview features. Once found, select all the files that you want to recover and click on the "Recover" button. When asked, select a secure location on your PC and click "Ok" to complete the recovery process.

The selection of the location would mark the successful restoration of your selected files on the location. Once the process is completed, you can then go to the selected location and access all the recovered files.
Conclusion:
Is your System also showing "the directory name is invalid" error while accessing your USB or any other disks? You can use any of the above-mentioned methods to fix your Drive. Do let us know in the comments if the "directory is invalid" error remains unfixed.
People Also Ask
-
What causes the "The directory name is invalid" error?
The common causes include:
Corrupted system files.
Invalid shortcuts or broken file paths.
Permission issues.
Drive letter conflicts.
Malware infections.
-
How do I fix this error when accessing a folder or drive?
1. Run CHKDSK: Open Command Prompt as admin and type: chkdsk /f X: (Replace X with the affected drive letter.)
2. Reassign the drive letter via Disk Management.
3. Scan for malware using Windows Defender or a trusted antivirus.
-
Why does this error appear during software installation?
It often means the installer can’t locate the target directory. You can try the following ways to fix it:
1. Re-download the installer (file may be corrupted).
2. Run installer as administrator.
3. Disable antivirus temporarily (may block access).
-
How can I fix invalid directory names in Windows shortcuts?
1. Right-click the shortcut → Properties.
2. Check the "Target" path for typos or missing folders.
3. Update the path or delete and recreate the shortcut.
USB Topic
- Recover USB Drive
- Format USB Drive
- Fix/Repair USB Drive
- Know USB Drive




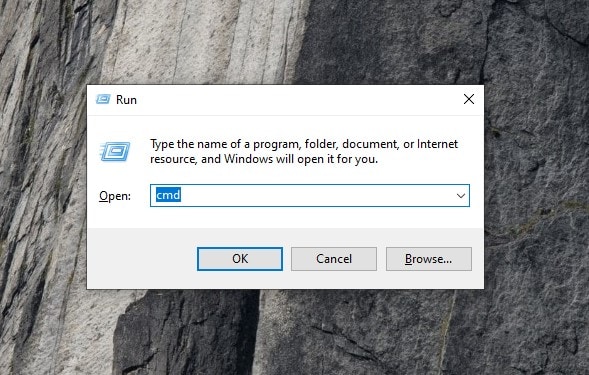
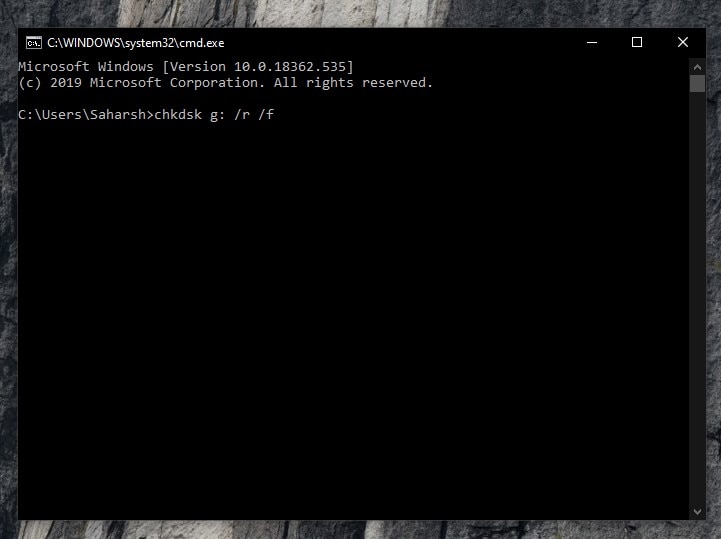



















Sue Wayne
staff Editor