Can You Tell The Difference Between Backup and Clone?
Have you ever felt pure dread when your computer crashes? You have all your work saved on there. That deadline is tomorrow, what are you going to do? If you want to make sure that doesn't happen, you're going to need a way of recovering your work. That's why you should use a backup.
Backup and clone tools are two terms you shouldn't confuse. A backup will create an image file you can use if your computer goes kaboom. A clone tool is different. It moves data from one hard disk to another.
You need to understand each tool and its benefits to decide what to use. We're here to guide you through the whole process and put disk clone and back up to the test: backup vs clone; which one will be best for you!
Do You Know What is Hard Drive Backup and Clone?
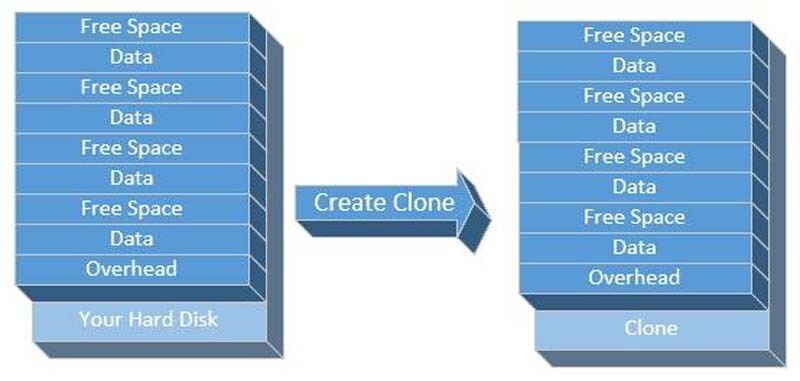
Backup and clone are two completely different things. You've read our brief description, in the introduction, but here's a more in-depth look at backup and clone tools. It'll clear up any confusion you might be feeling!
What is a hard drive backup?
You can create a backup of any disk or partition (this is a section of your hard drive that's separate from the other ones). The backup will contain all data, like technical information from your operating system and any files you create.
When you back up data, all the information on your disk is saved, as a single file. This file is called an image. If your computer crashes or gets corrupted, you may lose some or all of your data. You can use this file to restore your device exactly back to how it was before.
What is cloning a hard drive?
This process might be what you traditionally think of when we talk about backing up your data. Cloning your hard drive will essentially copy the data from one hard drive to another. That way, your new and old hard drives will contain the same data.
It's a simple one-time operation and will help you transfer your data between hard drives. You can update to a new hard drive to help your computer run faster and store more data.
Backup VS. Clone
After reading our explanations, you should understand what a backup and disk clone is. Now it's time to compare the two to see which one you should use.
Cloning and backup are two different processes. Disk cloning transfers data from one hard drive to another. This process is useful if you want to change the type or size of the hard drive you use. It will also allow you to access your files right away if your system crashes. On the other hand, a backup helps you restore the files on your computer. This tool comes in handy if your computer crashes.
Cloning is a one-time operation. It only allows you to store one lot of data at a time. Whereas, a backup will have automatic updates for your files. That saves time! It also will create different backups so you can restore your computer to a specific time. That's great if any unwanted changes have occurred!
- They take up different amounts of space
A backup saves as one file, which we call an image. This option means it takes up less space allowing you to have multiple backups saved. A clone will take up more space because partitions are created on the new device right away. Therefore, the data isn't compressed down and saves separately.
So, there you have it! Backup and disk clone are both useful tools with different functions. Pick cloning if you need a handy copy of your files to access quickly when your computer crashes. Use a backup to restore any lost data.
Wondershare UBackit: Get Your Data Backed up and Cloned Right Now!
Wondershare UBackit has helped lots of people save their treasured memories. It is heartbreaking when your computer crashes, and you lose your favorite photographs. Don't worry! You can backup and clone your data with Wondershare UBackit.
They offer a free standard version that allows you to protect your Windows Laptop or PC. It's simple to use, so you don't have to be an IT expert. Wondershare UBackit has automatic updates. You don't have to worry about forgetting to update it yourself. You can clone a hard drive, too! That's ideal if you want to move from a hard drive to a solid-state drive. This drive will help improve your computer's performance. Don't forget to upgrade if you need more services.
- Back up your files, folders, partition, hard disk in three simple steps.
- Set an automatic backup schedule to free you from data loss worries.
- Filter your documents, photos, audios, videos and etc to make the backup process quicker and easier.
- Search for the desired files using keywords in 1 second.
- Monitor the storage, protect the backup environment, and notify backup schedule intelligently.
How to clone a hard drive
You can clone a hard drive efficiently using Wondershare UBackit. It's a trusted and easy-to-use service. Lots of people recommend it as a useful way to clone a disk, on a Windows computer. Here's a step-by-step guide to walk you through the process.
Step 1 Launch And Install Wondershare UBackit

Step 2 Select A Disk to Clone
From the list of the available drives, just choose the drive to back up (like C/D/E/F) and click on the “Select” button.

Step 3 Select Backup Destination
It is advised that you choose a brand new external hard drive to store the backup data and settings. Also, ensure that the storage space is big enough to load the whole disk.

Step 4 Complete the Cloning Process
After clicking on the “Backup” button, you can just sit back, and wait for a while. The application will display the progress of the disk backup process on the screen.

In the end, UBackit will inform you once the Disk Backup process is completed. You can now view, restore, and manage your backup from your UBackit dashboard.

When the backup process is finished, you can choose to "Set Auto Backup" to release you from backup worries. Just click on "Settings", you can backup your hard disk daily, weekly, monthly or even non-stop.
Now you know the steps to clone a disk to a new hard drive. It wasn't that hard, was it? Remember to download the Wondershare UBackit software to get started.
Conclusion
We've covered a lot in this article. We've told you what disk clone and backup are. We've even told you their difference, so you know which one to use. Do you remember the difference between clone and backup? If you're still feeling confused, go back and check! They're two separate processes. Cloning will help you change drives, and backup will restore your data. Choose Wondershare UBackit to backup, and clone your files. It's a simple process with a free download option. So, it's time to sit back and relax, if you follow our advice you're ready for a computer crash.
Data Backup Services
- Computer Backup
- Hard Drive Backup
- Mac Backup
- Cloud Backup


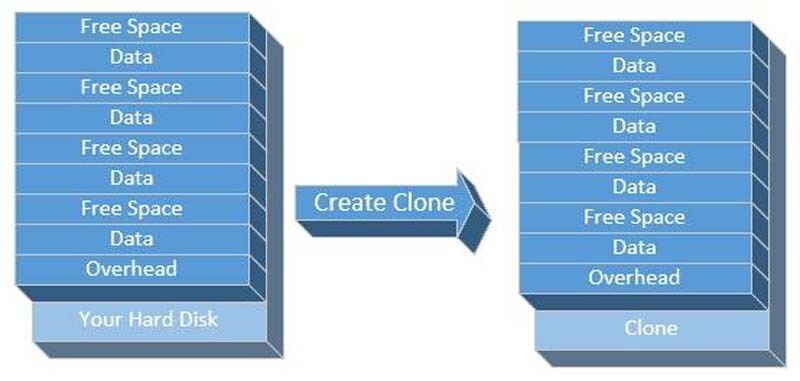



















Amy Dennis
staff Editor