How to Fix Google Chrome AW Snap?
Mac is a computer system that needs no introduction. During a briefing with TechCrunch, Apple made it known that there are almost 100 million Mac owners and active users across the globe.
A Mac maintains bragging rights over its competitors in numerous areas, particularly when it comes to hardware quality. But what about software quality?
If you hop on to Google and punch in words about Mac update, you will most likely be flooded with results like: "mac update frozen" or "mac software update stuck installing" or "what to do if your computer is stuck updating".
Just like you, many users have asked these questions, and written below are the answers you all seek.
Part 1. Why Mac Update Won't Update?
Computers and glitches go hand-in-hand. This is a simple fact. Regardless of how advanced any computer and operating system are, problems can spring up when you least expect them to. The Mac is no exception.
Over the years, the operating systems Apple has rolled out, ranging from the OS X Kodiak released in 1996 to macOS Mojave released in 2018, have suffered one form of technical issue or another. The majority of those issues stem from software malfunctioning.
What leads to all this, though? Is it problems innate within the macOS or something from the user's end? Both, because the macOS was designed to handle a certain number of concurrent operations at once. Exceeding this capacity can ultimately culminate in errors. See below for more details.
• Excess Open Applications
Opening too many applications and running them all at once can be detrimental to the macOS.
When you run these applications without regard for how much of an impact they have on the computer's power, the RAM takes a heavy toll because it is being filled up.
The consequence of this is a marked reduction in the computer's performance. The problem can be further compounded as the macOS freezes completely, rendering it inoperable.
• Filled-Up Drive
Regardless of the capacity of a hard drive, using up too much of that capacity will expose your macOS to numerous performance issues-a frozen screen during the update is one the graver ones.
According to Apple Support Communities, for the macOS to operate at full capacity, your hard drive should not be more than 85% full.
• Add-Ons & Third-Party Software
Does your macOS freeze when you are using certain apps? Does it hook when you are surfing the internet? Then chances are you're probably running apps that are incompatible with the operating system. In all likelihood, these are third-party and not official apps or add-on.
• Older macOS
Your macOS problems can become exacerbated when you attempt to run newer apps on an older operating system. The more of these apps you run, the greater the chances the system will cease to function completely.
Newer websites are optimized for the most recent operating systems too so if your macOS is several years old, then you could end up freezing your system during or even before an update.
This makes it all the more imperative you acquaint yourself with the best way to update a Mac.
• Unknown Issues
It's not always apparent what problems your macOS could be facing. More often than not, it could be a design flaw, but there are many factors that influence this too. You might have to run a diagnostic or hardware test to identify and isolate the issues.
These issues are the most troubling of all because you can't be sure what's wrong with the macOS. It's more or less trial and error to get the desired result. Nonetheless, the problems can still lead to a frozen system or worse during an update.
Part 2. Symptoms of "Mac Update Stuck"
Thankfully, there are many early warning signals that your Mac update will encounter problems along the way. You can cancel the update and rectify them once you see the symptoms. Listed below are the most common symptoms of a frozen Mac.
• Applications Randomly Stop Responding
When you start seeing your apps malfunctioning, be wary of what might come next.
The apps could behave in the oddest ways: you can click on 'Finder' but it opens up 'iTunes' instead. The simple issue could lead to greater ones if left unchecked.
• Loud & Unnatural Fan Noise
Even though loud fan noise signifies hardware rather than a software issue, it still isn't something to be ignored.
The apps could behave in the oddest ways: you can click on 'Finder' but it opens up 'iTunes' instead. The simple issue could lead to greater ones if left unchecked.
• Unresponsive Cursor
This one's annoying and frustrating in equal parts. When you see a spinning color wheel, it just means your Mac's cursor has now become unresponsive.
Navigating around the macOS interface without a cursor can be challenging and a chore at best. You either wait and hope the cursor responds to your commands or you utilize the keyboard instead.
It gets worse because the problem can be aggravated to a frozen macOS. A trip to an Apple tech support station (Genius Bar) thus becomes necessary.
• Inability to Restart the Mac
Starting and restarting your Mac should be an easy matter of pressing a combination of the 'Control', 'Command', 'Eject' or 'Power' keys. But this is only true if the system is functioning properly.
Regardless of how many times you punch them in, the above keys might not work as intended. All this means your macOS is now stuck and cannot proceed with the update.
• Black Screen
This is probably one of the worst problems you can encounter during a macOS update. It renders you incapable of doing pretty much anything because the screen turns black.
You can't even see what you're doing, let alone know how to solve the problem and go about completing the update.
Part 3. How to Fix "Mac Update Stuck"

There are a few general guidelines that can help get your machine started which are mentioned above, regardless of the OS the user prefers. Here are the methods to create a bootable USB drive on Mac.
Want to know the best part, though? You can handle every problem if you adhere to a few simple solutions. Refer to the tips below.:
Step 1: Refresh the Update
The first thing you have to do is to ascertain if the update is truly frozen or not. Pressing the 'Command' plus 'L' button should maximize a tab indicating the maximum amount of time the install is expected to take.
You have to play the waiting game here because don't be surprised if your macOS update takes up the better part of your day.
Some Mac users have lamented across forums how their update took more than 10 hours to complete. Then again, your update might not even be frozen; maybe it just got 'hooked', and waiting for some hours could fix the problem. Take note of that.
If, however, you are sure the update is frozen, then further steps must be taken. Follow them exactly as they are written or you stand a risk of complicating matters.
The aim here is to refresh the install and see if helps rectify the issue.
- Press the power button and leave your finger there for about 30 seconds.
- Once you switch the Mac off, press the power button once more. This should prompt the update to resume.
- The next step is for you to press that 'Command' and 'L' combination again to verify the status of the macOS. If you see it's still installing, you are good to go. If not, proceed to the next step.

Step 2: Reboot Your Mac
Rebooting a Mac is quite straightforward. Go to the 'Apple' logo located at the top-left corner of your Mac's screen and click on 'Restart'. That's pretty much it, but what if the system is frozen and the keys remain stubborn?
Your best option is to force reboot it. Be warned that all unsaved files and data will be lost after doing that.
- Push on the 'Power' button and leave your finger there until the Mac shuts down.
- Let a few seconds pass, then push the 'Power' button again to switch the Mac back on.
- An alternate way of force rebooting your Mac is by clicking this combination of keys: 'Command' plus 'Control' plus 'Power'.
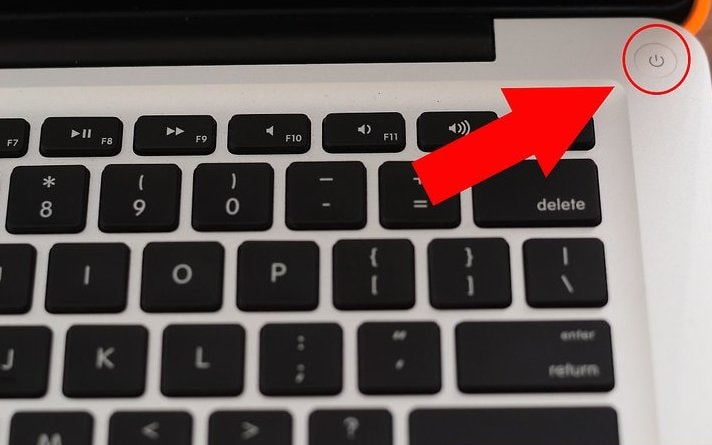
Step 3: Reinstall Mac in Recovery Mode
Reinstalling the Mac operating system from macOS recovery is very easy and convenient. It's a great way out of any sticky situation you find yourself in when updating your macOS.
- Start macOS Recovery by switching on the Mac and quickly pressing either of the following combinations of keys:
- 'Command' and 'R'
- 'Option' and 'R'
- 'Shift' and 'Option' and 'R'
- Let go of the buttons once you see a spinning globe or Apple logo. You should do the same if you see a dialog asking you for a firmware password. The appearance of the 'Utilities' window means you're already in macOS Recovery.
- In the 'Utilities' window, click on the option that asks you to Reinstall macOS.
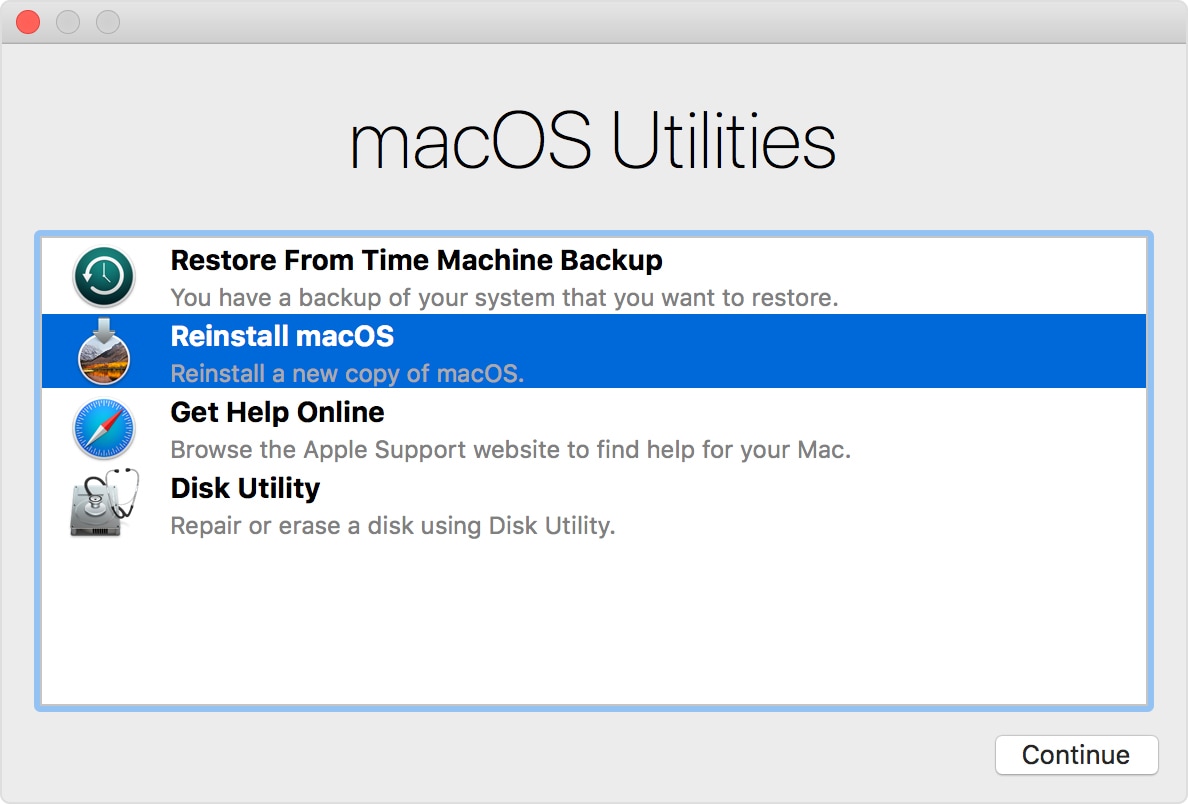
- You will now be prompted to follow a range of instructions-choose your disk and allow the installation to begin.
- A word of caution: do not put your Mac to sleep during installation. Your Mac might also restart several times and the screen can suddenly go blank. No need to panic because that's supposed to happen.
Follow these steps accordingly and the glitches preventing your macOS from running smoothly should be ironed out.
Step 4: Reset Mac NVRAM
The NVRAM is an acronym for 'nonvolatile random-access memory.' This tiny amount of memory serves as a bank for your Mac's settings. It is where your Mac stores particular settings to enable it to access them quickly; settings for display resolution, time zone, sound volume, etc.
If any issues make detrimental changes to them, you only have to reset the NVRAM to get everything up and running again. Like so:
- Shut down the Mac.
- Turn the Mac back on and quickly press these 4 keys simultaneously: 'Option', 'Command', 'P' and 'R'.
- Wait for about 20 seconds before releasing the keys. This will prompt the Mac to restart.
- Go to your Mac's 'System Preferences' and align all settings that were reset.
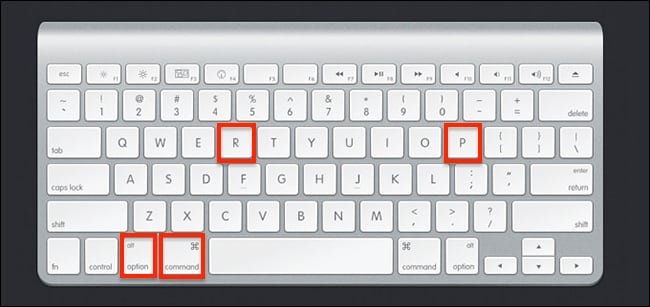
Step 5: Install Mac in Safe Mode
The Mac's Safe Mode is entered via pressing the 'Shift' key.
- Turn on your Mac, then press and hold the shift key until you see the grey 'Apple' logo come on.
- Let go of the 'Shift' key and log in once the login window pops up.
- Run the macOS update while in the mode to install the update i.e. this is a little different than how you would install the update normally.
- Go to your Mac's 'System Preferences' and align all settings that were reset.
Running the macOS update will supplant every system file, guaranteeing a clean install.
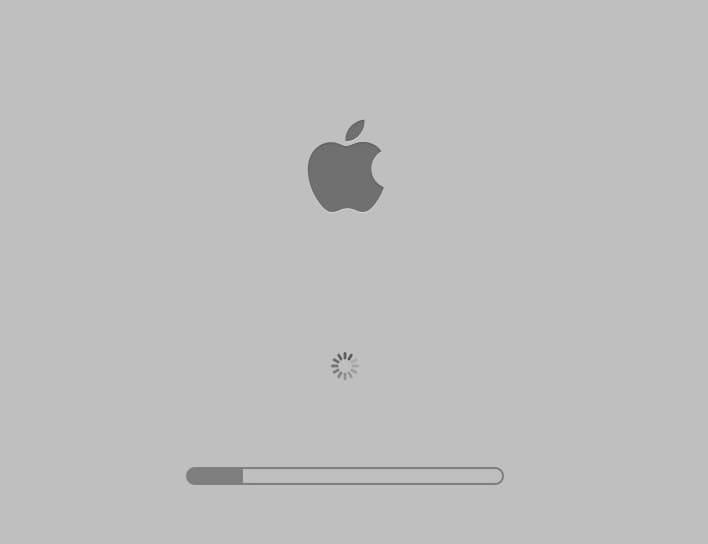
Part 4. Tips Against "Mac Update Stuck"
Regardless of what issues your Mac suffers during an update, it is still not beyond salvation. The best part of all this is the gravity of the problems that have little effect on the solutions to them.
• Check the System Status Page
This serves as a pool of all Apple services so it enables you to identify a problem from dozens of services.
Here, you can have a look at the 'macOS Software Update' service and determine if the update servers are still functional or not.
The statuses of the services are color-coded: green bubbles mean all is working as it should while red and yellow hint at errors. This makes it easier to know if anything is amiss.
• Check the Internet Connection
This one might seem like an obvious thing to do, but you would be surprised just how often the problems Mac users face stem from their internet connectivity.
Switch from Wi-Fi to a secure wired connection during the update because it makes things easier.
• Check the Mac Internal Storage
Your problem could simply be inadequate space in your internal storage. Endeavor to remain aware of the amount of space you are running in your Mac.
This is where you can take advantage of software like 'MacMaster' and 'CleanMyMac' to clean up useless files.
• Cancel the Software Update Download
It might better if you deliberately cancel the update and try to restart the update process again.
You can do this through the Mac App Store. It will enable you to identify which software you are currently downloading.
To cancel the download, click 'Option/Alt'. Do that and see if you can download the update without any issues this time.
• Close Applications
Close any application you don't need during the macOS update because running too many of them at the same time can exert the operating system and lead to malfunctioning.
• Take into Cognizance Third-Party Add-Ons & Software
Third-party apps are more likely to cause issues during an update than official apps. Updating them can solve the problem but your best bet is to uninstall them completely.
Try to identify which apps cause the issue. Isolate and get rid of them, then try running the update again.
Part 5. How to Salvage Your Mac Data
Despite all the precautionary measures you may have taken, sometimes, you still end up losing your data during or even after the update. But losing those precious files is not the end of the world, we assure you.
Recoverit Data Recovery software is one of such innovations. It's a light but powerful tool for recovering corrupt, deleted, formatted, and lost data. This includes photos, videos, music, documents, emails, etc. Recoverit is the real deal. It has a whopping userbase of over 5,000,000. These people must patronize it for a very good reason, don't you think? It's a simple yet clean interface is user-friendly, making it convenient for both first-timers and experts. And do you know the best part of it all? It comes with a free version. You can test it first to see its features and appreciate its capabilities. That gives you an opportunity to know whether what you are paying for is worth the price, and with 5 million users out there, you know Recoverit is well worth its price.

- Recover Word documents from all storage devices like Mac.
- Recover 1000+ types and formats of files in different situations.
- Scan and preview the files before you recover them from MacBook hard drive.
First of all, the user is required to download the Recoverit software on the Mac system from the official website. Here are the following step required to recover data from an unbootable computer:
Step 1: Select the Location
Open the software and select the drive where the deleted data was once in. All the drives in your Mac will be displayed, so just choose the appropriate one.

Step 2: Scan the Location
Click on 'Start' and watch the software get to work. This will be an in-depth search process. Call it a deep scan, if you will.

Step 3: Preview and Recover
When the data recovery process is completed, the application will display the results on the interface. You can go to any category of your choice from here and preview the retrieved content. Make the needed selection and click on the "Recover" button to save your files to a secure location.

Conclusion
Here's a little piece of advice: prevention is often the best cure. You won't need to recover your files if you don't lose them in the first place, will you? Be mindful of the issues you encounter during the Mac update. Follow the appropriate steps necessary to fix them and you can save yourself the trouble of using recovery software, keeping your data safe and secure. If worse comes to worst though, utilize the power of Recoverit Mac Data Recovery. It's not far-fetched to label it the best data recovery software in the market. It worked wonders for others, and it will do the same for you.
What's Wrong with Mac
- Recover Your Mac
- Fix Your Mac
- Delete Your Mac
- Learn Mac Hacks




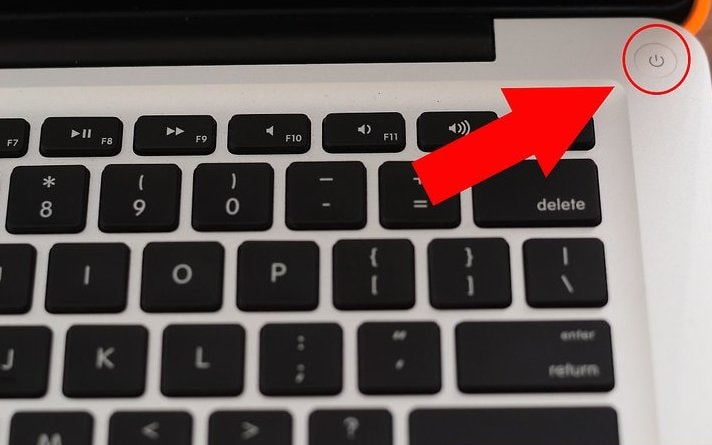
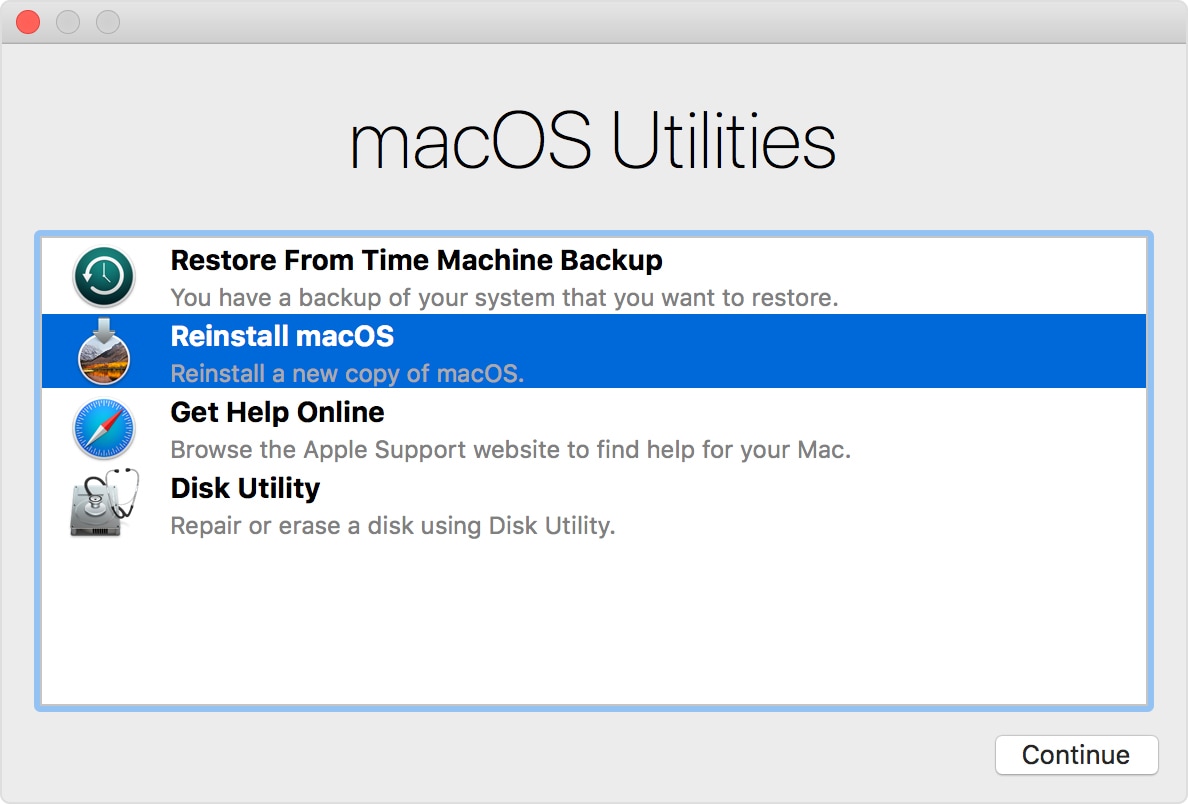
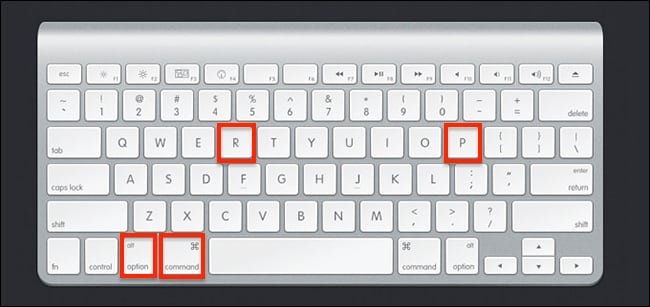
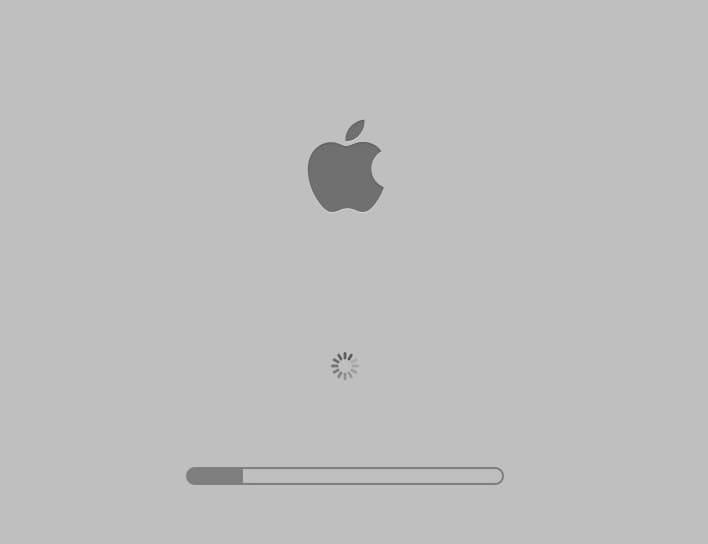









Sue Wayne
staff Editor