How to Remove Adware and Malware from Mac
Gone are the days when only Windows users had to worry about adware and malware. Mac's defenses have been breached and now, there's an influx of these pesky software infecting macOS too.
McAfee labs shared this statistic in its Threat Report: In 2016, Malware attacks on Mac systems had shot up to an astonishing 744%. And over 460,000 samples of malware were discovered on Mac machines. That's more than alarming, wouldn't you say?
Don't allow yourself to be a victim too. Take charge of your Mac's security and buff it up by following these detailed steps.

Part 1. Signs and Symptoms of Adware or Malware
Technology is all about evolution. The machine you use today won't be the machine you use tomorrow. Technology and human ingenuity have given machines unprecedented autonomy because they end up executing commands of their own will.
What does all this have to do with adware and malware? Well, that's just one of the effects they have on their targets. They can give that same autonomy to your Mac because it can end up executing its own commands.
More than that, adware and malware were programmed to be autonomous because they can coerce or cajole you into accessing websites where they lie in wait. Simply clicking through a website is all that's needed for them to keep hidden viruses into your Mac. You have to deal with them or they'll deal with you.
Symptoms (Malware)
- Bad Performance - Your macOS keeps freezing and it drops the performance.
- Incessant Ads - Webpages you visit will be saturated with ads.
- Self-Boot - Your Mac will reboot itself and your freeze without rhyme or reason.
- Self-Install - Your Mac will auto-update itself with suspicious and, possibly, malicious updates.
Symptoms (Adware)
- Pop-Up Overload - Numerous pop-ups will appear if you click an advertisement to fake software.
- Ad-Overload - In-text advertisements and banner ads will make up the bulk of your search results.
- Glitchy Homepage - Your homepage constantly redirects you to other websites.
- Bad Performance - Your Mac's performance is unusually slow.
- Toolbar Errors - Random toolbars install themselves in your browser.
Part 2. How to Remove Malware from Mac Manually
Malware is on the rise, unfortunately. In 2017, Malwarebytes reported that there was a 230% increase in Mac systems plagued by malware.
In the early months of 2019, Trend Micro revealed an active strain of Mac malware that was able to break through Mac's Gatekeeper (built-in security feature). What makes this particular malware different is the fact it's actually a Windows application, but it seizes the advantage of a compatibility framework to open and run on Macs.
It's very deadly because it reads the information on your Mac and attempts to install malware and adware on it, infecting your macOS and exposing your sensitive data to threats. Even worse, it can hide in popular Mac shareware software that is hosted on torrent sites. This means unsuspecting users can easily get infected by it even if they browse safe websites.
As you would expect, there are several other malware out there with prime examples being KeRanger and Proton Remote Access Trojan.
As tenacious as both adware and malware can be, they are not invisible. Regardless of the kind of damage, they have dealt with your Mac, you can still remove them without leaving a single trace.
Step 1: Activity Monitor
- Click anywhere on your desktop.
- At the top of your Mac's screen, you will see a status bar. Click on "Go."
- A drop-down menu will appear. Click on "Utilities."
- Look for "Activity Monitor" and launch it.
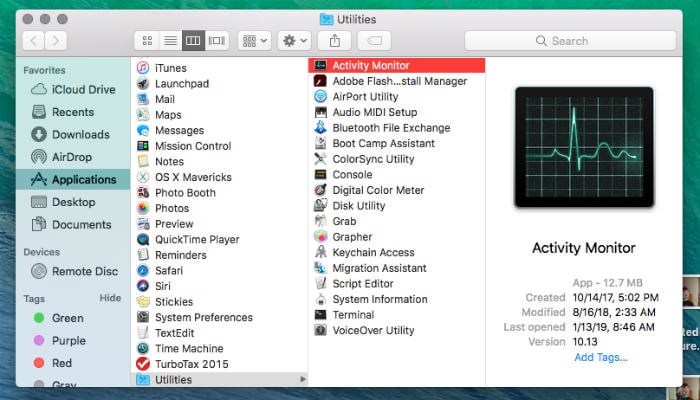
- You can also search for it by typing "Activity Monitor" in your Mac's "Spotlight's" search bar. Launch it from there. In the "Activity Monitor", go over what you think the suspect applications are (InstallMac and Genio are two very persistent and common adware, so watch out for them). Kill its process by clicking the "X" icon located atop the window and to the left.
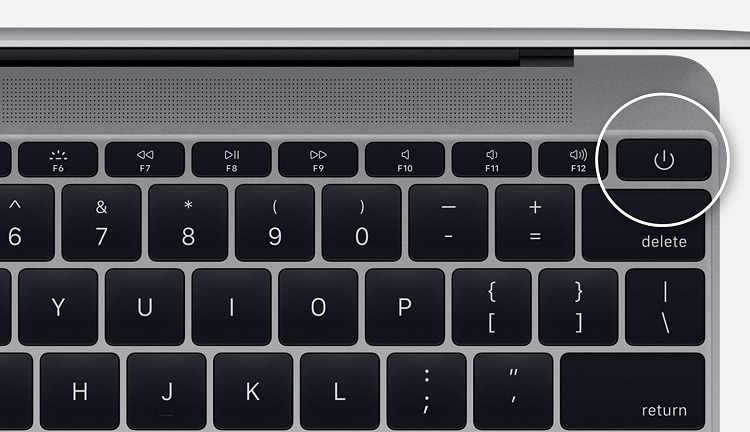
- A dialogue box will appear, asking you if you wish to "Force Quit". Click on it to get rid of the application.
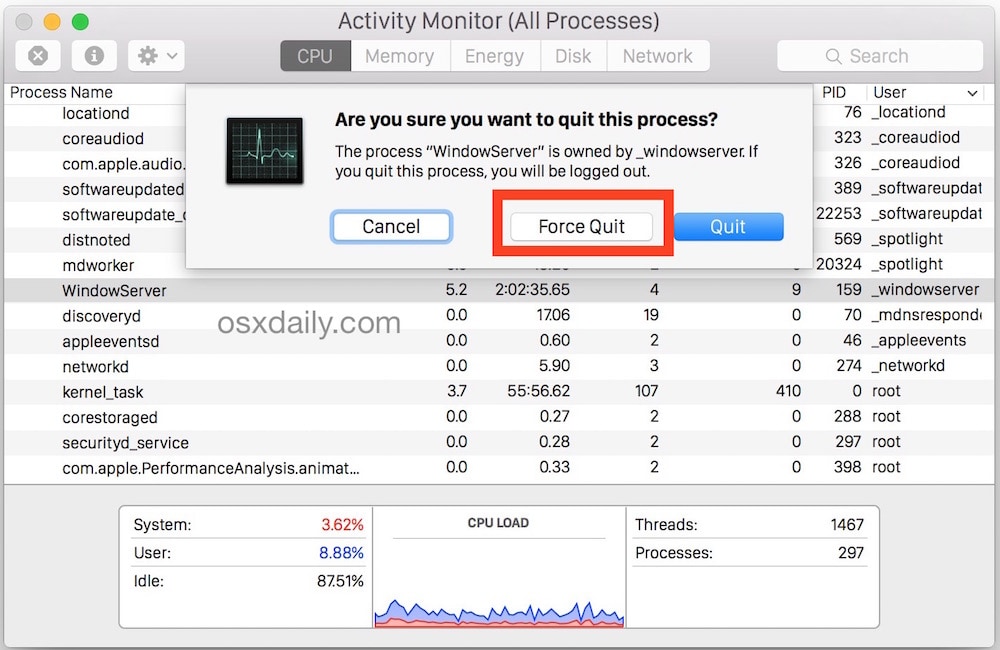
- Navigate back to your "Applications" while dragging the suspect application to your "Trash."
- Reboot your Mac.
- Empty "Trash."
Step 2: Login Items
You've taken the first step towards getting rid of the adware but like it was pointed out earlier, this malicious software has a way of acting on its own. It can come back and reinstall itself if you don't erase EVERY SINGLE TRACE of it. The best way to do is to prevent the adware from starting itself:
- Click the "Apple" logo in your Mac's status bar.
- Click on "System Preferences" in the drop-down list which appears.
- Click on "Users & Groups."
- Select your account.
- Click on "Login Items." This will open up a list of the programs which start automatically when your Mac boots. Go over the list to see if you can find anything that seems out of the ordinary.
- Once you're sure of the suspicious application, click on it. Hit the "-" button that's beside the "+" button to get rid of it. That application will not restart on its own again.
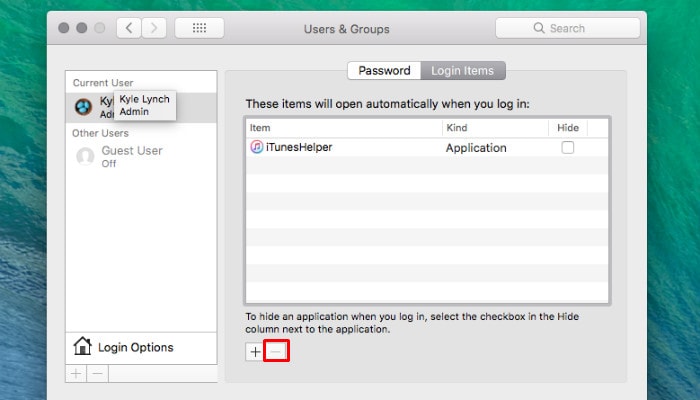
Step 3: Remove the Malicious Apps
This fix requires less of an in-depth approach, but it's just as important as the other two fixes. You will be required to identify and get rid of all malicious applications that might have taken refuge in your Mac
- Open your "Finder."
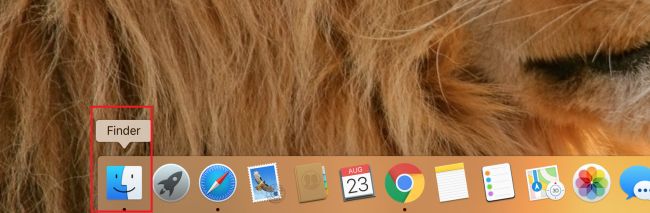
- Click "Applications." A list of all the applications you currently have installed in your Mac will be displayed. Go through the list until you locate the malicious application.
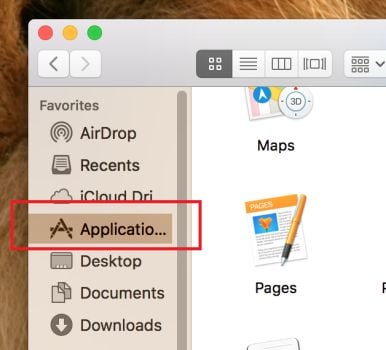
- Right-click the application and select "Move to Trash."
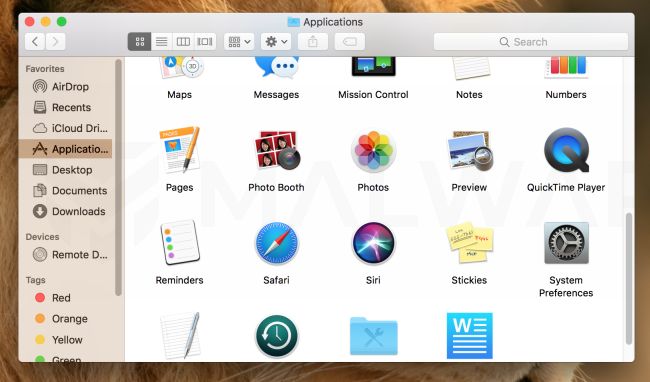
- Click "Empty Trash."
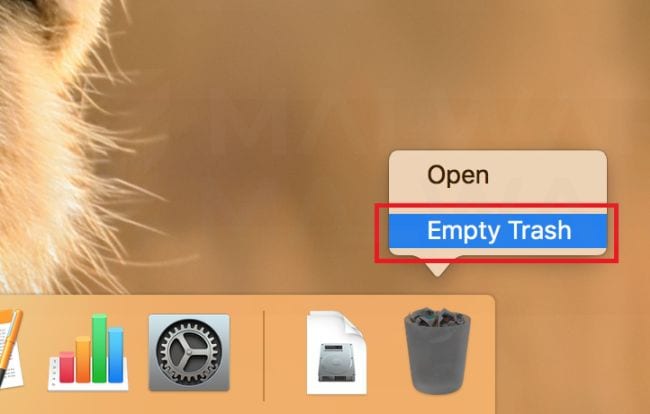
Part 3. Four Ways to Show Hidden Files on Mac
Adware can be as troubling as malware. You can even say there are two sides of the same coin. The main difference with adware is that it primarily slaps dozens of random advertisements on your Mac's browser. Sometimes, the ads will be so many you can't even see what you are doing. It can even fool you into clicking on a website to fill up the owner's wallet.
Adware has a recurring feature of being bunched up with other free software that you can download from the web. You are thus effectively deceived into installing adware by not realizing the free software comes bundled with it. It's extremely annoying, to say the least.
Removing adware from your browser is not difficult though. But you'll need to alter your browser preferences and bore deep into your system files to shred the adware.
Step 1: Remove Malicious Extensions on Safari, Chrome or Firefox
Extensions, as helpful as they are and as much as they optimize and make your browsing experience better, can also serve the exact opposite function and ruin each browsing session. Keep your extensions but remove those that seem suspicious or you can't recognize.
Chrome
- Open up Chrome.
- Click those three vertical dots you see at the top of the Chrome window to the right.
- Click "Settings".
- Click those three horizontal lines beside "Settings". They are located at the top and to the left.
- Select "Extensions."
- Go over the list of extensions, then click "Remove." Click it once more to confirm you want it gotten rid of.
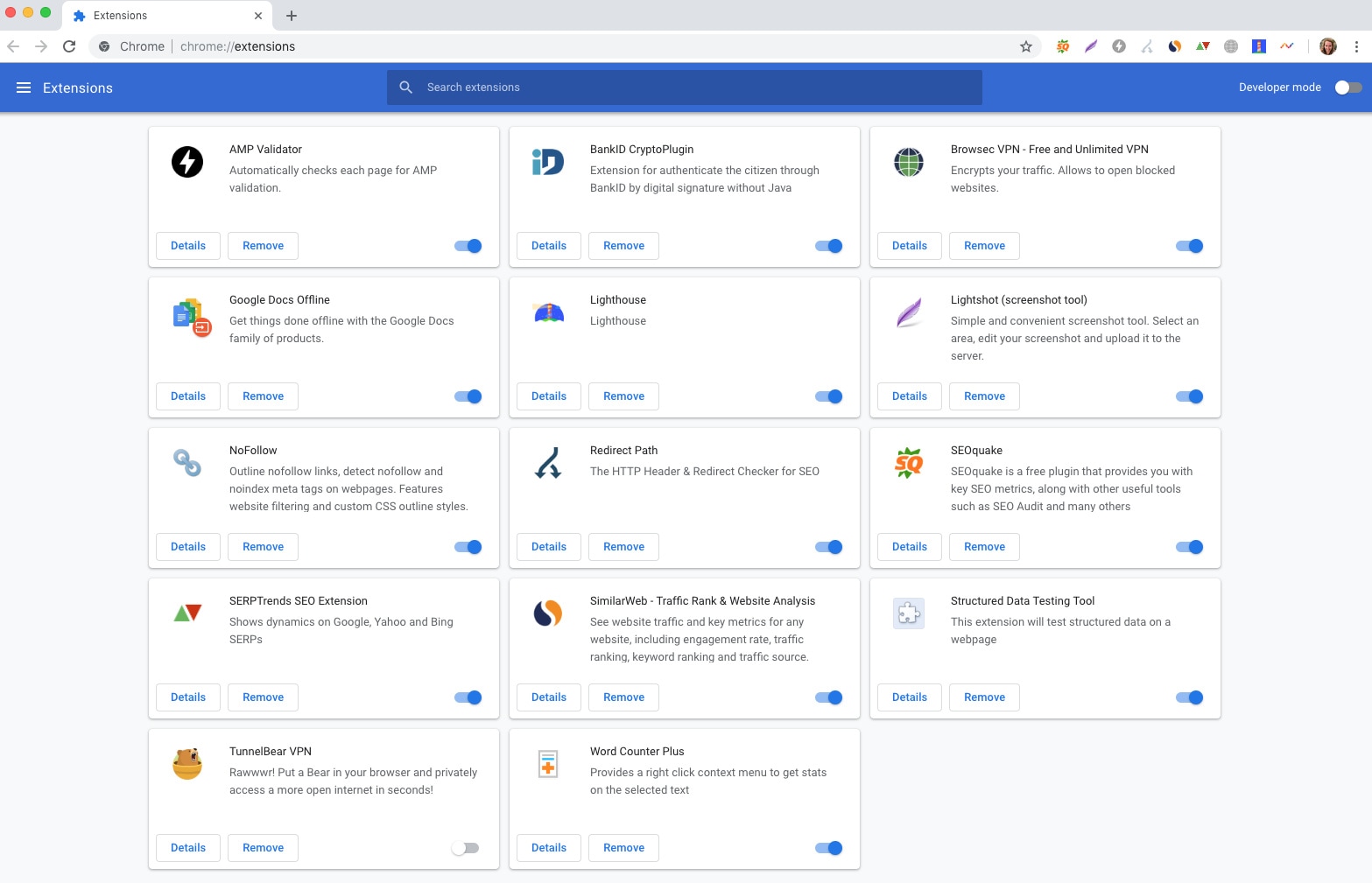
Safari
- Open up "Safari."
- Click "Preferences" from the drop-down menu you see.
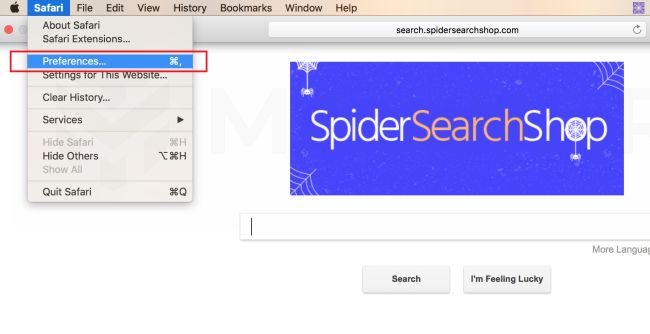
- A new window will be opened, showing you your Safari's preferences. You will be in the "General" tab. Your default homepage will probably be changed to the one you are unfamiliar with. That's another effect of the adware. If this is the case, change it to a webpage you know and want to use it as your default homepage.
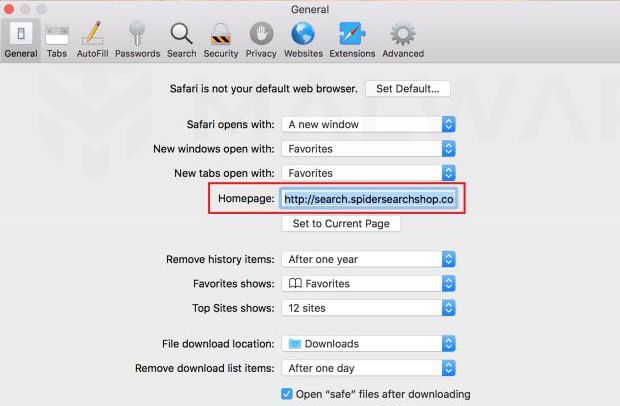
- Click the "Extensions" tab. You will see all the extensions in your Safari.
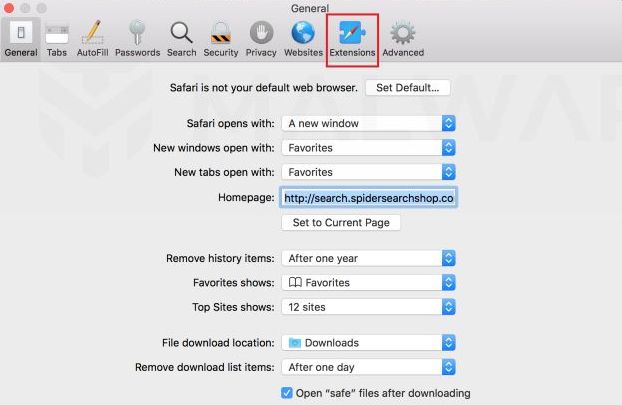
- Once you look through them all and identify the odd one out, click "Uninstall" to get rid of it. Some examples of extensions that are known to be malicious are MacCaptain, MacSaver, and MacVX.
Firefox
- Open up Firefox.
- Click those three horizontal lines located at the top and to the right.
- Select "Add-ons."
- Click "Extensions" located to the left sidebar.
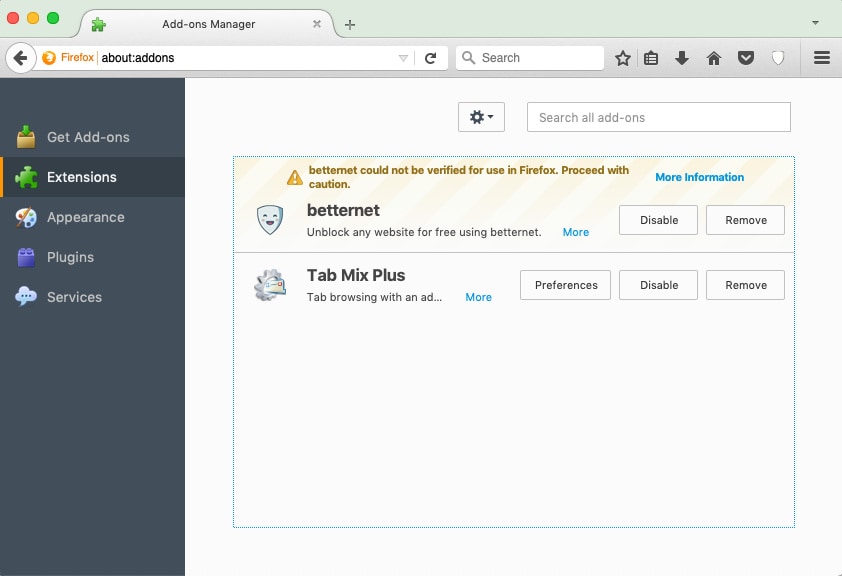
- Go over the list of extensions and decide the ones you want to go to. Click "Remove."
- Close the tab.
Step 2: Block Pop-Up Ads on Safari, Chrome or Firefox
Pop-ups are more of an annoyance than a threat but you should still remove them as soon as they start attacking your browsers.
Chrome
- Launch Chrome.
- Click those three horizontal dots you see at the top of the Chrome window and to the right.
- Click "Settings".
- Click "Show advanced settings."
- Click "Content Settings" located under "Privacy."
- Select "Do not allow any site to show pop-ups" under the Pop-ups section.
- Click "Done."
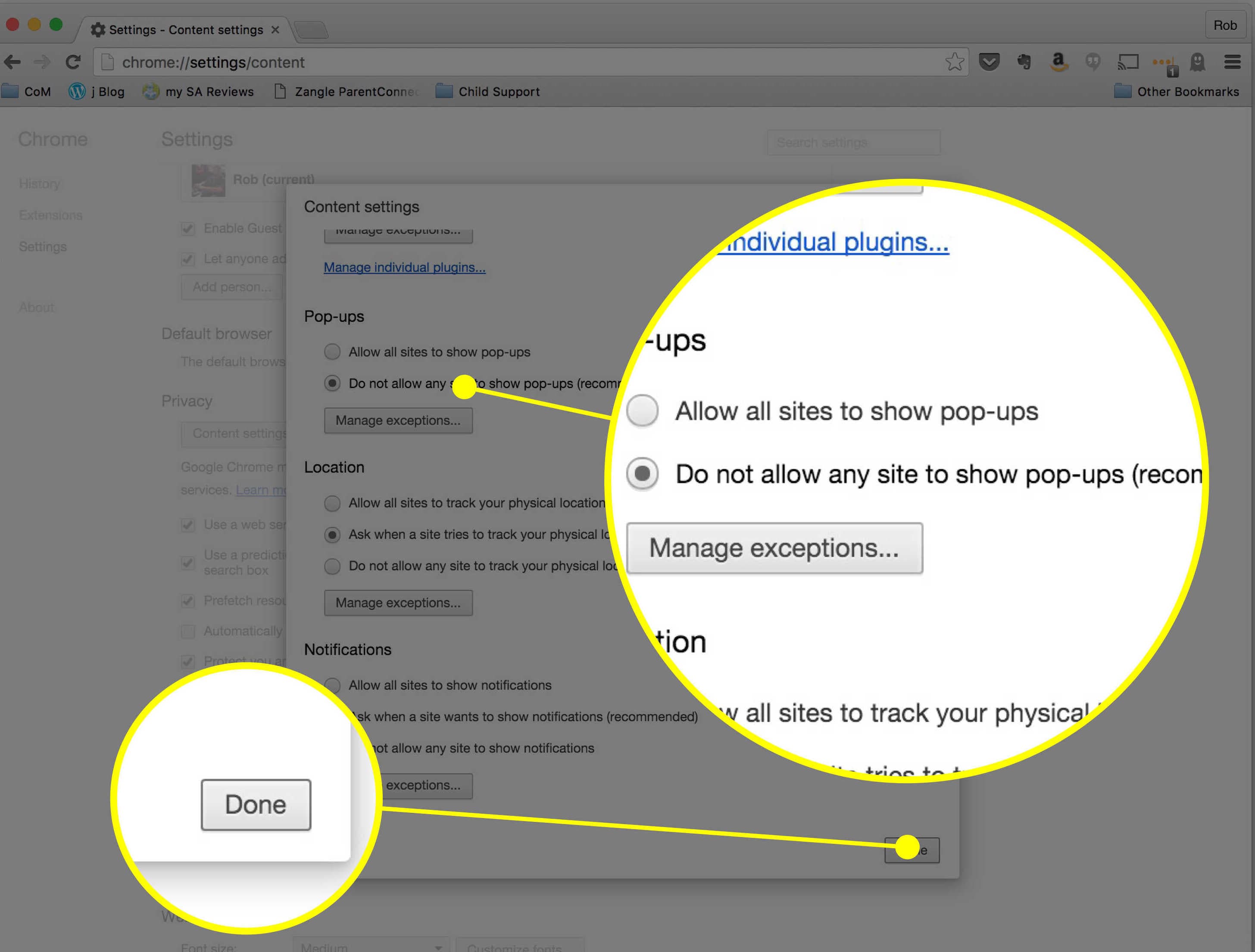
Safari
- Open up "Safari."
- Click "Preferences" from the drop-down menu you see.
- Click on the "Security" icon located in the upper row.
- Click on "Block pop-up windows."
- Click on "Done."
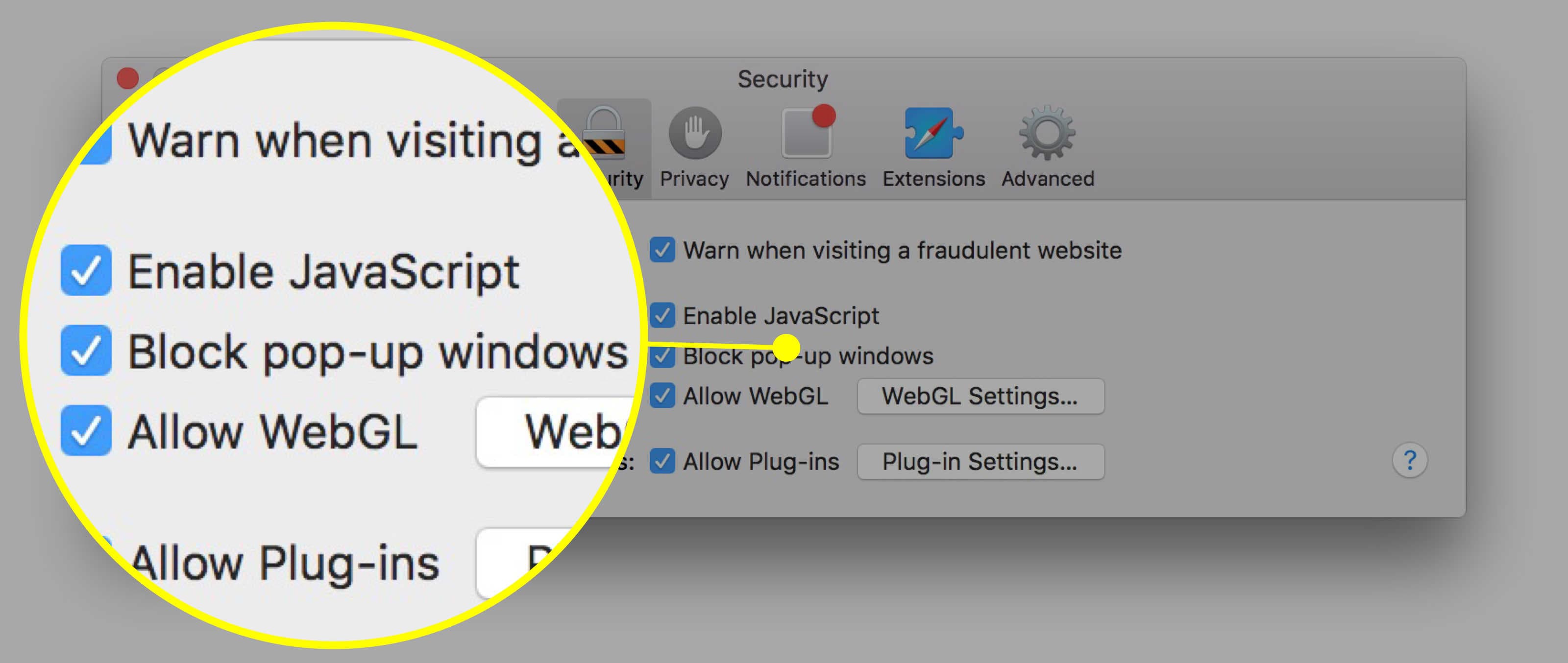
Firefox
- Open up your browser and click on "Firefox."
- Click those three horizontal lines located at the top and to the right.
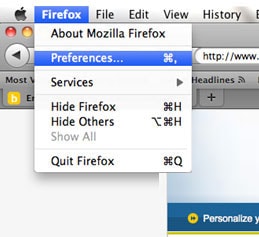
- Another menu box will appear. Click "Content."
- Tick "Block pop-up windows."
- Close the menu box and restart your browser.
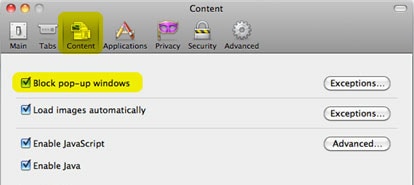
Conclusion
Here's what you should understand: Malware can be a danger to your Mac; adware can be a burden to your Mac. Together, malware and adware are a HUGE no-no. You might not see the imamate effects they are having on your system because the virus they've installed might take its time in executing its malicious intent.
Be as protected as you can be. You might have to resort to automatic malware and adware removal tools if it comes to it, but that should only be a last resort. Simply being careful about the websites you visit and how your browsers react to those websites should keep adware and malware in check. Follow the guidelines you were given and you'll be safe.
What's Wrong with Mac
- Recover Your Mac
- Fix Your Mac
- Delete Your Mac
- Learn Mac Hacks



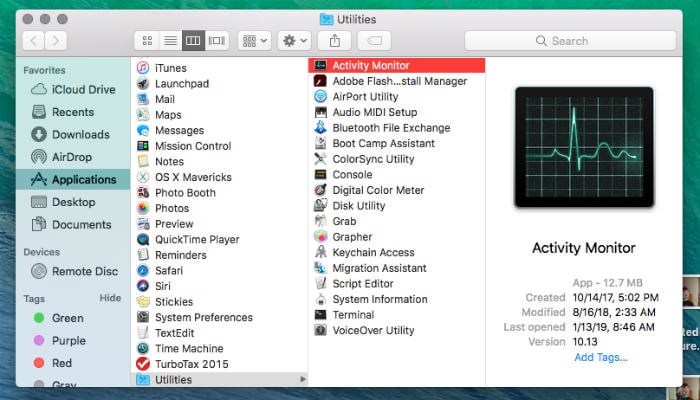
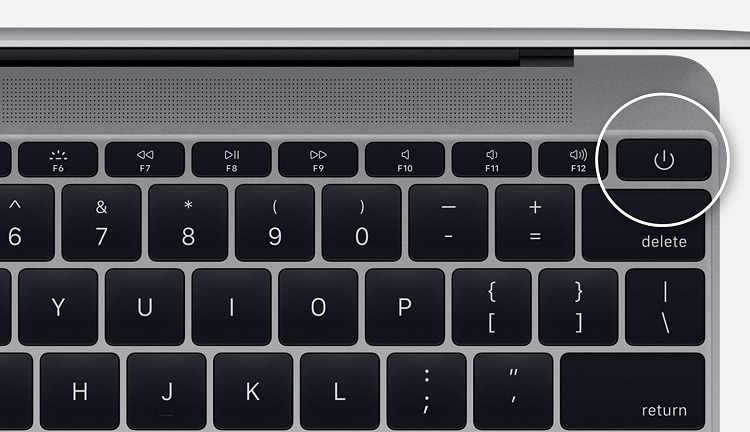
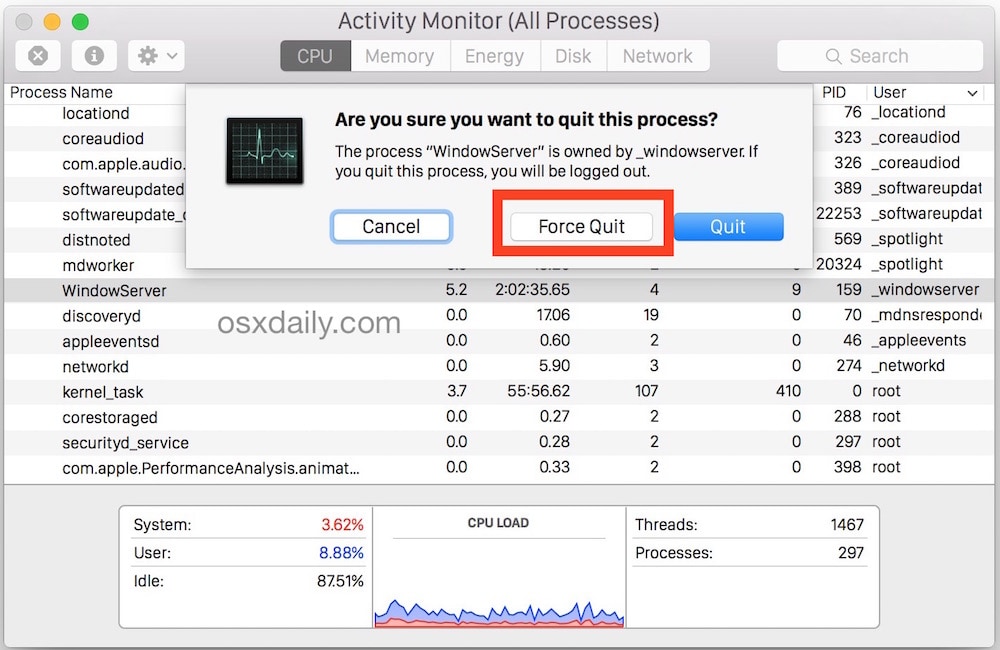
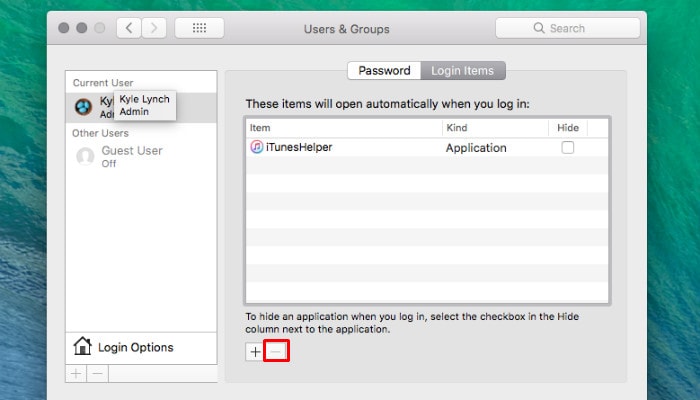
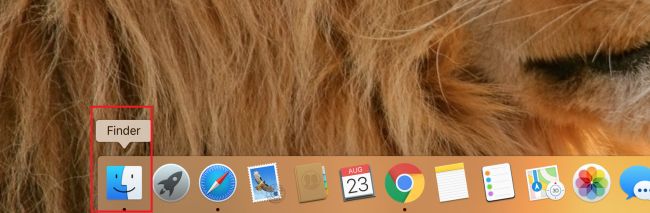
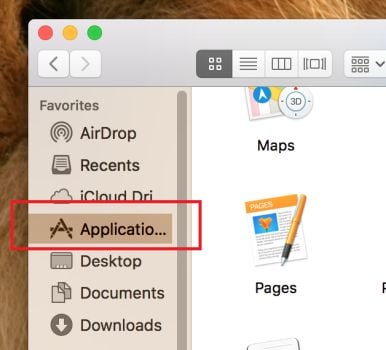
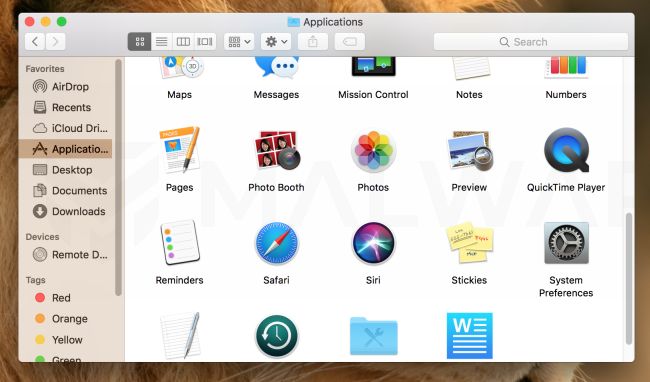
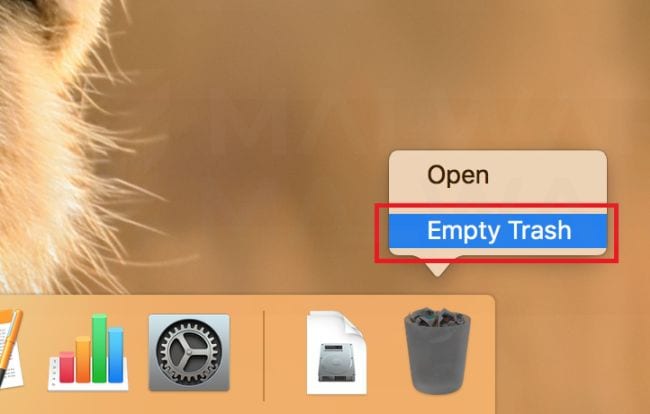
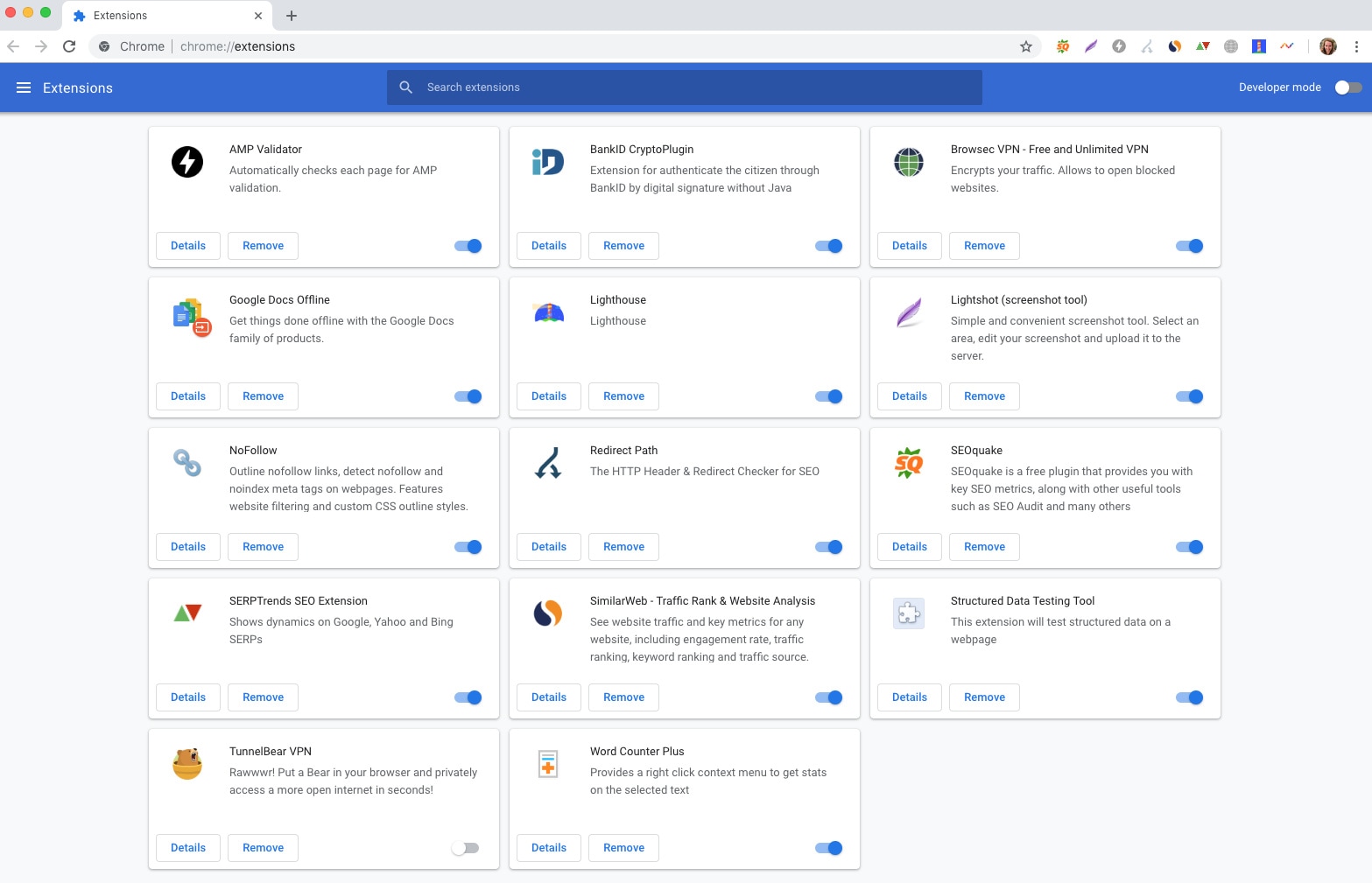
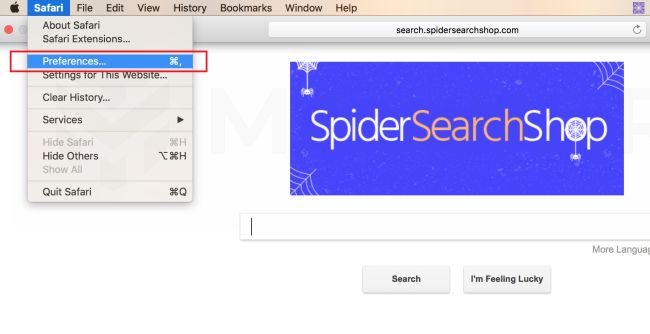
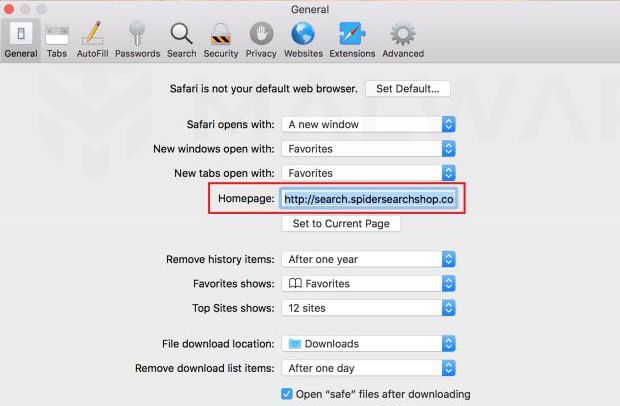
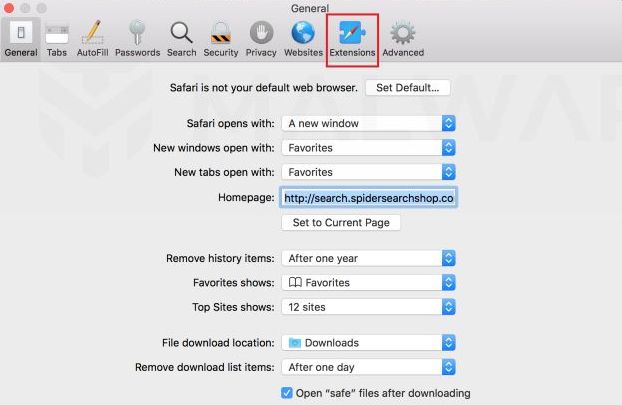
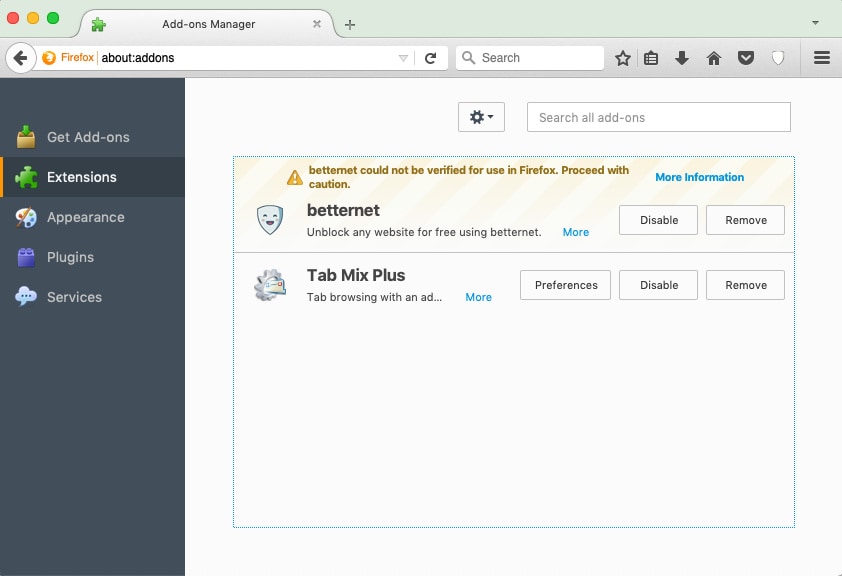
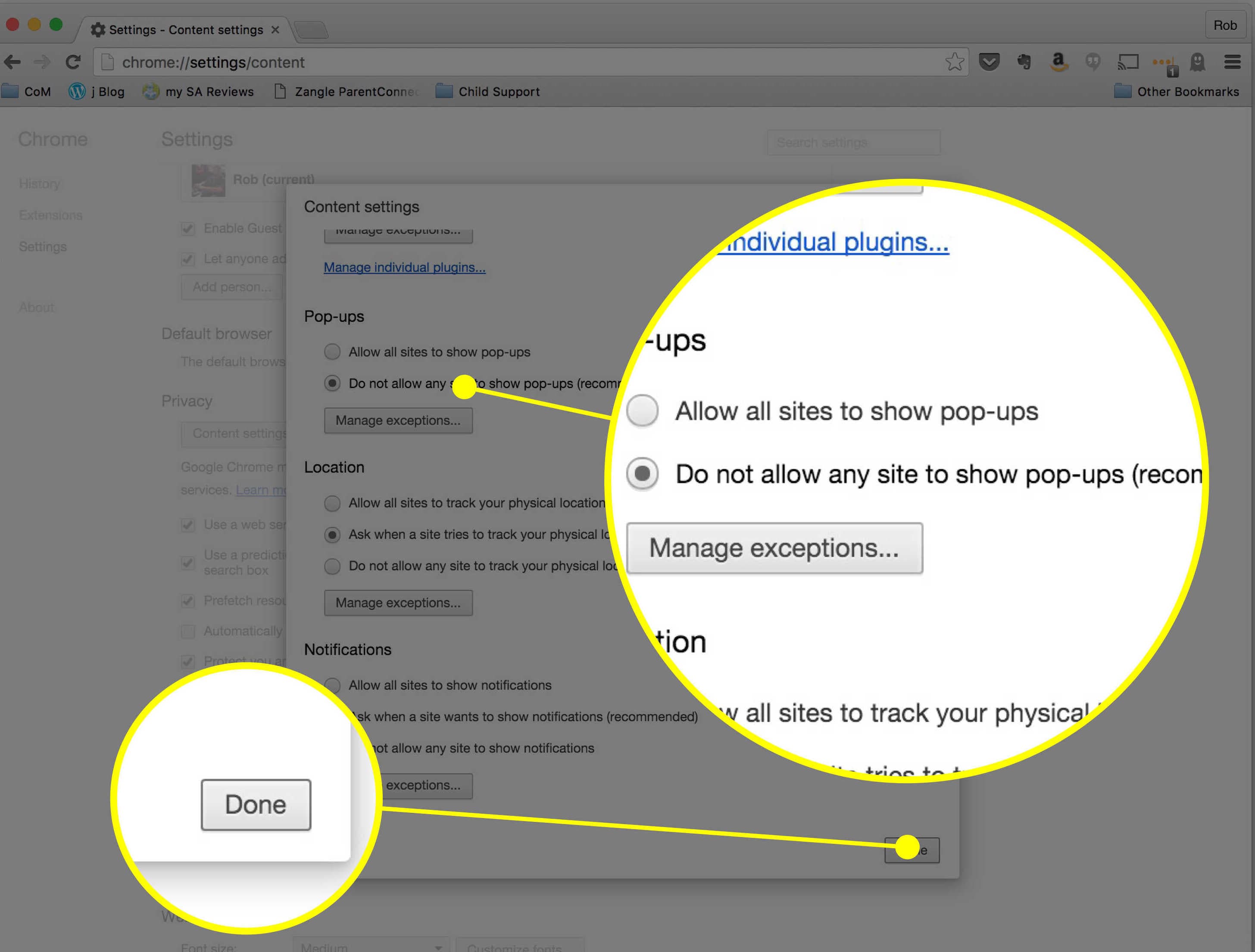
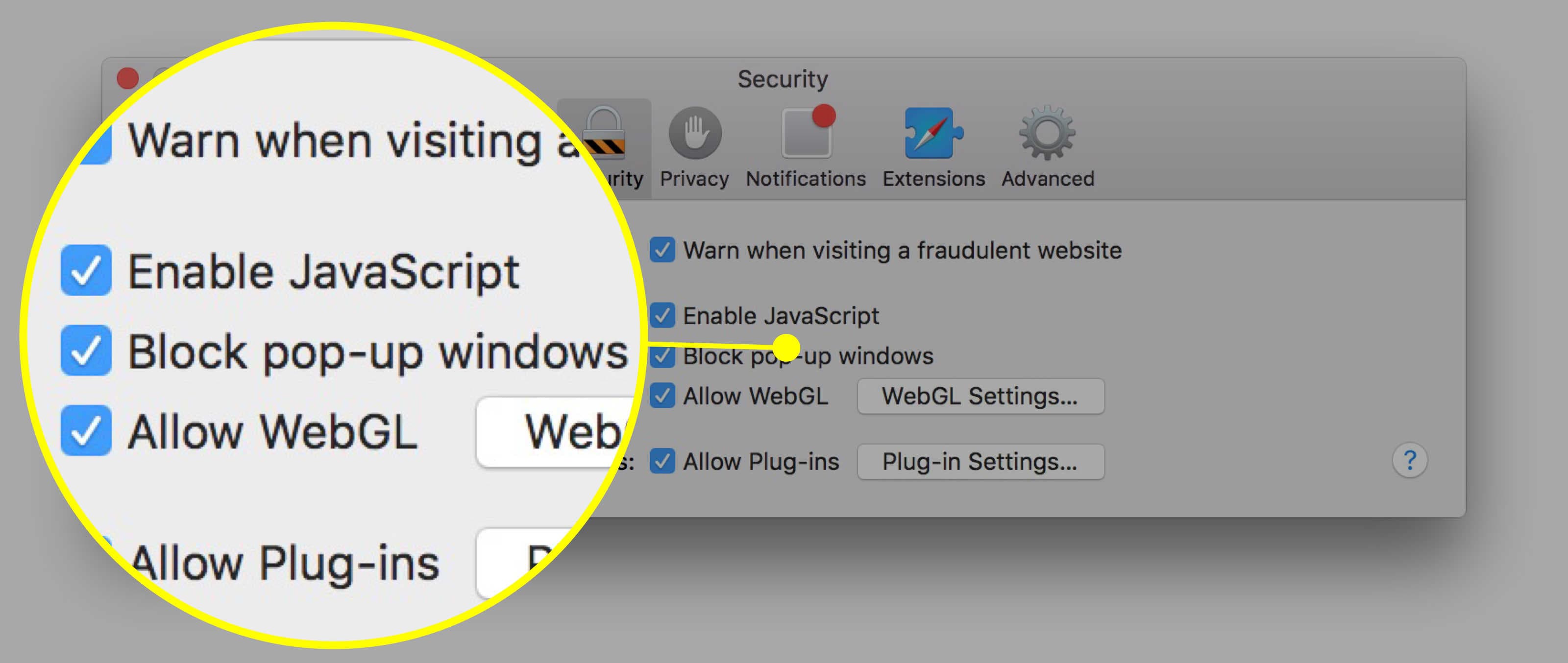
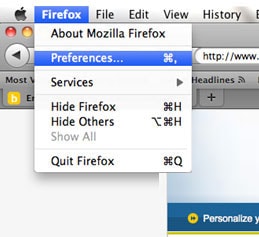
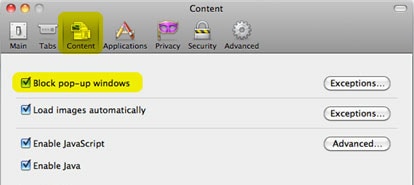





Sue Wayne
staff Editor