Seeing the CHKDSK access denied message pop up can be super frustrating, right? You're just trying to check your disk, but this error stops you in your tracks. It's like hitting a wall when all you want to do is make sure your hard drive is in good shape.
You're not alone—many users face this issue on Windows 10 and 11. It's not uncommon, but knowing how to fix it can save you a ton of time. By understanding the reasons behind it and knowing the right steps to take, you can make a big difference. So, let's dive into why this happens and how you can solve it.
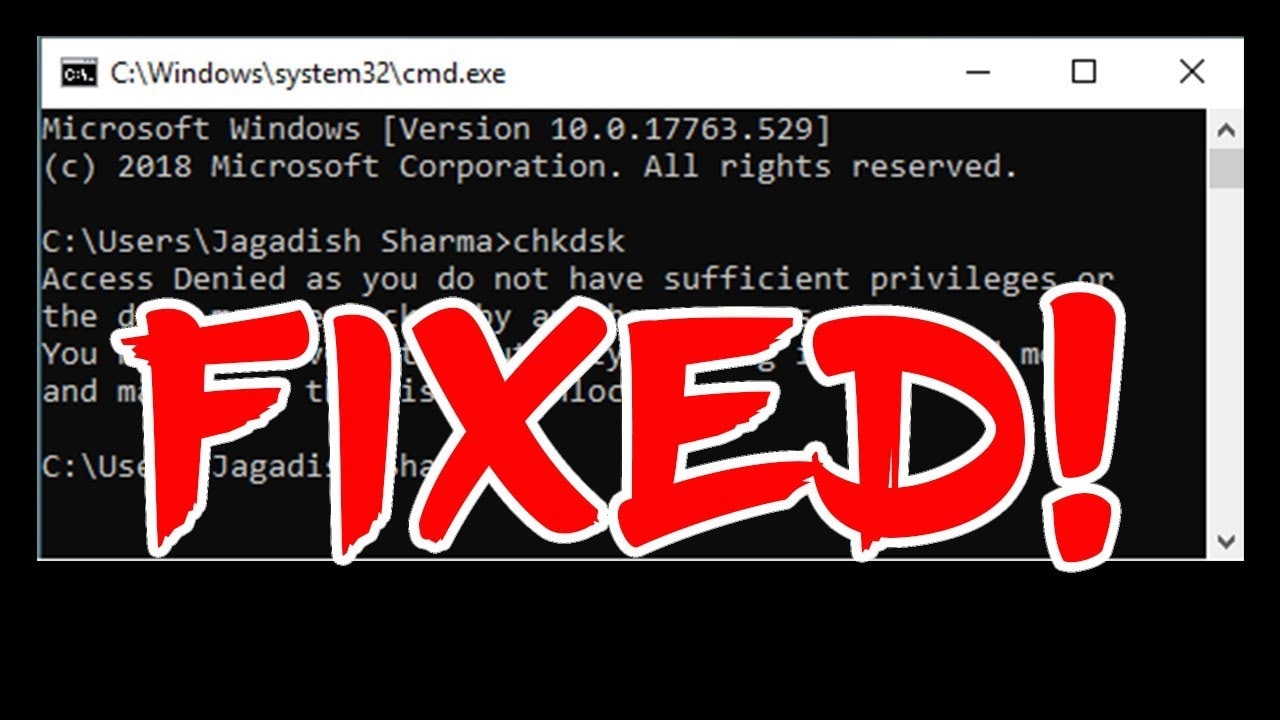
In this article, we'll explain what CHKDSK is, why access might be denied, and provide several methods to fix CHKDSK access denied error. We'll also discuss how to recover lost data and share tips to avoid this issue in the future. With a bit of knowledge and some troubleshooting, you'll have CHKDSK working again in no time.
Try Recoverit to Restore Any Lost Important Files
Security Verified. Over 7,302,189 people have downloaded it.
In this article
Part 1: What is CHKDSK?
CHKDSK stands for "Check Disk". It is a command used in Windows. This command helps you find and fix problems on your hard drive. When your computer is running slow or you suspect a disk problem, CHKDSK can be a lifesaver.
CHKDSK checks the file system and file system metadata. It finds problems and fixes them. This keeps your hard drive in good shape. By identifying and repairing issues, CHKDSK ensures that your data is safe and your system runs smoothly.
Running CHKDSK is easy. Just type a command in Command Prompt. But sometimes, you might see the "CHKDSK access denied" error. This error stops the command from working, preventing you from checking and repairing your disk.
Part 2: Why CHKDSK Access is Denied?
The "CHKDSK access denied" error can happen for various reasons. It's important to know why it occurs to fix it properly. Here are some common causes.
- Not Running as Administrator: You need admin rights to run CHKDSK. Without them, the system will deny access.
- Locked Partition: Another program might be using the drive. This can prevent CHKDSK from running.
- Read-Only Drive: The drive may be set to read-only. CHKDSK needs write access to fix problems.
- Corrupt File System: A damaged file system can cause errors. This can stop CHKDSK from working.
- Drive Errors: Hardware issues might stop CHKDSK. Physical problems with the hard drive can cause access denied errors.
- Security Settings: Permissions might block CHKDSK. Security settings can prevent access to the drive.
- Virus or Malware: Infections can block access. Malicious software can interfere with CHKDSK.
- Encryption Software: Some programs might interfere. Encryption can block CHKDSK from accessing the drive.
Related article>>: How to Fix CHKDSK is not available for RAW drives/USB/SD card
Part 3: How to Fix CHKDSK Access Denied
Now that we know why the error occurs, let's explore how to fix it. There are several methods you can try, each targeting a specific cause. We'll guide you through each one step by step. Fixing the CHKDSK access denied error can be straightforward if you follow these steps.
Fix 1: Restart Your PC and Try Again
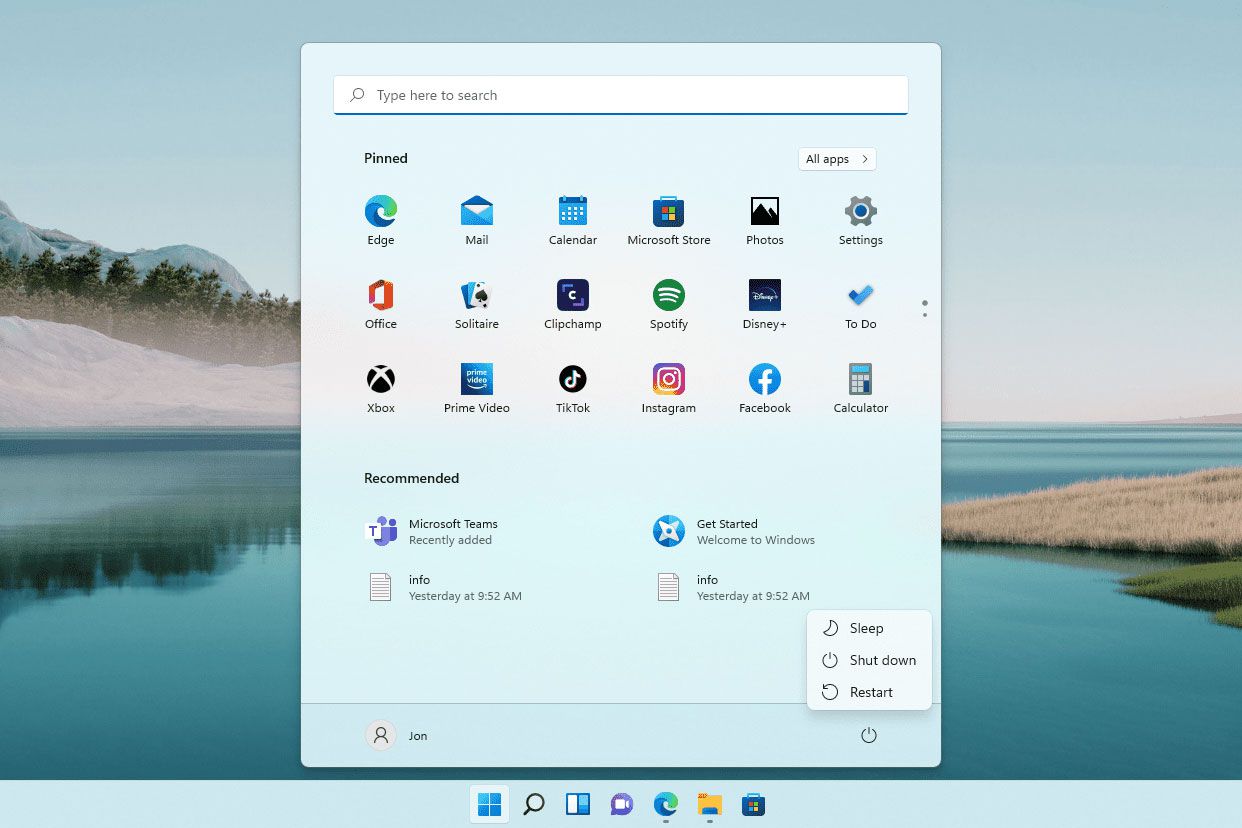
Sometimes, a simple restart can help. It closes all programs and clears temporary issues. By doing this, you reset the system, which can solve many minor problems. Restarting is like giving your computer a fresh start, allowing it to run smoothly again.
Restarting can often resolve minor glitches that cause access problems. It helps clear any temporary files or processes that might be interfering with system functions. If you encounter issues with CHKDSK or any other program, a quick restart can be a quick and effective solution.
Steps:
- Save your work. This ensures you don't lose any important data. Close all applications. Make sure no programs are running.
- Restart your computer. This helps clear any temporary files or processes. Try running CHKDSK again. Check if the error is resolved.
Fix 2: Run CHKDSK with Administrator Privileges
Running CHKDSK as an administrator can solve the access issue. Administrator rights give you the necessary permissions to run CHKDSK. When you open Command Prompt with administrative privileges, you ensure that the system allows you to execute the command without any restrictions. This is crucial because CHKDSK needs the right level of access to scan and fix disk problems effectively.
Administrator rights give you the necessary permissions to run CHKDSK. By running the command as an administrator, you bypass any limitations that might prevent CHKDSK from accessing the drive. This method is simple and effective for resolving the "CHKDSK access denied" error, allowing the utility to perform its intended function without encountering permission-related issues.
Steps:
- Press Windows + X keys. This opens the Power User menu. Click "Command Prompt (Admin)". This opens the Command Prompt with admin rights.
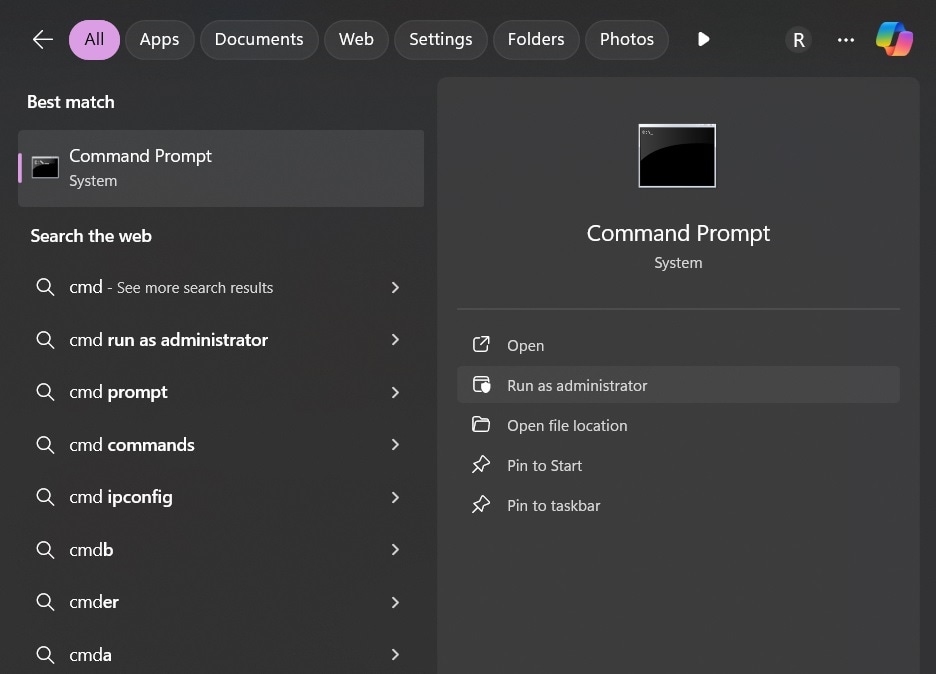
- Type chkdsk followed by your drive letter, e.g., chkdsk C:. This specifies the drive to check. Press Enter. This starts the CHKDSK process.
Fix 3: Boot into the Windows Recovery Environment
If CHKDSK still doesn't work, use the recovery environment. This allows you to run CHKDSK without interference from other programs. The Windows Recovery Environment provides a safe environment where you can run commands without the constraints of the standard operating system. This is particularly useful when other applications or processes might be preventing CHKDSK from running.
Using the recovery environment ensures that you have a clean slate to work with. By accessing the Command Prompt within this environment, you can execute the CHKDSK command without any interruptions.
This method can be an effective solution when standard troubleshooting steps fail to resolve the access denied error.
Steps:
- Click Start, then Settings. This opens the Windows settings. Select Recovery. This takes you to the recovery options. Click Restart Now next to Advanced Startup. This restarts your computer in recovery mode.
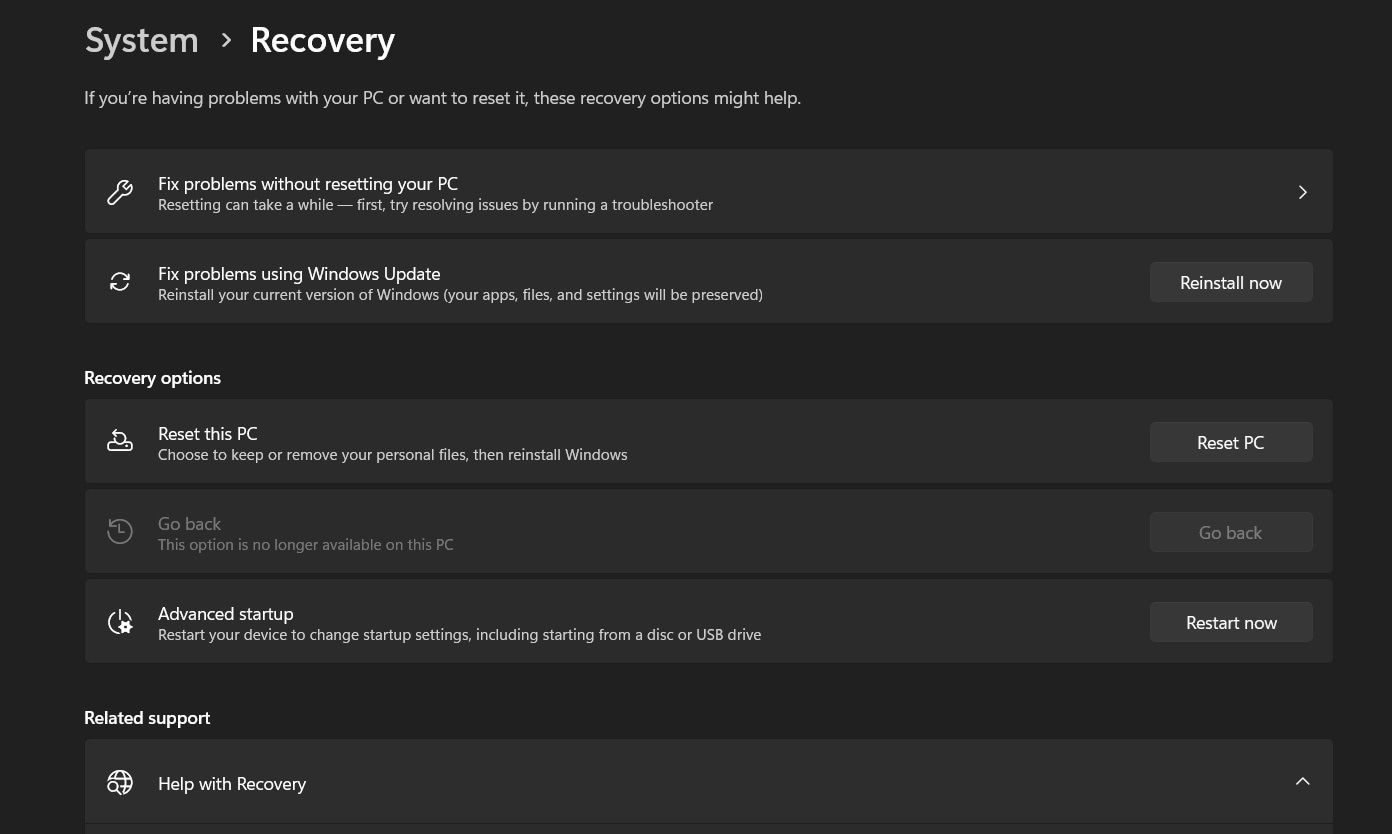
- Select Troubleshoot, then Advanced options. This takes you to advanced recovery tools.
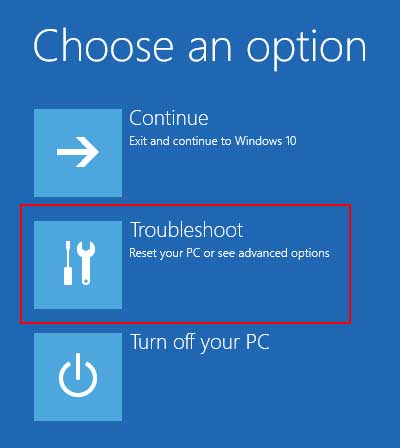
- Click Command Prompt. This opens a Command Prompt in recovery mode. Run chkdsk from there. This should bypass the access denied error.
Fix 4: Take Ownership of the Partition
Taking ownership of the partition can help if permissions are the problem. This gives you full control over the drive.
Steps:
- Open File Explorer. This lets you browse your files. Right-click your drive, then Properties. This opens the drive properties. Go to the Security tab, then Advanced. This opens advanced security settings.
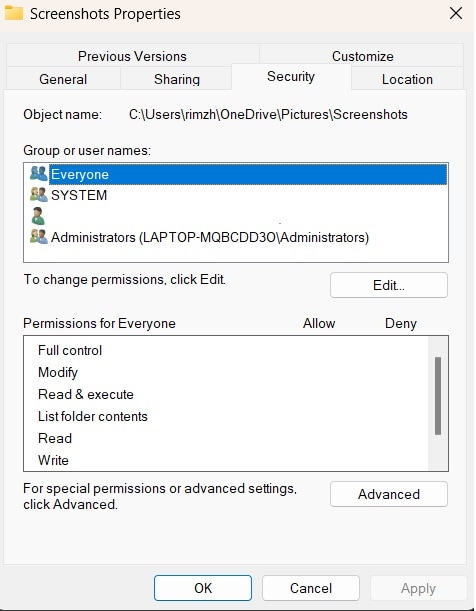
- Click Change next to the owner. This lets you change the drive owner. Enter your user name and click OK. This sets you as the owner. Try running CHKDSK again. Check if the error is resolved.
Fix 5: Check the Hard Drive for Physical Damages
Physical damage can cause access denied errors. Check your drive for issues. Physical damage can prevent CHKDSK from accessing the drive.
Steps:
- Turn off your computer. This ensures safety while checking the hardware. Open your PC case. Access the internal components of your computer. Check the hard drive connections. Make sure all cables are secure.

- Look for physical damage. Check for any visible signs of damage. Replace if necessary. If the drive is damaged, consider replacing it.
Part 4: Lost Important Data on PC Due to Error?
If you lost data, don't worry. Recoverit can help you retrieve it. Losing data due to errors can be stressful, but Recoverit offers a solution. This software is designed to recover lost files quickly and easily.
Using Recoverit is simple. You can scan your drive for lost files and preview them before recovery. This ensures you only recover what you need. With a user-friendly interface, even non-tech-savvy users can navigate it without trouble.
Recoverit supports various file types and storage devices. It works on hard drives, USB drives, and memory cards. By using Recoverit, you can recover important documents, photos, videos, and more. Don't let data loss stress you out; let Recoverit handle it for you.
Steps:
- Download and install Recoverit. This software helps you recover lost files. Open Recoverit and select the drive. Choose the drive where you lost data.

- Click Start to scan for lost files. This begins the scanning process.

- Preview and select files to recover. Choose the files you want to restore. Click Recover to save files to a new location. Save the recovered files to a different drive.

Related Video >>: How to Run CHKDSK for Repairing Bad Sectors?
Part 5: Tips to Avoid the CHKDSK Access Denied Error
Preventing the "CHKDSK access denied" error can save you time and frustration. Here are some practical tips to help you avoid encountering this issue:
- Always run CHKDSK as an administrator: Make sure to open Command Prompt with administrative privileges. This ensures you have the necessary permissions to run the command without issues.
- Regularly update your Windows: Keeping your operating system up to date helps prevent compatibility issues and fixes known bugs that could cause errors.
- Keep your hard drive in good condition: Perform regular maintenance checks on your hard drive. Defragment your disk, run error-checking tools, and ensure it is free of physical damage.
- Scan for viruses regularly: Use reputable antivirus software to scan your computer for malware and viruses. Infections can interfere with system processes like CHKDSK.
- Avoid using encryption software that blocks CHKDSK: Some encryption programs can prevent CHKDSK from accessing the drive. Be cautious when using such software and ensure it does not interfere with system utilities.
- Check your drive for errors often: Regularly run diagnostic tools to check for disk errors. Catching and fixing issues early can prevent access problems later on.
- Back up your data regularly: Always have a backup of your important files. This protects you from data loss in case of errors or drive failures.
- Use trusted software to manage your drives: Avoid using unreliable or unverified software to manage your hard drives. Stick to trusted tools to minimize the risk of errors.
By following these tips, you can reduce the chances of encountering the "CHKDSK access denied" error. Regular maintenance and vigilance can help keep your drives and system running smoothly.
Conclusion
The CHKDSK access denied error can be annoying. But with the right steps, you can fix it. Remember to restart, run as administrator, and check for physical issues. If you lose data, use Recoverit. Recovering lost data can give you peace of mind.
Don't let this error stop you. Keep your drives in top shape. Regular maintenance can prevent many problems. Staying vigilant and proactive can save you time and hassle.
Try Recoverit to Recover Any Lost Important files
Security Verified. Over 7,302,189 people have downloaded it.
FAQ
-
1. What is CHKDSK?
CHKDSK stands for "Check Disk." It is a command used in Windows to check the file system and file system metadata of your hard drive. This tool helps identify and fix various issues on your disk, such as bad sectors, file system errors, and directory errors. By running CHKDSK, you can ensure your hard drive's integrity and maintain its overall health. -
2. Why is CHKDSK access denied?
The "CHKDSK access denied" error occurs for several reasons. It can be due to not having administrator privileges, which are needed to run CHKDSK. Another reason could be that the partition is locked by another program or set to read-only. Corrupt file systems and hardware issues with the drive can also lead to this error. Security settings, viruses, malware, and certain encryption software may block access, causing the CHKDSK command to fail. -
3. How do I run CHKDSK as an administrator?
To run CHKDSK as an administrator, you need to open the Command Prompt with administrative privileges. Press the Windows + X keys on your keyboard and select "Command Prompt (Admin)" from the menu. Alternatively, you can search for "cmd" in the Start menu, right-click on "Command Prompt," and select "Run as administrator." Once the Command Prompt is open, type chkdsk followed by your drive letter (e.g., chkdsk C:) and press Enter. -
4. Can I recover lost data after a CHKDSK error?
Yes, you can recover lost data after a CHKDSK error using data recovery software like Recoverit. This software allows you to scan your drive for lost files and recover them easily. Simply download and install Recoverit, select the affected drive, and start the scan. Once the scan is complete, you can preview and choose the files you want to recover, then save them to a new location. This way, you can restore important documents, photos, and other data lost due to the CHKDSK error.














