How to Format RAW SD Card and Recover Lost Data[4 Methods]
Q: My SD card changed to RAW, and the size is only 31Mb instead of 64GB. When I try to open the SD card on my laptop, it is asking me to format. Please help me with RAW SD card recovery.
If your SD card is being detected as having the RAW format, its file system has been damaged. None of your devices will be able to read or write any data on it unless you perform a "format RAW SD card" procedure or RAW SD card recovery. While you can use a variety of methods to fix your RAW SD by formatting it, the process will erase all your data. It's also not a good idea to continue using an SD card that has already corrupted data once.

The best course of action would be to recover your data to a safe place and buy a new SD card. There are various ways you can go about recovering your data. If you need to carry out a RAW SD data recovery for video files, none of these methods is quite as good as the Recoverit Data Recovery Ultimate application.
Whichever course of action you choose to take, don't try and use the card until you have tried recovering the data from it. Otherwise, you'll increase the risk of losing the lot.
Part 1: What is RAW SD Card and Common RAW SD Card Scenarios?
RAW is a state that an SD card attains when, for a variety of reasons, its file system has been damaged. Your computer's operating system and all other devices will not be able to read the file system of a RAW SD card, and will give you a prompt to format RAW SD card. You should, however, know that all its contents will undoubtedly be lost. If you fix your SD card by formatting, you can continue using it. This is, however, not a good idea, as it will almost always corrupt your data again. Sometimes one method of formatting will fail to fix your SD card, and you need to try other ways of formatting.
Part 2: How to Format RAW SD Card with Windows Explorer?
When it comes to RAW SD card format, the first tool that we should try is Windows Explorer:
Step 1: Connect the SD card to your PC and select it on the list of drives on This Computer.
Step 2: Right-click on the SD card for options and select "Format".

Step 3: Now a popup will appear where you need to click on the "Format" or "Quick Format" button to format the SD card on Windows. The process will complete in a few seconds.
Part 3: How to Format RAW SD Card with Windows Disk Management?
Another Windows tool that we can rely on to format RAW SD card is Disk Management, follow the steps below:
Step 1: Right-click on "This PC" and select Management. You should then select Disk Management under the Storage section.
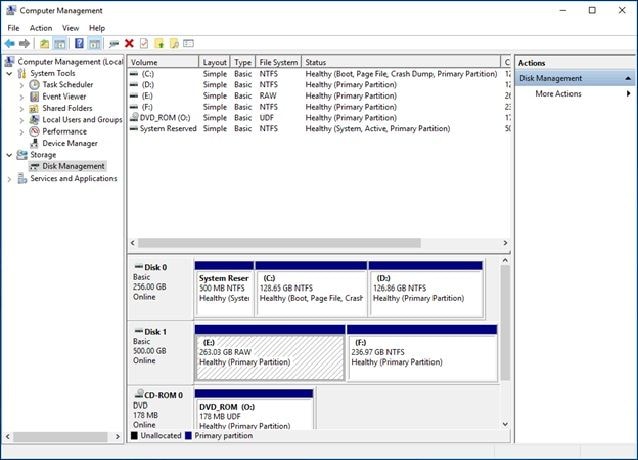
Step 2: Right-click on the SD card for options and select "Format".
Step 3: On the format window, tick the box for performing a quick format. You also need to choose a file system to format with.
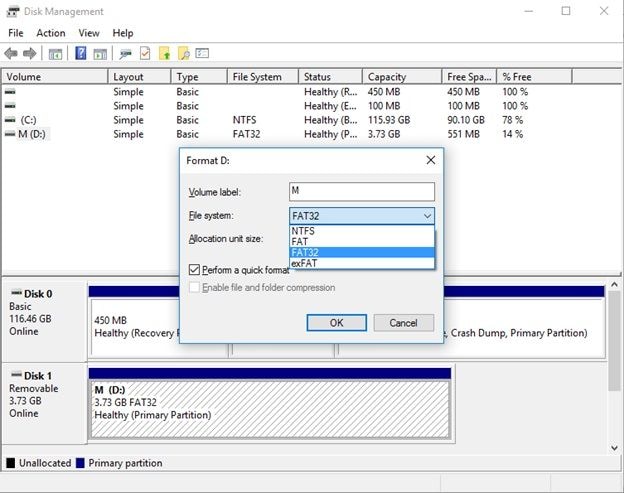
Step 4: Click "OK".
Part 4: How to Format RAW SD Card using DiskPart?
DiskPart can be a little challenging to use as it requires command prompt knowledge. But don't worry, simply follow the steps below can help you format the RAW SD card with ease:
Step 1: Connect the RAW SD card to your PC. Press the Win button and type in CMD to search for Command Prompt. Right-click and select "Run as Administrator".
Step 2: When the command prompt window appears, you need to type diskpart and press Enter.
Step 3: When a new prompt appears, type list disk and press Enter.
Step 4: Select your RAW SD card and type: Disk H format fs=NTFS. (Substitute H with the designated drive letter of your RAW SD Card. In place of NTFS, you can use your preferred file format, such as exFAT, FAT or FAT32).

Step 5: Click Enter.
Part 5: How to Format RAW SD Card via Powershell?
Another tool we can use to format raw SD card is Powershell:
Step 1: Press Win + X and select "Windows PowerShell (Admin)".
Step 2: To format the RAW SD card with the NTFS file system, type the following command: "Format / FS: FAT32 E:" Replace 'E with the volume label you want to use.
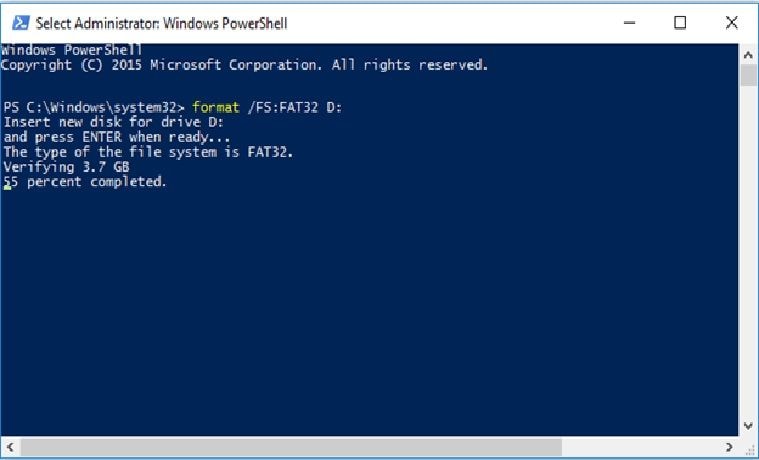
Step 3: Press "Enter".
Part 6: How to Recover data from RAW SD Card
Data loss and corruption is not something that most people anticipate, yet it can happen at any time. Although you can easily repair your SD card by going through the format RAW SD card process, you need to remember that formatting will erase all data from the hard drive. Most times, you would want to recover at least some of your valuable data. This is usually data of sentimental value that you cannot obtain elsewhere, such as vacation or graduation images and videos. Other times it may be data that you can use to prove a case and avoid incurring expenses, like DashCam video files. Therefore, before formatting, you would need to go through a RAW SD card recovery process to recover and repair your data and create a backup.
Recoverit Data Recovery is powerful data recovery software. It helps you get back all your valuable documents, emails, photos, videos, and audio files, quickly and easily from your RAW SD card, laptop, recycle bin, crashed internal hard drive, accidentally formatted SD card and external storage media. Recoverit Ultimate can also help you recover fragmented video, and repair corrupt/broken/damaged video.
Not everyone is tech-savvy enough and has the time to go through some of the procedures outlined in this article. Fortunately, there are simple yet effective ways to recover data in a matter of minutes. If all this sounds too complicated for you, and you aren't exactly sure how to go about it, worry not. All you have to do is follow this step-by-step guide, and you should have your RAW SD card recovery completed in no time. To make the guide simpler to follow, we have used the recovery of a video file as an example.
Step 1: Connect the RAW SD card
Before launching the Recoverit application, you need to connect the RAW SD card to your computer and verify that it has been detected.
Step 2: Start the Recoverit application on Windows
To launch Recoverit on your computer, double click the "Wondershare Recoverit" icon on your Desktop. If the Recoverit icon is not on the Desktop, you can press the Win button and type "Recoverit" in the search box and then click the application.

Step 3: Select and scan the external device
To recover deleted or corrupted files from the RAW SD card, you need to go to the SD Card section. Select the SD Card as the target location and click the "Scan" button.

The application will launch a comprehensive scan on the RAW SD card. Depending on the size of files in the storage media, this general scan should take just a few minutes to complete. While the scan is running, you can filter and select specific files, file types, and folders.
The supported file types include various formats of images, videos, audio files, documents, emails, archives, and no extensions. This makes the recovery process faster and simpler in situations where you might just want to recover a few images, videos, or a specific folder in your RAW SD card. You can use the pause and play buttons to suspend and resume the scan whenever you want. If the files you wanted to recover have already appeared, you can click the stop button anytime to stop the data recovery process.

Step 4: Preview and recover files
Before starting the recovery process, the Recoverit application allows you to preview and make sure the files are the correct ones. You have to click on the file, and a thumbnail will appear. A preview window will also appear if you click the "Preview" button or double click a file. Besides viewing the actual file, you can also view some file information, such as the file name, size, path, and when the file was last modified.

If you are satisfied that you have located the correct files, click the "Recover" button to save your data into a safe location.
You can also refer to this tutorial video for RAW SD card data recovery:
Video Tutorial on How to Recover Files from RAW SD Card?
If you were having a nervous breakdown about your SD card or external device displaying the RAW file system format, failing to view your data, and showing a prompt to format it, I hope by now you have realized that it is nothing to worry about.
Even though we have gone through a variety of methods that one can use to format RAW SD card, most of them are complex and require a bit of technical knowledge. If you need a quick solution for retrieving your data in a few clicks, the Recoverit Data Recovery application is one of the most simple and effective methods.
What is SDXC Card? How to recover lost files from SDXC card? Just read on to find out the
workable tips. - 4 minutes to read it.
People Also Ask
-
How can I format a RAW SD card?
Here are several ways to format the RAW SD card, include:
1. Format RAW SD Card with Windows Explorer
2. Format RAW SD Card with Windows Disk Management
3. Format RAW SD Card using DiskPart
4. Format RAW SD Card via Powershell
-
How Can I Format RAW SD card to fat32?
You can use Cammand Prompt to format raw SD card to FAT 32 using command prompt:
Step 1. Connect the raw sd card to the PC. Press Win+X, then select Command Prompt(Administrator). Type diskpart and press enter.
Step 2. Type list disk and hit enter again. Select the RAW SD card and type: Disk X format fs=FAT32 (Replace X with the drive letter of your RAW SD card.)
Step 3. Press Enter, then RAW sd card format will get started.
SD Card Recovery
- Recover Card Data
- Repair Card Errors




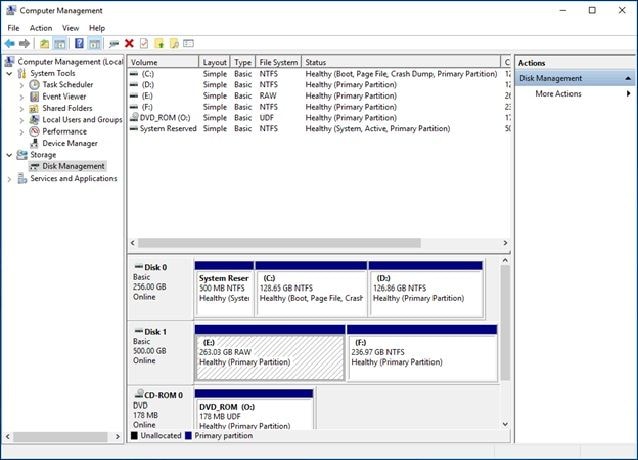
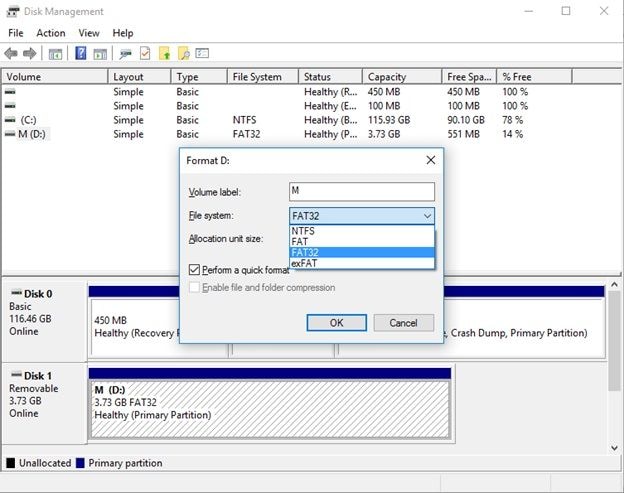

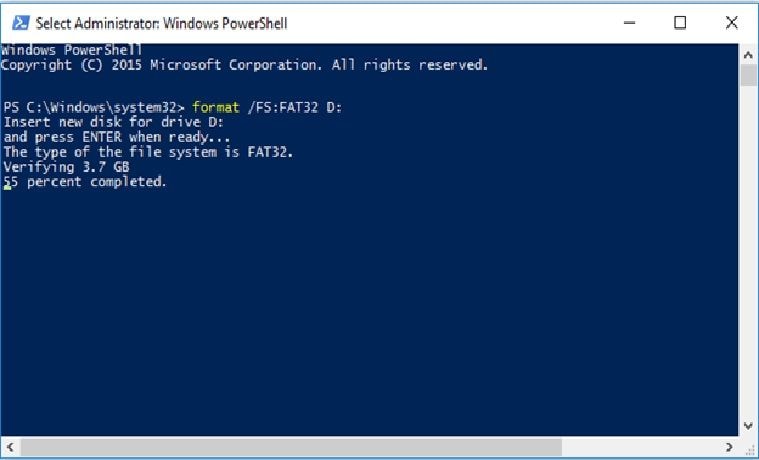


















Eleanor Reed
staff Editor