Hide Files/Folder on SD Card in 4 Absolutely Workable Ways
"Is there a way to hide my files on the SD card on Android? Also, can I hide files on a system without it showing on other devices?"
The quest for security is something that has made many people look for how to hide files on SD cards. Therefore, it is important to know the process of how to hide important documents, pictures, videos, and other files.
What Does It Mean to Hide Files on SD card?
Having to hide files is no longer something geeky in the modern world. Hidden files are files that are invisible when you are browsing through your file manager. Without the required settings or permissions, you cannot view them. When you hide your files on your SD card, you prevent others from coming in contact with it.
On any operating system, like Windows, there are always hidden files already present. These hidden files are majorly system files. Therefore, you must be careful of changing, deleting, and moving them.
NB: All operating systems hide system files by default so that users wouldn't be able to edit it.
Why Do You Need to Hide SD Card Data?
The reason you hide files on an SD card depends on you. Whether you are a data analyst, a special agent, or a regular person, there will come a time you might need to know how to hide files on your storage device based on your surroundings. Below are two reasons why you should consider hiding your files on any storage device.
- You have sensitive files.
- People access your device indiscriminately.
If you fall under any of these conditions, you need to hide your files. When you hide any file from your SD card, you will not be able to view them. Therefore, any utility application such as the file manager, file explorer, and other apps should not show their presence. You won't be able to view the files until you change the settings to enable you to view them.
How to Hide Your Files on SD Card?
What you need before you hide files on an SD card depends on the operating system that your device is running on. For each operating system, we will discuss how to go about the process.
On a lighter mood, the only thing you need is your unwavering attention to the instructions given
Method 1. Hide SD Card Data on PC
Hiding your files on PC is very easy, although it depends on the operating systems. We will talk about how you can hide files on SD cards using Windows and Mac OS.
Hide SD Card Data on Windows
To hide files on an SD card using Windows, follow these steps:
- Open File Explorer.
- Navigate to the file or folder that you want to hide.
- Right-click on the file/folder and click on "Properties."
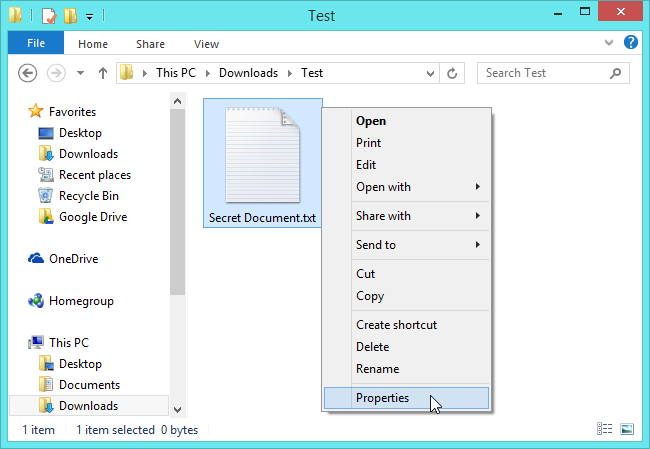
- Under the General pane, mark "Hidden."
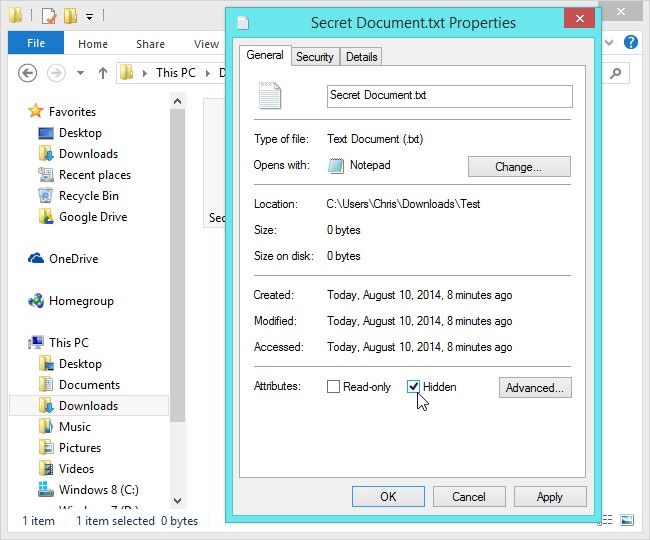
There is another method used for Windows. It is more complex and requires strict adherence to instructions. This method is ideal because most users know the above method. Therefore, it is easy to reverse the process.
This method involves making the file or folder to have system-like properties. Therefore, Windows won't display them.
- Launch "Command Prompt admin."
- Run the code "attrib +s +h "C:\Users\Pyro\Desktop\Keep Me A Secret" (Note that the path must be for the file you want to hide).

After running the code, the file is hidden from view. To reverse the process, follow these steps:
- Launch "Command Prompt admin."
- Run the code "attrib -s -h "C:\Users\ Pyro\Desktop\Keep Me A Secret."
Hide SD Card Data on Mac
Hiding files on Mac is way different and more complex in comparison with Windows. All hidden files found on Mac has a full stop at the beginning.
- Open the file or folder that you want to hide.
- Click on the option to rename.
- Add a dot (.) at the beginning of the file or folder.
Like with Windows, there is another way to hide SD cards on Mac. It is also complex and secure.
- Press "Command + Space."
- Type "Terminal" to open a Terminal window.
- Type the code "chflags hidden" and press the "Space" button.

- Open Finder and navigate to the file or folder you want to hide.
- Drag the file into the Terminal window, then press "Enter."

After running the code, the file is hidden from view. To reverse the process, follow these steps
- Press "Command + Space."
- Type "Terminal" to open a Terminal window.
- Type the code "chflags nohidden" and press the "Space" button.
- Paste the location of the file into the Terminal window, then press "Enter."
Method 2. Add the Dot Before Name on Android
It is another method to hide files on SD cards. Like the Mac OS, all hidden folders found on Android has a dot at the beginning.
To hide files on Android using this method, follow these steps:
- Open File Manager.
- Navigate to the file that you want to hide.
- Create a new folder beside it.
- Click on the option to rename.
- Add dot (.) at the beginning of the folder.
After doing this, the file is hidden from all utilities on Android. This action is similar to how hidden the WhatsApp Status folder is on Android.
Method 3. Create ".Nomedia" File in a Folder
This method is ideal for hiding folders that are already on your file manager. Before we start, you might have noticed that folders that contain the ". nomedia" file does not appear on your File manager.
To hide files using this method, follow these steps:
- Open File Manager.
- Open the folder that you want to hide.
- Create a new file with the name ".nomedia"
- Close the file manager
After completing the process, the folder should be already hidden. Some users do experience an inability to create the ".nomedia" file on their smartphone. If you fall under that category, you can follow these steps.
- Open File Manager.
- Toggle on the option to "Show hidden files."
- Navigate to WhatsApp > Media > .Statuses
- Scroll down and copy ".nomedia"
- Open the folder that you want to hide.
- Paste the ".nomedia."
- Close the file manager.
Method 4. Encrypt Your SD Card Files
While hiding your files provides security, it is less secure when compared to encryption. Encryption is the addition of a layer of protection to files present on an SD card. Therefore, without the correct password, the files on the SD card are secured.
It is a better way of protecting sensitive files from other people. The most known method for encrypting SD cards is by using Windows BitLocker.
Encrypt SD card
Windows BitLocker is the most used way of encrypting flash drives or SD cards. To encrypt your SD card, follow these steps.
Step 1 – Connect your SD card to the PC
- Connect the SD card and confirm its presence on your personal computer.
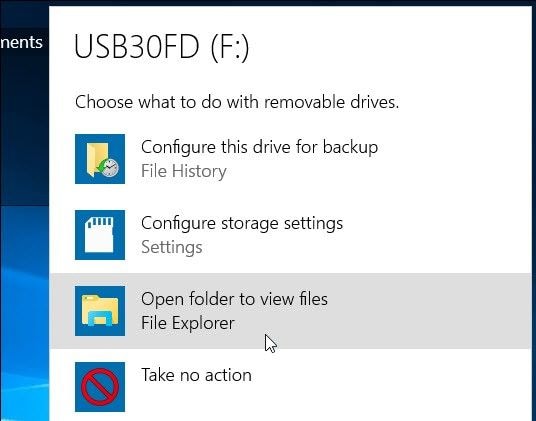
Step 2 – Choose the SD card
- Navigate to My Computer.
- Click on the SD card and click "Manage."
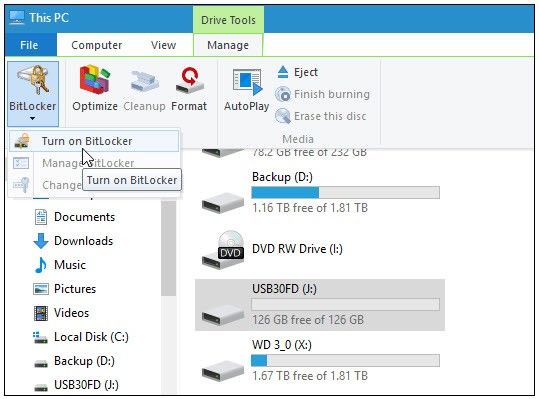
Step 3 - Start the Process
- Click on "Turn on BitLocker."
- Fill in your password.

- Select the recovery key (peradventure you forget the password).
- Select whether you want to encrypt the whole drive or the disk space.

- Click Next.
- Click on "Start Encrypting."
Wait for some time for the process to finish. The amount of time it takes depends on the size of the SD card.
Decrypt SD card
You can also decrypt your SD card if you forget your password using Windows Command Prompt.
Step 1 – Launch Command Prompt
- Open Start Menu and launch "Run."
- Type in "cmd" and the Command Prompt should open.
Step 2 - Start the Process
- Run the code "diskpart" and click Enter.
- Select the SD card and click on "Clean all."
After decrypting, the SD card is wiped clean. Therefore, all your files are lost.
In case you need the files someday, here we prepared another guide on showing hidden files on SD card for your reference, from which you can learn the detailed steps to show and recover the hidden files.
Fix Possible Issues When Hiding Files on SD Card
Perfectness is subjective. Therefore, there is no how there won't be issues during one of the processes. This section will cover the two major issues experienced by users using simple and followable instructions.
Issue 1 - Show Hidden Files Option Not Working
This issue is common to Windows and is evident as the "Show the hidden option" icon not working. Therefore, users do not have access to the files. There are many ways to solve such an issue, but we will discuss the most efficient and the safest one.
Solution: Using Command Prompt
- Launch the Command Prompt (admin).
- Run the code "attrib -h -r -s /s /d f:*.*" (replace F by the SD card letter on your system).

Issue 2 - Data Loss
The primary issue users face when hiding or encrypting their files is the loss of files. During the decrypting process, all the files found on an SD card will be lost. Also, users can experience data loss while hiding files.
Recover Lost Files
However, you don't need to fear losing your files by using the Recoverit Data Recovery Software. The software is ideal for recovering lost data on SD cards and other storage devices. Download the software on both Mac and Windows.
Video Tutorial on How to Recover Files from SD Card
Step 1 – Begin the Process
Launch the software and go to the SD Card section. Connect the SD Card to your computer and ensure that it can be recognized successfully. Then, select the SD card and click on Scan to start the scanning process.

Step 2 – Start Scanning the SD Card
Recoverit will start the scanning on your SD card. Wait a bit while, and you can gradually find the scanned data and files.

Step 3: Preview and Recover the File
After completing the process, you can preview the files. Click "Recover" to Save the files in another location.

The process is efficient and ideal for recovering files from other types of storage devices.
Tips to Know Before You Hide Your Files on SD Card
Below are a few tips that can help you in the process.
Tip 1. Note whether you want to Encrypt or Hide
Depending on the situation, you can choose whether you want to encrypt or hide your files. Encrypting is more secure than hiding your files. With the extra layer of protection (password) added, it becomes hard for people trying to gain entry to your files.
However, if you do not want to encrypt, use the second method under computers to hide files on your SD card safely.
Tip 2. Safe the Password
Apply the password principle when encrypting your files. Do not share your password so that you won't be subjected to hacking. Also, secure your password so that you won't need to decrypt forcefully.
Tip 3. Note the File Location
If you are using the second method under the computers, make sure you know the exact location of the files. This is to ease your work when you want to view the files.
Conclusion
The security of your SD card is very important, especially if you always carry sensitive files. This article goes to show how you can up the security by knowing how to hide files on an SD card. Not only that, but it also does justice to encryption, which is more secure, and how to fix issues as a result of hiding and decryption of SD cards.
People Also Ask
-
Can hidden files on an SD card be accessed on other devices?
Hidden files on an SD card can generally be accessed on other devices, provided the operating system or file explorer has the option to show hidden files enabled. However, it's important to note that different operating systems or devices may have varying settings and methods to display hidden files. So, while the files may be accessible, they may not always be visible by default on all devices.
-
Are there any risks or drawbacks to hiding files on an SD card?
Hiding files on an SD card is not a foolproof security measure. It's important to understand that hiding files does not provide encryption or strong security. Someone with knowledge of hidden files or using specific software can still easily access them. Additionally, accidental deletion or formatting of the SD card can result in the loss of hidden files.
SD Card Troubleshooting
- Recover Data from SD Card
- Card Repair Solutions


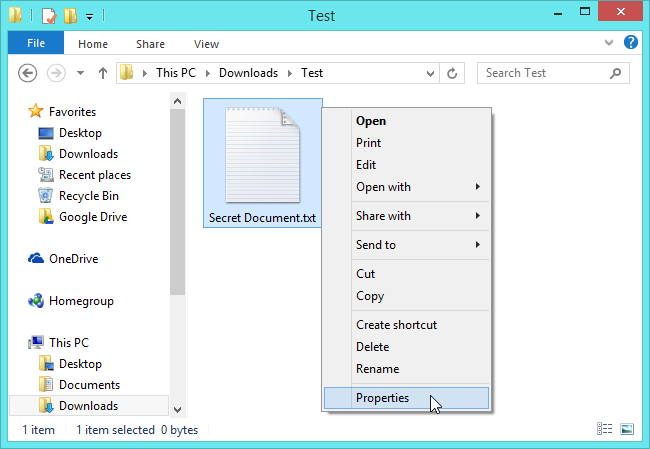
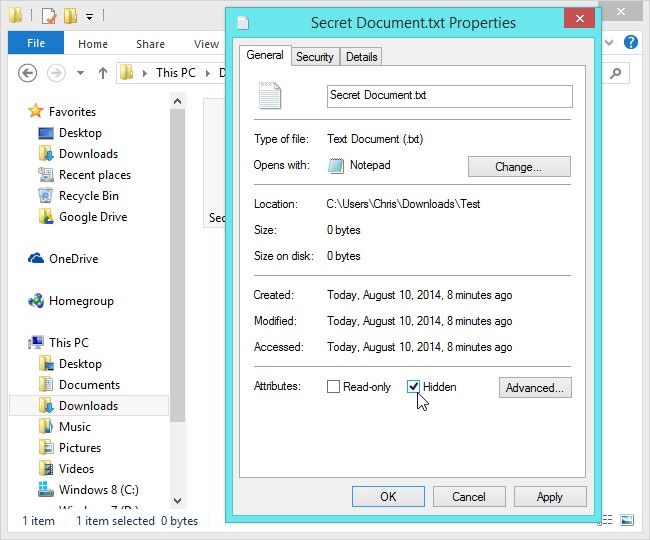



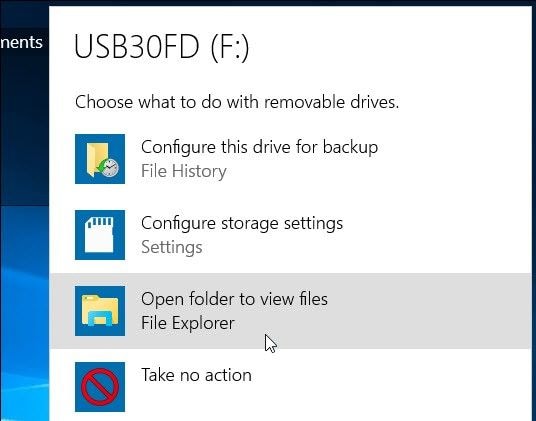
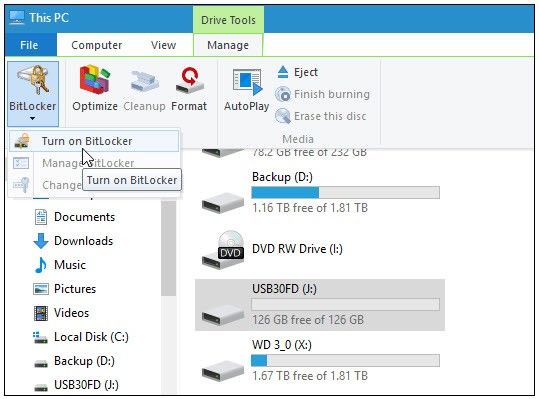




















Eleanor Reed
staff Editor