5 SD Card Cleaners to Clean SD Card or Memory Card
Despite being an exceptional medium to store data, SD cards often run into several problems that can wreak havoc in your life. SD card issues are usually caused due to the presence of junk files. These junk files eat up your precious storage and also slows down the data transfers.
Of course, formatting the entire SD card is an optimal solution to remove junk files, but that would also result in data loss. That's why we recommend using a dedicated SD card cleaner to do the job. An SD card cleaner is designed to automatically identify and remove junk files without causing any damage to important data.
So, in this guide, we've put together a list of 5 best SD card cleaners that you can use to clean your SD card and boost its overall performance.
Part 1: 5 SD card or memory card cleaner apps
1. Clean My Drive
If you've ever connected your SD card to a Macbook, you might have noticed different files (having strange names) on it. While these files are automatically generated by the system to work with the SD card, they can damage its performance easily. In many cases, these random files are the main reason why you experience lags on your camera/smartphone after inserting the SD card.
Since manually identifying and removing junk files is challenging, it's better to install a memory card cleaner on your Macbook and clean the SD card before ejecting it. Clean My Drive is a lightweight SD card cleaner specifically designed for Mac users that'll help you remove junk files from an SD card or any other external hard-drive.
The fact that Clean My Drive takes up little space and comes with an array of features makes it a reliable SD card cleaner for Mac. In addition to manually cleaning junk files from your SD card, you can also configure the software to automatically remove the junk files upon eject.
Features of Clean My Drive:
- A lightweight program with an easy-to-use interface.
- Remove junk from any external hard drive, be it SSD, HDD, USB Drive, or an SD Card.
- Enable Automatic Cleanup to remove hidden junk files before ejecting the SD Card.

2. SD Maid for Android
Manually cleaning the junk files from an SD card is even more difficult when you want to do it on an Android device. Why? Because these junk files are usually located deep inside the SD card and it might get a bit hectic to find each file and manually remove it.
In this situation, using a memory card cleaner for Android like SD Maid will help. SD Maid is specifically designed to keep your Android smartphones tidy and clean so that their performance does not degrade with time.
The tool provides a straightforward file explorer where you can explore different folders on your SD card and manually delete files that you don't need. However, what separates SD Maid from other SD card cleaning apps for Android is its exclusive feature, i.e., the Corpsefinder module.
Instead of manually removing junk files, you can initiate the Corpsefinder module and it'll automatically fetch out all the junk files, including the leftover files of apps you've already uninstalled. You can then remove all these junk files by simply tapping the "Delete" button.
Feature of SD Maid:
- Clean the SD card without connecting it to a computer.
- Detect and remove duplicate files that take up unnecessary space.
- Optimize your internal & external storage by managing different apps.

3. Files By Google
Files By Google is yet another cleaning app for Android users. Although the app is primarily marketed as a file manager tool, it boasts an array of features that make it a reliable tool to remove junk files from an SD card.
It's an all-in-one tool that can replace three different apps, including a cleaning app, file manager, & media sharing app, in your app drawer. Being light-weight, Files doesn't occupy too much storage space.
However, you can still have full control over the entire storage. The app will automatically send you alerts whenever your storage space gets occupied by too many junk and unnecessary files.
You can also use "Files" to replace the built-in Gallery app on your smartphone as finding images/videos is way easier on "Files". The most exciting feature that makes "Files" a complete package is its direct cloud-transfer feature.
When your SD card & Internal Storage starts to fill up rapidly, you can transfer a few of the files to the cloud to free the required space. In conclusion, Files By Google is an all-in-one tool where cleaning junk files is just the tip of the iceberg.
Features of Files By Google
- Boost your smartphone's performance by removing junk files and unwanted cache files.
- Share files with full-encryption to protect your data from potential threats.
- Manage your storage by only keeping necessary files locally and back-up the rest of the data to a cloud storage app like Google Drive.

4. Super Cleaner for Windows
Super Cleaner is an SD card cleaner for Windows users. You can directly install the software from the Windows store and start using it without any hassle. If you have a Windows system and an SD card that you use on a digital camera, Super Cleaner will be the best solution to delete all the junk files and boost storage on your SD card.
The software comes with a user-friendly interface, making it easier for anyone to remove junk files from their SD card. Moreover, the process to find and delete junk files is comparatively easier.
All you have to do is tap the "Scan Now" button and the tool will automatically scan your SD card for junk files. Once you have the list, click the "Delete" button to free up space on the SD card and boost its performance.
Features of Super Cleaner
- Delete junk files including temp files, cache files, and residual files with one tap.
- Apart from your SD Card, Super Cleaner will also help you remove junk files from your Windows system.
- Get detailed battery information to identify which apps consume the most power.
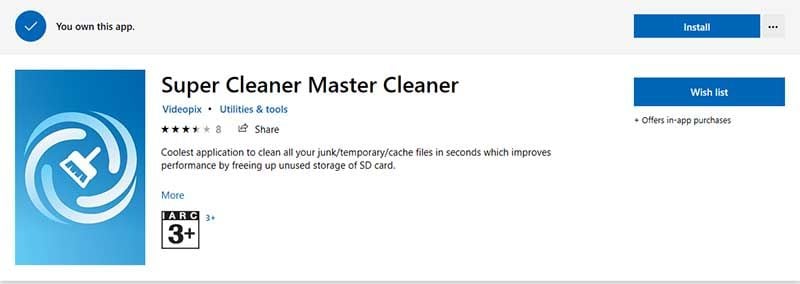
5. Blue Harvest for Mac
The final addition to our SD card cleaner applications list is Blue Harvest, a cleaning tool for Mac users that'll help them remove automatically created junk files from their SD card and other external hard drives.
Like Clean My Drive, Blue Harvest is available for Mac exclusively. You can install the software on your MacBook and it'll automatically erase all the junk files from your SD cards every time you'll eject them.
Blue Harvest follows a "Set & Forget" approach to keep SD cards and external hard-drives completely clean. All you have to do is configure the software and it'll delete all the junk files as soon as you connect an external drive to your Macbook.
Features:
- Remove ".DS_Store" and ".AppleDouble" files from your SD card.
- Configure the software to automatically detect and remove junk.
- No compatibility issues as it works with different MacOS versions.

Part 2: How to clean SD card on Windows/Mac/Android
While all the above-mentioned tools will help you remove junk files from an SD card, they won't be much of a help if these junk files are the result of a Virus. In case your SD card has a Virus or it has corrupted due to any reason, the only optimal solution to protect it from undergoing complete damage is to format it completely.
Formatting an SD card will help you tackle different situations, including slow transfers and unexpected warning messages. If you're stuck in a similar situation, follow these instructions to format your SD card on different devices.
On Android:
Step 1: Go to "Settings" and scroll down to click on "Storage".

Step 2: Click on your "SD Card" name.

Step 3: Tap the "Menu" icon in the top-right corner and select "Storage Settings".

Step 4: Now, click on "Format" to format the SD card.

On Windows:
Step 1: Connect your SD card to the Windows PC using an SD card reader.
Step 2: Open "File Explorer" & go to "This PC".
Step 3: Now, right-click the "SD card drive" and select "Format".
Step 4: Choose the dedicated "File Type" and tap the start button to format your SD card.

On Mac:
Step 1: Connect your SD card to your Macbook using an SD card to USB adapter.
Step 2: Launch "Disk Utilities" and select "SD Card" in the left-side panel.
Step 3: Now, click on the "Erase" button and select the format type.

Step 4: Click "Erase" and your SD card will be formatted immediately.

That's how you can format an SD card on different devices. Keep in mind that formatting the SD card will erase the entire data on it. So, it's better to take a back-up before you go ahead and format your SD card.
Part 3: How to recover lost data after cleaning the SD card?
While using an SD card cleaner or completely formatting the SD card will help you remove the junk files, it can also cause potential data loss. This usually happens when your SD card is corrupt and you have forgotten to take a back up of your files.
Since we understand how hectic it can be to lose valuable files from an SD card, we've come with an exceptional product that'll help you recover all the deleted files. Wondershare RecoverIt is a data recovery tool that's designed by Wondershare to help people recover their valuable data.
Whether you have accidentally formatted the SD card or a cleaner app has removed any important file, RecoverIt will help you locate and recover the data on your SD card.
Follow these instructions to use Recoverit to restore all the deleted files.
Step 1: Launch RecoverIt and Select the Location
After installing the software on your computer, launch it.
Connect Your SD Card
Now, connect your SD card to the PC and select its location. The SD card device will be listed under the "SD Card" tab.

Step 2: Scan SD Card
Click the Scan button to initiate a deep SD card scan. The tool will start looking for all the deleted files on your SD card and the process may take a while. The tool also offers a Pause button that'll allow you to pause the scanning anytime you want.

Step 3: Preview and Save Files
Once the scanning process completes, choose a file to preview it. If the file works fine, tap the "Recover" button to restore it on your PC.

The Bottom Line
The presence of junk files on an SD card can hamper its performance drastically. That's why it's always recommended to keep a reliable SD card cleaner on your PC/smartphone. Using a memory card cleaner has several benefits, especially if you use SD cards to store important data. And, in case you end up losing any valuable data from your SD card, make sure to use Wondershare RecoverIt to restore all the deleted files.
People Also Ask
-
How do I clean my SD card?
An SD card can be cleaned by using any of the SD card cleaner apps. You can find these apps for Windows, Mac, and Android.
-
How can I remove the virus from my SD card?
If your SD card has been affected by a virus, the most optimal solution to protect it from further damage is to completely format it. You can format an SD card on different devices including PC and smartphones.
-
How do I free up space on my Android SD card?
The storage space on an Android SD card is usually occupied by junk and cache files. You can free up space by removing these junk files using an Android SD card cleaner.
-
How do I clean my micro SD card slot?
To clean the SD Card slot itself, you can purchase a dedicated Memory Card Slot, Cleaning Kit.
SD Card Troubleshooting
- Recover Data from SD Card
- Card Repair Solutions





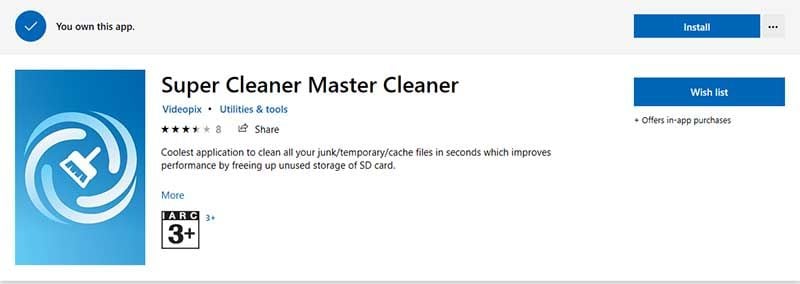
























Eleanor Reed
staff Editor