Fixed: Slow Game Loads on Windows 10/11
How to solve slow loading in games and why it happens? Several factors influence the proper functioning of a game. The games are programs and like the rest, they are made up of information, which is stored in a storage device to be subsequently processed by your hardware, but without the correct drivers installed, the games can present various problems during their execution. In this post, I will help you to accurately diagnose the origin of the problem and I will also show you how to solve them step by step.
Part 1: Slow Game Loads on Windows 10/11? Fix-It Now!
Q: "The loading screen of my games has been becoming very slow since some months ago and I don't know why"
When the performance of the games on your computer decreases for no apparent reason, it is usually due to the malfunction of some component of your computer, one or more programs running in the background which reduce the performance of your computer or it may even be a sign that your drivers are outdated. However, to correctly diagnose the origin of the problem, you must determine and rule out certain factors.
Part 2: Checks before Resolving Slow Game Loads on Windows 10/11
Recent program installations
To rule out the possibility that a recently installed program is affecting the performance of your games, you should go to "Apps & Features", once here, you should manually review the recently installed programs and uninstall those programs that do not come from a reliable provider.
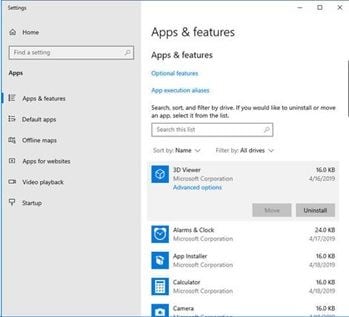
Whether the issue is only when playing online games or offline as well
The cause of the problem may be due to the speed or stability of the internet connection, for this reason, it is important to determine if the slow load occurs only in online games, if so, the solution will depend on three factors.
- Contact your Internet service provider to determine if your connection is working properly.
- Update the drivers of your network adapter.
- Find out if the connection between your router and your computer is stable. If your connection is via an Ethernet cable, you just need to check that the UTP cable and its RJ45 connectors are in good condition.

- If your connection is via Wi-Fi, you will need to check through the "network and Internet" configuration tool that the connection is operating properly.

Any updates on your graphics card driver
Any hardware that is installed on your computer will need to communicate with the operating system and for this are the drivers which are software's that tell the operating system the correct way to use the hardware and in the case of Graphics cards, the drivers can be a bit more complex since they require constant updates to have adequate performance in programs that are updated constantly, as in the case of online games.
The make and model of your computer
The brand and model of your computer are essential data to determine the integrated hardware of your computer. You can check the model of your computer on the internet or check the user manuals to know the hardware that is installed.
Driver installation depends on the hardware that is installed on your computer.
Some brands and models of computers are focused on gaming use, therefore, they have specialized hardware installed for high-performance games, such as GPU (Graphics Processing Unit) Flash Drives SSD M.2 / NV Me, Motherboards, specialized monitors, etc. This type of hardware has a more complex and efficient operation, but to work correctly, it requires constant updates.
Whether other games work as they should on Windows 10/11
To make an effective diagnosis, it is highly recommended to try different games (of similar requirements) on the same computer.
- If all your games with similar requirements load slowly, the problem may be caused by an outdated driver, a Windows 10/11 missing update, or insufficient performance hardware.
- If only one of your games loads slowly, this may be due to damage in the disk where it is stored, or it needs to be defragmented.
Part 3: How to Fix Slow Game Loading Times?
Once you have determined the possible cause of the problem, you can proceed to solve it. Next, I will show you how to solve these problems.
Run maintenance task
Windows 10/11 has an automated maintenance tool, which you can run from "Security and Maintenance". Next, I will show you how to access this tool.
Step 1: Go to "Security and Maintenance"

Go to Windows menu by Pressing Win key, type "Security and Maintenance" and then click on its shortcut
Step 2: Click on "Start Maintenance"
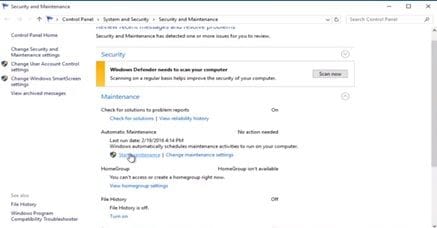
Once you have opened the Security and Maintenance tool, click on the "Maintenance" label, now you will be able to click on "Start Maintenance".
Disk defragmentation
Defragmenting the disk where your games are installed, and your operating system can be an excellent idea as it will optimize the procedure for reading and writing data. Next, I will teach you how to perform this process.
Step 1: Open the "Defragment and Optimize Drives" tool

Go to the Win menu and type "Defragment" and click on the "Defragment and Optimize Drives" icon.
Step 2: Analyze the Drive
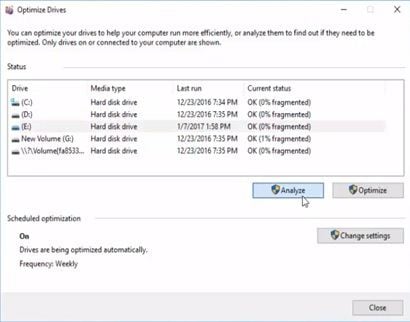
Select the drive and click on "Analyze", this process should take several minutes to recognize all the fragmented sectors.
Step 3: Click on "Optimize"

Once the analyzation process has finished, you will be able to click on "Optimize" and once it has finished, you can click on "Close".
Perform a clean boot
Step 1: Open "System Configuration" tool
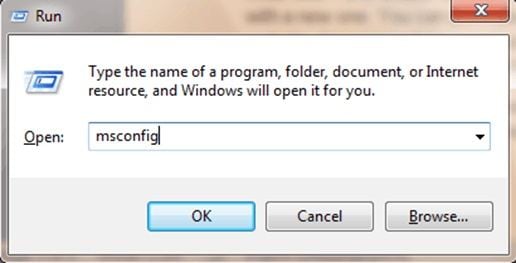
Go to "Start", then press "Windows" and "R" keys, type "msconfig", and hit "Enter" to open "System Configuration Utility".
Step 2: Disable unnecessary services

Click on "Services", and tick "Hide all Microsoft services" box and disable all.
Use safe mode
Step 1: Go to "System Configuration"
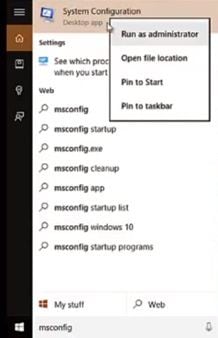
You can access this tool by pressing Windows key and typing "System configuration", then right-click on it to run as administrator
Step 2: Tick the "Safe boot" option

Once you have opened the System Configuration tool, go to the Boot section and enable the "Safe boot" option
Uninstall third-party software
Eliminating programs that can generate unnecessary processes can be an excellent alternative to improve the performance of your computer while you play, for this, there are two methods that you can use. Next, I will explain how to use them:
Method 1: Go to the list of programs through the Windows menu and look for those programs that you do not use, then, right-click on its shortcut and select the option "Uninstall".

Method 2: Go to "System" (you can access through the Windows start menu, by clicking on the Engine icon), now click on the "Apps & Features" section. On the right side, you can find all the programs installed on your computer listed and just click on them so that the tool shows you the option to uninstall them.

Update graphics card drivers
The games require various components with their respective drivers such as gaming devices, sound and video, Display adapter, Network adapter, Monitors, mouses, and other pointing devices and keyboards. For these to work properly, you will need to keep them always updated. Windows 10/11 has a tool that will allow you to perform these updates easily. Next, I will show you how to use it:
Step 1: Open the "Device Manager"
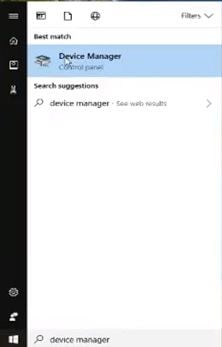
Go to the Windows menu and type "Device Manager", then click on its icon.
Step 2: Click on "Update Driver Software"

Select the device and right-click on it, this will open an option list, then click on "Update Driver Software".
Step 3: Click on "Search automatically for updated driver software"

Remember that you must have a connection to the internet, this process will automatically search the most recent and compatible drivers for your hardware.
Step 4: Wait until the process finishes and click on "close"
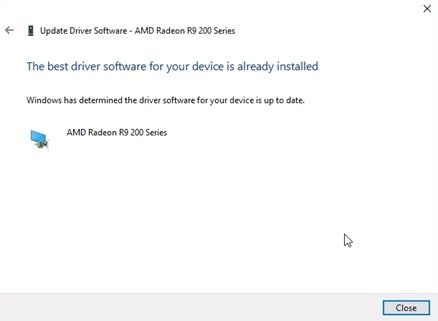
Once the process has finished the tool will display the result of the process, then click on "Close".
Install drivers in compatibility mode
If for some reason the operating system does not allow you to install the drivers of your computer, you can try by right-clicking on its installer and selecting the "Properties" option, this will open a window where you can configure the compatibility options.
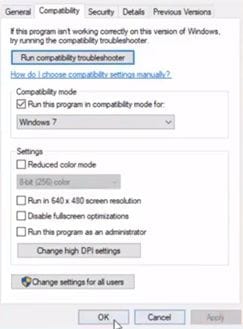
Physical damage on the disk
If none of the above could correct the problem, there is a possibility that the disk where you store your games or operating system is damaged. HDDs are the most common storage medium in computers thanks to their large storage capacity, however, Hard Drive Disk is much more delicate than other storage media and this is because they use a magnetic disk and head, the disk rotates at high speeds and when these have been used for a long time or has been blown, the head or even the disk loses stability, generates damaged sectors and makes data reading and writing difficult.
To solve this problem, it will be necessary to replace the drive with a new one and this means that you will lose all the data you had on your disk, unless you have a backup, however, there is a very effective solution. Recoverit Data Recovery is a professional data recovery tool. This tool can recover and repair damaged disk files with great ease.
Next, I will show how to use Recoverit.
Step 1: Select a Drive

Launch Recoverit and look into "Hard Disk Drives". Your drive will be there. Select and click on "Start".
Step 2: Scan Your Drive

Recoverit will initiate a scan on the drive. You'll have great features you can use to streamline the scan and recovery process. For instance, you can simply tick the file types you want to recover instead of each one.
Step 3: Preview and Recover Drive Data

The conclusion of the scan will reveal a long list of the files the software found. Recovering them is just a matter of you selecting all the files or specific ones and clicking "Recover". The files will all be retrieved and saved on any location of your choice.
Conclusion
Games are not very different from other programs, however, many times, the games require a stable internet connection and a Graphics Processing Unit, which will need constant updates to work properly. As you have noticed, solving the problems of slow loading in games is simple, Windows 10/11 has a vast amount of optimization tools that make the process very simple and in case the source of the problem is a damaged disk, Recoverit allows you to recover and repair all your information with great ease and in a very short time.
Partition Recovery
- Partition Management
- Solve Partition Problems
- Partition Tips


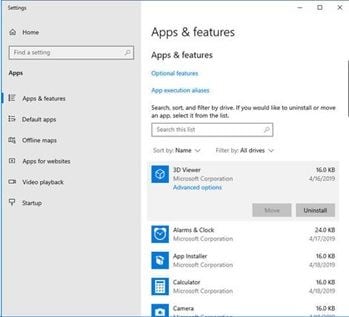



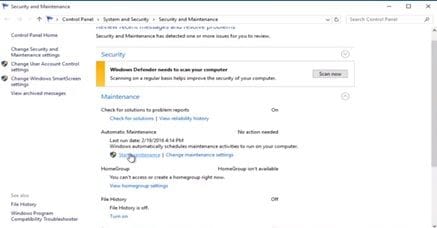

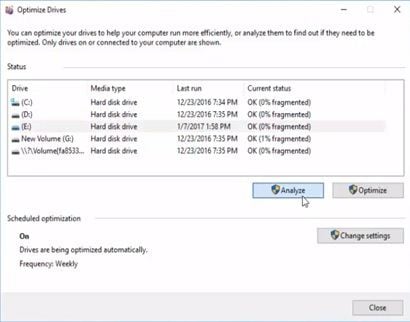

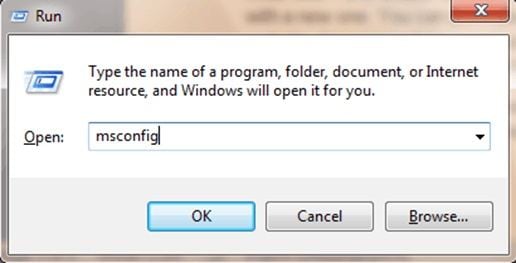

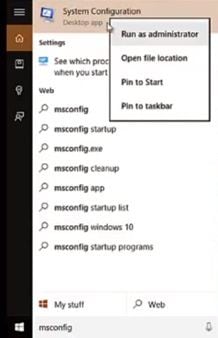



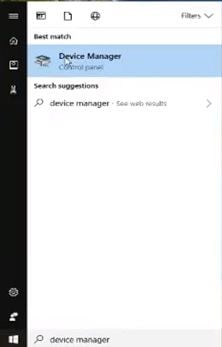


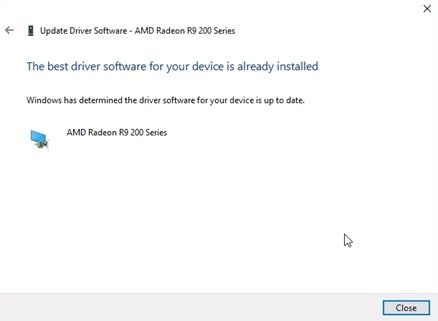
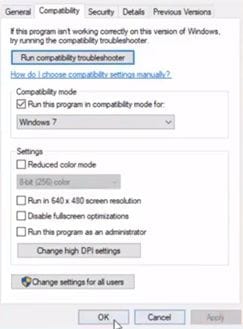
















David Darlington
staff Editor