ปัญหาทั่วไปของฮาร์ดไดรฟ์และวิธีการแก้ปัญหา
มีสิ่งผิดปกติเกิดขึ้นกับฮาร์ดไดรฟ์ของคอมพิวเตอร์และดูเหมือนฉันไม่สามารถบูตระบบได้อย่างถูกต้อง ฉันจะสามารถแก้ไขปัญหาของฮาร์ดไดรฟ์และเข้าถึงไฟล์ได้อย่างไร
มันไม่สำคัญว่าคุณกำลังใช้ระบบปฏิบัติการ Windows หรือ Mac เพราะฮาร์ดไดรฟ์ของระบบเป็นส่วนที่สำคัญอย่างแน่นอน ฮาร์ดไดรฟ์ที่เสียหายหรือทำงานผิดปกติสามารถส่งผลกระทบต่อการทำงานทั้งหมดของคอมพิวเตอร์และทำให้เกิดปัญหาอื่น ๆ ตามมา ฮาร์ดดิสก์สามารถล้มเหลวได้หลังจากที่สะสม bad sectors มาเป็นเวลานานหรือเสียหายในทันที ความเสียหายที่เกิดขึ้นทีละอย่างของฮาร์ดดิสก์นั้นยากที่จะตรวจสอบเนื่องจากอาการของมันจะคล้ายกับปัญหาอย่างอื่นเช่น ไวรัสและมัลแวร์ โดยปกติอาการเหล่านี้คือ ไฟล์เสียหายและความเร็วเครื่องลดลง ความเสียหายของฮาร์ดดิสก์มักมีผลมาจากการเพิ่มขึ้นของ bad sectors ที่เกิดขึ้นและทำให้ฮาร์ดดิสก์ทำงานไม่ได้อย่างช้า ๆ
ฮาร์ดดิสก์ล้มเหลว สามารถเกิดขึ้นได้ทันที เกิดขึ้นอย่างช้า ๆ หรือเกิดในบางส่วนและส่วนมากการกู้คืนข้อมูลนั้นเป็นไปได้ หากคุณ ประสบปัญหาของฮาร์ดดิสก์
สิ่งแรกเลยคือ คุณสามารถอ่านข้อมูลทั่วไปเพื่อให้มีความรู้รอบด้านเกี่ยวปัญหาของฮาร์ดไดรฟ์และการแก้ไข จากนั้นเราจะอธิบายถึงรายละเอียดในส่วนถัดไป
ก่อนที่เราจะไปที่รายละเอียดและการแก้ปัญหาของฮาร์ดไดรฟ์ สิ่งคำคัญคือต้องรู้ข้อมูลพื้นฐานก่อน เพื่อที่จะรู้ปัญหาของคอมพิวเตอร์และการแก้ไข คุณจำเป็นต้องรู้ว่าฮาร์ดดิสก์คืออะไรและทำงานอย่างไร
1. ฮาร์ดไดรฟ์คืออะไร
ประวัติของฮาร์ดไดรฟ์อาจยาวนานเท่ากับคอมพิวเตอร์เนื่องจากถูกสร้างครั้งแรกโดย IBM ในปี 1956 ตามหลักแล้ว ฮาร์ดไดรฟ์ถูกใช้เพื่อเก็บข้อมูลของระบบ (หากเป็นอุปกรณ์ภายใน) โดยจัดให้เป็นการจัดเก็บแบบถาวรซึ่งแตกต่างจากหน่วยความจำพื้นฐานของคอมพิวเตอร์ (RAM) อุปกรณ์จัดเก็บภายในเชื่อมต่อกับแผงวงจรหลักของระบบเช่นเดียวกับ power socket ในทุกวันนี้ ฮาร์ดดิสก์แบบพกพาที่ใช้หน่วยความจำแฟรชถูกใช้อย่างกว้างขวาง
2. ฮาร์ดิสก์ทำงานอย่างไร
ฮาร์ดดิสก์แบบแม่เหล็กยังคงเป็นอุปกรณ์ที่ใช้กันอย่างแพร่หลาย เราจะยกตัวอย่างเพื่ออธิบายถึงหลักการทำงานของมัน ตามหลักการแล้วมันเป็นหน่วยแบบทรงกระบอกที่ประกอบไปด้วยแผ่นแม่เหล็กจำนวนมากมาย แต่ละแผ่นถูกแบ่งให้เป็นส่วนต่าง ๆ มากมาย ในแผ่นประกอบด้วยหน่วยย่อยที่ใช้เพื่อเก็บข้อมูลแบบเลขฐาน (0 หรือ 1) แกนหมุ่นอยู่ตรงกลางของดิสก์เพื่อหมุนตัวเครื่อง
เมื่อไหร่ก็ตามที่เราอยากจะใช้งานหรือเก็บข้อมูล หัวอ่าน/เขียนจะถูกย้ายไปที่บริเวณเฉพาะ แกนหมุนจะหมุนหัวอ่านหรือเขียนเพื่อลงข้อมูล กระบวนการทั้งหมดถูกจัดการและควบคุมโดย ตัวควบคุมฮาร์ดดิสก์ ซึ่งมั่นใจได้ว่าเป็นไปอย่างราบรื่น มีประสิทธิภาพในการเก็บข้อมูลและการกู้คืน
3. อะไรคือข้อแตกต่างของฮาร์ดดิสก์แต่ละประเภท
ตามหลักแล้วฮาร์ดดิสก์สามารถแบ่งได้หลายประเภทตามพื้นฐานของหลาย ๆ ตัวแปรดังนี้
ตามพื้นฐานของเทคโนโลยี : ส่วนมากฮาร์ดดิสก์สามารถเป็นได้ทั้ง HDD (Hard Drive Disk) หรือ SSD (Solid State Drive) HDDs ใช้แม่เหล็กบนดิสก์ซึ่งดำเนินการช้าและราคาถูก เนื่องจากมีหัวอ่านจึงทำให้มีเสียงขณะใช้งาน ในทางกลับกัน SSDs ใช้ความจำแฟรชและไม่มีเสียง ดังนั้นจึงปลอดภัยกว่า เร็วกว่าและราคาสูงกว่า
บนพื้นฐานการใช้งาน : ฮาร์ดดิสก์สามารถเป็นได้ทั้งแบบในตัวเครื่องและแบบพกพา แบบอุปกรณ์ภายในคือเก็บข้อมูลเดิมของระบบซึ่งถูกเก็บไว้ภายในเครื่อง อุปกรณ์แบบภายนอกคือการเก็บข้อมูลภายนอกซึ่งสามารถใช้สำรองหรือโอนย้ายข้อมูลได้ มันเชื่อมต่อกับระบบผ่านสาย USBบนพื้นฐานของขนาดและรูปแบบ : ไม่จำเป็นต้องพูดเลยว่าฮาร์ดดิสก์มีขนาดต่างกันตั้งแต่จิกะไบต์จนถึงเทระไบต์ และหลากหลายรูปแบบ
4. ฮาร์ดดิสก์แบบไหนดีที่สุด
เนื่องจาก Solid State Drives (SSDs) ใหม่กว่าและดีกว่า จึงถูกจัดว่าดีกว่า HDDs ไม่เพียงแต่เร็วกว่าแต่ยังปลอดภัยกว่าดิสก์แม่เหล็ก เพราะข้อมูลที่เก็บใน HDD ไม่สามารถดัดแปลงการใช้แม่เหล็กได้ ดังนั้นความเร็วและภาพรวมที่เห็นจึงดีกว่า HDD
ก่อนที่ฮาร์ดไดรฟ์จะเสียหายทั้งหมด มันมีสัญญาณที่เราไม่ควรมองข้าม นี่คือบางอาการหลักของฮาร์ดไดรฟ์ที่เราควรใส่ใจ
สัญญาณที่ 1 ฮาร์ดไดรฟ์มีเสียงคลิก
โดยส่วนมากผู้ใช้งานร้องเรียนเกี่ยวกับเสียงแปลก ๆ ที่เกิดขึ้นจากหัวของฮาร์ดไดรฟ์ โดยปกติมันจะเกิดขึ้นเมื่อแหล่งจ่ายไฟสำหรับดิสก์ถูกทำลาย
สัญญาณที่ 2 ปฏิเสธการเข้าใช้
เมื่อผู้ใช้งานพยายามเข้าถึงดิสก์หรือพาทิชั่น พวกเขาจะถูกปฏิเสธการเข้าใช้ ซึ่งหมายความว่าระบบไม่สามารถระบุตำแหน่งของฮาร์ดดิสก์หรือพาทิชั่นเฉพาะได้ ไม่มีการเชื่อมต่อหรือที่เก็บข้อมูลเสียหายสามารถทำให้เกิดเหตุการณ์แบบนี้ได้
สัญญาณที่ 3 ค้างบ่อย
หากคอมพิวเตอร์หรือฮาร์ดไดรฟ์ค้างบ่อยครั้ง โปรดรู้ว่ามันคืออาการสำคัญของฮาร์ดไดรฟ์เสีย ดิสก์สามารถหยุดทำงานได้ตลอดเวลา
สัญญาณที่ 4 เข้าถึงข้อมูลไม่ได้
มีหลายครั้งที่ข้อมูลที่เก็บไว้หายไปหรือเข้าถึงไม่ได้ สองสิ่งนี้คือปัญหาของฮาร์ดไดรฟ์ที่แสดงอาการถึงปัญหาที่จะเกิดต่อไป
สัญญาณที่ 5 OS ไม่สามารถโหลดได้
ขณะที่ระบบกำลังตรวจสอบอาจมีหน้าจอระบุว่าระบบไม่สามารถโหลด/หาตำแหน่งไฟล์ได้ สิ่งนี้บ่งบอกว่าฮาร์ดไดรฟ์ทำงานไม่ปกติ
สัญญาณที่ 6 ยกเลิก ลองใหม่ ล้มเหลว
และนี่คืออาการเสียของฮาร์ดไดรฟ์โดยทั่วไปซึ่งจะปรากฎเมื่อระบบไม่สามารถหาตำแหน่งของ OS หรือไฟล์สำคัญ หมายความว่าระบบได้ยกเลิกการทำงานแล้วลองใหม่และเกิดล้มเหลว
สัญญาณที่ 7 ไม่พบข้อมูลบางส่วน
บางครั้งฮาร์ดดิสก์อาจมีบางส่วนที่เสีย ในกรณีนี้ คอมพิวเตอร์จะมีข้อความแจ้งเตือน ซึ่งสามารถเป็น อาการหลักของปัญหาของฮาร์ดไดรฟ์
ผู้ใช้งานจะเจอกับปัญหาของฮาร์ดไดรฟ์ที่แตกต่างกันไป ส่งผลให้เครื่องทำงานผิดปกติหลายประการ ซึ่งปัญหาโดยทั่วไปที่เราพบคือ
ดิสก์ Error 1. ไม่พบฮาร์ดไดรฟ์
ในขณะที่เปิดเครื่องคุณอาจได้รับข้อความไม่พบฮาร์ดไดรฟ์ Hard Drive Not Found บนหน้าจอ ซึ่งทำให้เครื่องของคุณไม่ตอบสนองต่อคำสั่งการ ปัญหาของฮาร์ดดิสก์จะปรากฎเมื่อสายที่เชื่อมต่อภายในถูกทำลายหรือสูญหาย เครื่องโดนน้ำหรือถูกกระทบอาจทำให้เกิดปัญหานี้ได้ พาทิชั่นย่อยอาจสูญหายหรือถูกทำลายเช่นกัน
วิธีที่ 1: รีสตาร์ทเครื่อง
นี่เป็นวิธีที่ง่ายที่สุดในการแก้ไขปัญหาของฮาร์ดไดรฟ์ ปิดเครื่องแล้วถอดปลั๊กหรือแบตเตอรี่ ยกเลิกการเชื่อมต่ออุปกรณ์พ่วงและกดปุ่มปิดค้างไว้ 15 วินาที เมื่อรอได้สักพักแล้วเชื่อมต่อแบตเตอรี่/ปลั๊ก (ไม่ใช่อุปกรณ์ต่อพ่วง) และเปิดเครื่อง
วิธีที่ 2: ตรวจสอบความเสียหายภายนอก
สิ่งนี้อาจเป็นงานที่น่าเบื่อ คุณจะต้องแกะเครื่องออกและตรวจสอบการเชื่อมต่อฮาร์ดไดรฟ์ หากไม่มีการเชื่อมต่อคุณต้องนำไปที่ร้านเพื่อทำบัดกรี
วิดีโอแสดง 6 ปัญหาทั่วไปของฮาร์ดไดรฟ์และการแก้ไข
VIDEO
คุณสามารถสำรวจเพิ่มเติมจาก ชุมชนวิดีโอ Wondershare
ดิสก์ Error 2. Volume สกปรก (Hard Drive Error 0x80071ac3)
ตามที่แนะนำ ข้อผิดพลาดนี้แสดงถึงดิสก์ทั้งหมดหรือ ระดับของดิสก์ ถูกทำลาย เมื่อปัญหาเกิดขึ้น ผู้ใช้งานจะได้รับข้อผิดพลาดดังกล่าวพร้อมกับรหัสตัวเลข ปัญหาสามารถเกิดได้กับทั้งฮาร์ดไดรฟ์ภายในและภายนอก ความเสียหายบนฮาร์ดไดรฟ์หรือเครื่องดับเป็น 2 สาเหตุหลักของปัญหาของฮาร์ดดิสก์ หากเป็นอุปกรณ์ภายนอก ไฟล์ที่ระบบไม่รองรับหรือตัวอุปกรณ์คือสาเหตุ
วิธีที่ 1: ตรวจสอบข้อผิดพลาดของระบบ
หากดิส์ทำงานไม่ถูกต้อง คุณควรตรวจสอบระบบอัตโนมัติ โดยคลิกขวาแล้วไปที่ Properties ภายใต้แถบเครื่องมือไปที่ Error Checking section แล้วกด Check ทำตามขั้นตอนที่แสดงเพื่อแก้ปัญหาข้อผิดพลาดของระบบ
วิธีที่ 2: เชื่อมต่ออุปกรณ์ภายนอกอีกครั้ง
ส่วนมากความผิดพลาดจะเกิดขึ้นเมื่อใช้งานฮาร์ดไดรฟ์แบบพกพา เช่น USB drive หรือ SD card ในกรณีนี้ให้ถอดอุปกรณ์ภายนอกออกและปิดเครื่อง รีสตาร์ทแล้วเชื่อมต่ออุปกรณ์อีกครั้งเพื่อตรวจสอบว่ายังคงเกิดความผิดพลาดหรือไม่
ดิสก์ Error 3. ไม่สามารถบูตระบบได้
ฮาร์ดไดรฟ์ภายในนั้นเก็บเฟิร์มแวร์และระบบปฏิบัติการ ซึ่งความล้มเหลวอาจเป็นเหตุในการบูตระบบของเครื่อง ผู้ใช้งานจะได้รับแจ้งเตือนเมื่อเครื่องไม่สามารถบูตได้ มันจะเกิดขึ้นเมื่อมีการเปลี่ยนแปลงการตั้งค่า BIOS หรือระบบไฟล์สำคัญสูญหาย ส่วนที่ระบบปฏิบัติการติดตั้งไว้สามารถถูกทำลายได้ซึ่งเป็นเหตุให้คอมพิวเตอร์เกิดปัญหา
วิธีที่ 1: คืนค่าการตั้งค่า BIOS
หากมีปัญหากับการตั้งค่า BIOS ของระบบ วิธีนี้สามารถช่วยได้ เปิดเครื่องและกดปุ่ม BIOS อาจจะเป็น F10 F12 F2 DELETE เป็นต้น เมื่อหน้าต่าง BIOS เปิดขึ้นมาแล้ว กด F9 เพื่อคืนค่าการตั้งค่า ปิดหน้าต่างและ รีสตาร์ทเครื่อง
วิธีที่ 2: ดำเนินการขั้นสูง
คุณสามารถใช้ความช่วยเหลือจากสื่อสำหรับการบูตหรือ Windows installer เพื่อเริ่มต้นระบบ ลำดับแรก ไปที่ Windows Settings > Recovery > Advanced Setup และกดปุ่ม Restart Now เชื่อมต่อ Windows CD/DVD หรือ bootable media กับระบบ สิ่งนี้จะอนุญาตให้คุณติดตั้ง Windows บนเครื่องอีกครั้งหรือบูตเครื่องจากสิ่งอื่น
ดิสก์ Error 4. ฮาร์ดดิสก์เสียหาย (ข้อผิดพลาดฮาร์ดดิสก์ #(XXX))
แม้ว่าคุณจะพยายามหลีกเลี่ยงเท่าไหร่ โอกาสที่ฮาร์ดดิสก์จะถูกทำลายนั้นเกิดขึ้นได้ ส่วนมากข้อผิดพลาดจะเกิดกับเครื่อง HP แต่ PCs จากบริษัทอื่นก็เกิดได้เช่นกัน เครื่องถูกมัลแวร์ บางส่วนเสียหาย โปรแกรมเสีย เป็นตัวนำให้เกิดปัญหา หากเครื่องของคุณพยายามเข้าถึงไฟล์ที่ไม่มีอยู่แล้ว อาจเกิดข้อผิดพลาดได้
วิธีการ: ดำเนินการทดสอบหาสาเหตุบนฮาร์ดไดรฟ์
เนื่องจากข้อผิดพลาดของฮาร์ดไดรฟ์เกิดกับเครื่อง HP เราจึงนำมาเป็นตัวอย่างการแก้ปัญหา สำหรับระบบอื่นคีย์อาจต่างกัน การแก้ไขคือ รีสตาร์ทเครื่องของคุณและกด F2 เพื่อ run หาสาเหตุของระบบ หน้าจอจะแสดงคีย์สำคัญเพื่อดำเนินการ
เมื่อหน้าต่างแสดงสาเหตุเปิดขึ้น เลือกดำเนินการ Component Tests และเลือกฮาร์ดไดรฟ์จากตัวเลือก ยืนยันและรอสักครู่ระบบจะ run หาสาเหตุโดยละเอียดและพยายามแก้ไข
ดิสก์ Error 5. ฮาร์ดไดรฟ์ Error 0142
สิ่งนี้ถูกตั้งให้เป็นข้อผิดพลาดสำคัญของฮาร์ดดิสก์ซึ่งแสดงให้เห็นว่า ดิสก์ไม่สารถโหลดการบูตหรือระบบไฟล์ได้ คุณจะต้องหาสาเหตุโดยละเอียดเพื่อแก้ไขมัน หากไม่ คุณสามารถพิจารณาการรีเซ็ตระบบได้ ข้อผิดพลาดของฮาร์ดไดรฟ์มักเกิดจากบางส่วนถูกทำลายหรือปัญหาเฟิร์มแวร์ คุณอาจลบไฟล์สำคัญโดยไม่ได้ตั้งใจ ซึ่งส่งผลให้ไม่สามารถเข้าถึงส่วนประกอบ OS
วิธีที่ 1: รีสตาร์ทเครื่องในโหมดปลอดภัย
หากโปรแกรมหรือแอปพลิเคชั่นเป็นปัญหาของฮาร์ดดิสก์ โปรดพิจารณาการรีสตาร์ทเครื่องในโหมดปลอดภัย รีสตาร์ทเรื่องและกด F8 2-3 นาทีเพื่อเข้าสู่การบูตขั้นสูง คีย์อาจแตกต่างกันแต่ละเวอร์ชั่น เลือก Safe Mode แล้วกด enter แล้วเครื่องจะบูตในโหมดปลอดภัย
วิธีที่ 2: เริ่มต้นระบบใหม่
วิธีนี้ใกล้เคียงกับฟีเจอร์ใหม่บนระบบปฏิบัติการ Windows 8 และ 10 ตามหลักแล้ว มันเหมือนกับการตั้งค่าคอมพิวเตอร์ใหม่และลบโปรแกรมที่ติดตั้งและแอปพลิเคชั่นออกจากเครื่องโดยอัตโนมัติ ดำเนินการง่าย ๆ โดยไปที่ Windows Settings > Windows Defender & Security Settings > Device Performance and health ไปที่ตัวเลือก Fresh Start และเริ่มดำเนินการ ทำตามขั้นตอนง่ายเพื่อรีเซ็ตระบบและกำจัดไฟล์อันตราย
ดิสก์ Error 6. ข้อมูลหายจากฮาร์ดไดรฟ์ถูกทำลาย
ฮาร์ดไดรฟ์สามารถเก็บข้อมูลได้ดีและเข้าถึงได้ตลอดเวลา อย่างไรก็ตาม บางครั้งอาจเสี่ยงที่ข้อมูลสำคัญจะหายไปเพราะฮาร์ดไดรฟ์ถูกทำลาย หากไดรฟ์หรือพาทิชั่น/sector ทั้งหมดถูกทำลาย ไฟล์ที่บันทึกไว้จะถูกลบโดยอัตโนมัติ
มีหลายสาเหตุที่ข้อมูลถูกลบจากเครื่อง ที่เก็บข้อมูลถูกทำลาย โปรแกรมเกิดข้อผิดพลาด bad sector ติดมัลแวร์ หรือปัญหาอื่น ๆ คุณอาจล้างหรือลบข้อมูลโดยไม่ตั้งใจ หากไม่มีวิธีแก้ปัญหาสำหรับเรื่องนี้ โปรดลองเครื่องมือกู้คืนข้อมูล
วิธีแก้ปัญหา: ใช้ Recoverit Data Recovery
ไม่สำคัญว่าคุณกำลังประสบปัญหาแบบใด คุณจะสามารถผ่านไปได้ด้วย Recoverit Data Recovery มันเป็นเครื่องมือที่ทันสมัยที่สุดสำหรับระบบปฏิบัติการ Windows และ Mac แอปพลิเคชั่นง่ายต่อการใช้งานและมีประสิทธิภาพขั้นสูง ไม่เพียงแต่สามารถกู้คืนข้อมูลจาก Windows/Mac's หรืออุปกรณ์ภายในเท่านั้น แต่ยังใช้ได้กับอุปกรณ์ภายนอกเช่น USB drive, SD card, อื่น ๆ สิ่งที่คุณต้องทำคือดำเนินการตามขั้นตอนหลังจากดาวน์โหลด Recoverit ไว้ในเครื่องแล้ว
ขั้นตอนที่ 1: เลือกที่ที่ต้องการตรวจสอบ
ลำดับแรก เปิดการใช้งาน Recoverit Data Recovery บนเครื่องและเลือกที่ที่ต้องการตรวจสอบ สามารถเลือกไดรฟ์ทั้งหมดหรือพาทิชั่น/โฟล์เดอร์
ขั้นตอนที่ 2: ตรวจสอบฮาร์ดไดรฟ์
เมื่อกดที่ปุ่ม Start แอปพลิเคชั่นจะตรวจสอบไดรฟ์หรือพาทิชั่นที่เลือก รอสักครู่เพื่อให้การดำเนินการเสร็จสิ้น
ขั้นตอนที่ 3: เรียกคืนข้อมูล
ในขั้นสุดท้าย แอปพลิเคชั่นจะให้คุณดูไฟล์ที่ได้คัดลอกมาระหว่างดำเนินการ คุณสามารถเลือกข้อมูลที่ต้องการแล้วกด Recover เพื่อบันทึก โปรดมั่นใจว่าได้บันทึกไว้ในที่ที่ปลอดภัย (ไม่ใช่ในฮาร์ดดิสก์ที่ถูกทำลาย)
วิดีโอ: วิธีกู้คืนข้อมูลหายบน Windows PC
VIDEO
ดิสก์ Error 7. ไฟล์เสียหาย
ความเสียหายของระบบไฟล์มักเกิดจากเครื่องดับกะทันหัน ทำให้คุณไม่สามารถเข้าถึงฮาร์ดไดรฟ์และระบบได้ บางสาเหตุสำหรับความเสียหายของระบบไฟล์คือ ไฟตก ใช้โปรแกรมไม่ปลอดภัย ปิดโปรดแกรมโดยไม่ตั้งใจและปิดเครื่องไม่ถูกต้อง
วิธีการ: ปิดโปรแกรมก่อนปิดเครื่อง
วิธีการแก้ปัญหานี้คือเพื่อมั่นใจว่าคุณได้ปิดโปรแกรมทุกอย่างที่กำลังเปิดอยู่ก่อนปิดเครื่องของคุณ ยิ่งไปกว่านั้นคุณต้องปิดเครื่องให้เป็นไปตามมาตรฐาน นอกจากนี้ คุณควรหลีกเลี่ยงการติดตั้งโปรแกรมที่เสี่ยงต่อฮาร์ดไดรฟ์และหมั่นทำความสะอาดสม่ำเสมอเพื่อที่จะไม่มีโปรแกรมที่ไม่พึงประสงค์
ดิสก์ Error 8. พารามิเตอร์ไม่ถูกต้อง
หากคุณพยายามที่จะเชื่อมต่อฮาร์ดไดรฟ์แบบพกพากับคอมพิวเตอร์ของคุณ คุณอาจได้รับข้อความ error ลำดับต่อมาคือ ไม่อนุญาตให้คุณเข้าถึงข้อมูลที่เก็บไว้ในดิสก์ที่เชื่อมต่อ ไฟล์ที่ต่างกันบนฮาร์ดไดรฟ์หรือความเสียหายสามารถทำให้เกิดปัญหาได้ หากดิสก์เสียหายก็จะแสดงข้อผิดพลาดของฮาร์ดไดรฟ์
วิธีที่ 1: ตรวจสอบพอร์ต USB และไดรฟ์
ส่วนมากพอร์ตเสียหาย สาย หรือไดรฟ์ทำให้เกิดปัญหาชองฮาร์ดไดรฟ์ได้ โปรดมั่นใจว่าอุปกรณ์พร้อมใช้งานและพอร์ต USB ไม่เสีย ทำความสะอาดเศษหรือฝุ่นโดยละเอียดและเชื่อมต่ออีกครั้ง
วิธีที่ 2: ล้างไดรฟ์
หากรูปแบบดิสก์ของฮาร์ดไดรฟ์หรือไฟล์ไม่เข้ากันกับระบบ อาจทำให้เกิดปัญหาของฮาร์ดดิสก์ เพื่อแก้ใข ให้คุณล้างไดรฟ์ของคุณ เชื่อมต่อกับระบบ เปิด My Computer แล้วคลิกขวาที่ปุ่มฮาร์ดไดรฟ์ ไปที่ตัวเลือก Format และเลือกระบบไฟล์ให้อยู่ในรูปแบบที่เข้ากันได้ (เช่น NTFS) กดที่ปุ่ม Start เพื่อล้างข้อมูลบนไดรฟ์และติดตั้งรูปแบบไฟล์ใหม่
ดิสก์ Error 9. คำขอล้มเหลวเนื่องจากปัญหาร้ายแรงบนฮาร์ดแวร์
ข้อผิดพลาดร้ายแรงที่ผู้ใช้งานได้รับขณะทำงานกับฮาร์ดไดรฟ์ภายในและภายนอก ส่วนมากจะเชื่อมต่อกับปัญหาฮาร์ดแวร์ที่เกี่ยวข้องกับอุปกรณ์ บางครั้งข้อผิดพลาดเชิงตรรกะก็ทำให้เกิดปัญหานี้ได้ หากคุณพยายามเข้าถึงหรือคัดลอกไฟล์ที่ไม่มีอยู่ คุณจะได้รับข้อผิดพลาดของฮาร์ดดิสก์เช่นกัน นอกจากขาดการเชื่อมต่อ ความเสียหายภายนอก ไดรเวอร์เข้ากันไม่ได้ก็ทำให้เกิดปัญหาได้
วิธีที่ 1: เชื่อมต่อดิสก์อีกครั้ง
หากปัญหาไดรฟ์เหล่านี้เกิดจากขาดการเชื่อมต่อ คุณควรพิจารณาแนวทางนี้ ยกเลิกการเชื่อมต่อฮาร์ดไดรฟ์ภายนอกและรีสตาร์ทเครื่อง จากนั้นลองเชื่อมต่ออีกครั้งและตรวจสอบว่าระบบตรวจพบไดรฟ์หรือไม่ แกะเครื่องและตรวจสอบว่าฮาร์ดไดรฟ์ได้เชื่อมต่ออย่างถูกต้องหรือไม่
วิธีที่ 2: รีเซ็ตไดรเวอร์
มันจะมีช่วงเวลาที่ฮาร์ดไดรฟ์ทำงานผิดปกติจากปัญหาที่เกี่ยวข้องกับไดรเวอร์ ในขั้นนี้คุณควรพิจารณาการรีเซ็ตไดรเวอร์เพื่อแก้ไขปัญหาของฮาร์ดดิสก์ ไปที่ Device Manager จากแถบเมนู Start และขยายตัวเลือก Disk Drives เลือกและคลิกขวาตัวเลือกไดรเวอร์ จากตัวเลือกคุณสามารถปิดใช้งานอุปกรณ์ รอสักพักแล้วเปิดใช้งานอีกครั้งเพื่อแก้ปัญหาของฮาร์ดไดรฟ์
วิธีที่ 3: อัปเดตไดรเวอร์
นอกเหนือจากการรีเซ็ตไดรเวอร์แล้ว คุณสามารถอัปเดตได้ด้วย ทำได้ง่าย ๆ โดยเปิดการใช้งานตัวเลือก Device Manager และเลือกรายการไดรเวอร์ใต้ฟีเจอร์ Disk Driver ไปที่ Properties > แถบ Driver แล้วกดปุ่ม Update Driver จากนั้นดำเนินการตามขั้นตอนที่แสดงบนหน้าจอเพื่ออัปเดตดิสก์ไดรเวอร์บนเครื่อง
ดิสก์ Error 10. ดิสก์เต็ม
สาเหตุนี้เป็นสาเหตุหนึ่งที่พบได้ทั่วไป การเก็บข้อมูลมากมายไว้บนดิสก์ทำให้เครื่องเต็มได้ ไม่เพียงทำให้ฮาร์ดไดรฟ์เสียหรือทำงานผิดปกติ แต่ยังทำให้ ระบบทำงานช้า การเก็บรูป วิดีโอ เอกสารและไฟล์อื่น ๆ อีกมากมาย คุณยังติดตั้งแอปพลิเคชั่นที่ไม่ได้ใช้งานจำนวนมากอีกด้วย การแบ่งส่วนของดิสก์บ่อย ๆ ทำให้เกิดการกระจายของดิสก์
วิธีที่ 1: ลบข้อมูลที่ไม่ต้องการ
การแก้ไขที่ง่ายที่สุดสำหรับข้อผิดพลาดของฮาร์ดดิสก์คือลบข้อมูลที่ไม่ต้องการ ไปที่พาทิชั่นของดิสก์และเริ่มการลบวิดีโอ รูปภาพ เอกสารและอื่น ๆ ที่ไม่ต้องการแล้ว แค่ให้มั่นใจว่าคุณไม่ได้ลบไฟล์ที่สำคัญไปด้วย ไปที่ Recycle Bin และลบข้อมูลเพื่อเพิ่มพื้นที่ว่าง
วิธีที่ 2: ยกเลิกการติดตั้งแอปพลิเคชั่นที่ไม่สำคัญ
หากคุณติดตั้งแอปพลิเคชั่นและโปรแกรมมากมายบนเครื่องของคุณ คุณควรลบออก เพื่อดำเนินการไปที่ Control Panel > Programs > Programs and Features สำหรับระบบปฏิบัติการ Windows เวอร์ชั่นใหม่ ให้ไปที่ Applications ภายใต้แถบ Settings แล้วเลือกโปรแกรมที่ต้องการลบแล้วกด Uninstall ดำเนินการตามขั้นตอนที่แสดงบนหน้าจอเพื่อลบการติดตั้งโปรแกรมแล้วรีสตาร์ทเครื่องของคุณ
วิธีที่ 3: จัดการข้อมูลบนดิสก์
เมื่อเรารวมพาทิชั่นดิสก์หรือเชื่อมส่วนประกอบที่ต่างกันทำให้เกิดการกระจายของดิสก์ ด้วยความช่วยเหลือของเครื่องมือแยกส่วนดิสก์ คุณสามารถเพิ่มพื้นที่ในฮาร์ดดิสก์ของคุณได้ โดยดำเนินการดังนี้ ไปที่แถบเมนู Start Menu และมองหา Disk Defragmenter คุณสามารถเข้าถึงได้จาก System Tools > Disk Defragmenter อีกด้วย ยืนยันบัญชีของคุณโดยใส่รหัสและเลือกจัดการตามที่ต้องการ
ดิสก์ Error 11. เข้าไม่ถึงข้อมูลบนระบบที่ไม่ได้บูต
เมื่อฮาร์ดไดรฟ์ค้าง ผู้ใช้งานส่วนมากจะสูญเสียไฟล์สำคัญหากระบบไม่สามารถบูตได้อย่างถูกต้อง หากข้อมูลยังคงอยู่ก็ไม่สามารถเข้าถึงข้อมูลได้ เพื่อกู้ข้อมูลคืนมา คุณต้องสร้างสื่อการบูตและ run การกู้ข้อมูลบนเครื่อง
ส่วนประกอบเฟิร์มแวร์หรือระบบไฟล์สำคัญสามารถลบออกจากเครื่องได้ทั้งหมด รวมถึงความเสียหายทางกายภาพหรือค้างเนื่องจากพื้นที่ว่างน้อยบนดิสก์
วิธี: สร้างสื่อกู้คืนที่สามารถบูตได้โดย Recoverit
สิ่งนี้ทำให้ Recoverit เป็นวิธีการกู้คืนข้อมูลที่สมบูรณ์แบบ คุณสามารถร้างสื่อกู้คืนที่สามารถบูตได้และกู้คืนข้อมูลบนระบบที่ค้างได้อีกด้วย แอปพลิเคชั่นสามารถทำ CD DVD หรือ USB drive ให้เป็น WinPE สื่อที่สามารถบูตได้
ขั้นตอนที่ 1: เริ่มกู้คืนระบบที่ถูกทำลาย
ลำดับแรกให้ติดตั้งและเปิดใช้งาน Recoverit และจากหน้าจอหลักให้เลือกตัวเลือกกู้คืนระบบที่ถูกทำลาย ลำดับต่อมา เชื่อมต่อ CD/DVD หรือ USB drive ที่เครื่อง (ที่คุณต้องการสร้างสื่อการบูต)
ขั้นตอนที่ 2: สร้างสื่อที่สามารถบูตได้
เลือกไดรฟ์ที่คุณต้องการเปลี่ยนเป็นสื่อการบูตจากการเชื่อมต่อ คุณจำเป็นต้องยืนยันเนื่องจากข้อมูลที่มีอยู่อาจถูกลบ
เมื่อกระบวนการเสร็จสิ้น แอปพลิเคชั่นจะแจ้งให้ทราบว่าสื่อการบูตถูกสร้างแล้ว คุณสามารถถอดออกจากเครื่องได้
ขั้นตอนที่ 3: บูตระบบที่ถูกทำลาย
เปิดระบบที่ไม่มีการบูตและกดปุ่ม BIOS (F12/F10/DEL) เพื่อการตั้งค่าบูต จากขั้นตอนนี้คุณสามารถเปลี่ยนสื่อการบูตหลัก (USB drive หรือ CD/DVD ที่เชื่อมต่ออยู่) ออกจากการตั้งค่า BIOS แล้วบูตระบบจากสื่อที่เชื่อมต่อเพื่อเริ่ม Recoverit data recovery
ดิสก์ Error 12. คอมพิวเตอร์ Virus & Malware
ระบบคอมพิวเตอร์ติดเชื้อไวรัสและมัลแวร์และทำลายระบบไฟล์ที่ถูกเก็บไว้บนฮาร์ดไดรฟ์ ไว้รัสและซอฟแวร์ที่เป็นอันตรายเหล่านี้มักเข้าสู่ระบบจากแหล่งภายนอก ตัวอย่างเช่น อินเตอร์เน็ตและฮาร์ดไดรฟ์แบบพกพา ไว้รัสเหล่านี้จะทำลายฮาร์ดดิสก์เป็นสิ่งแรกและจากนั้นจะแพร่ไปยังส่วนอื่นของคอมพิวเตอร์ที่เชื่อมต่อกัน
อัปเดตระบบปฏิบัติการคอมพิวเตอร์อยู่เสมอเป็นอีกหนึ่งวิธีที่ช่วยแก้ปัญหา ยิ่งไปกว่านั้น อีกวิธีที่ใช้ได้คือ การติดตั้งและอัปเดตโปรแกรมป้องกันไวรัสเสมอ โปรดแกรมนี้จะช่วยป้องกันคอมพิวเตอร์ของคุณและฮาร์ดไดรฟ์และมั่นใจได้ว่าปลอดภัยจากภัยคุกคาม
ดิสก์ Error 13. ความบกพร่องจากการผลิต
ฮาร์ดดิสก์ที่ไม่มีการทดสอบก่อนส่งถึงผู้ใช้งานทำให้เกิดปัญหาหลังการใช้งาน 2-3 เดือน โดยทั่วไปปัญหานี้มักเกิดกับฮาร์ดดิสก์ใหม่ สาเหตุนี้มักเกิดจากความผิดพลาดของการผลิตซึ่งทำให้เกิดปัญหา
วิธีที่ดีที่สุดในการแก้ปัญหานี้คือเพิ่มความระมัดระวังเมื่อซื้อฮาร์ดดิสก์ใหม่ ควรทดสอบฮาร์ดดิสก์ก่อนที่จะติดตั้งบนเครื่องของคุณ อย่างไรก็ตาม หากคุณมีฮาร์ดดิสก์ที่การผลิตผิดพลาดและเกิดปัญหา ดังนั้นสิ่งที่ควรทำคือนำไปเปลี่ยน
ดิสก์ Error 14. ความร้อน
ความร้อนเป็นสาเหตุทั่วไปที่เกิดกับฮาร์ดดิสก์ หากใช้งานเครื่องมากเกินไป พัดลมของฮาร์ดดิสก์เริ่มหมุนช้าและระบบเริ่มร้อนทันทีหลังจากการบูต นอกจากนี้ยังเกิดเสียงอีกด้วย ซึ่งนี่คือสัญญาณฮาร์ดดิสก์ร้อนเกินไป สาเหตุคือพัดลมทำงานไม่เต็มที่หรือข้อผิดพลาดของพัดลม CPU ซึ่งร้อนเกินไปจนทำให้ฮาร์ดดิสก์เสียหาย
วิธีการแก้ปัญหาความร้อนคือตรวจสอบว่าพัดลมของ CPU ติดตั้งอย่างถูกต้องและให้ความเย็นเพียงพอกับฮาร์ดดิสก์ ยิ่งไปกว่านั้นคุณสามารถติดตั้งแอปพลิเคชั่นที่ช่วยแจ้งเตือนเกี่ยวกับอุณหภูมิของฮาร์ดดิสก์ หากร้อนจนเกินไปให้ปิดเครื่องคอมพิวเตอร์ของคุณสักพักเพื่อให้เครื่องเย็นลง
เราได้พูดถึงปัญหาเฉพาะของฮาร์ดไดรฟ์และแนวทางแก้ไขในส่วนก่อนหน้าแล้ว ผู้ใช้งานมีเวลาในการตรวจสอบความผิดปกติที่เกิดขึ้นกับฮาร์ดดิสก์ ด้วยเหตุนี้ คุณควรดำเนินการแก้ปัญหาตามคำแนะนำต่อไปนี้
1. พักเครื่องของคุณ
หากฮาร์ดไดรฟ์ร้อนเกินไป วิธีนี้จึงช่วยแก้ปัญหาได้ ปิดเครื่องและพักเครื่อง 2-3 นาที เปิดใช้งานอีกครั้งหลังจากที่เครื่องไม่ร้อนแล้วและบริเวณรอบ ๆ ระบายอากาศได้ดี
2. ล้างฮาร์ดไดรฟ์
หากปัญหาของฮาร์ดไดรฟ์เกิดจากมัลแวร์หรือข้อผิดพลาดทางตรรกะ ดังนั้นคุณเพียงแค่ล้างข้อมูลเพื่อแก้ปัญหา หากปุ่มฮาร์ดไดรฟ์ไม่ปรากฎบน My Computer ให้เปิดการใช้งานเครื่องมือ Disk Management เลือกที่ว่างของดิสก์ คลิกขวาและเลือกล้างข้อมูล ยืนยันและรอการล้างข้อมูลทั้งหมด
3. Run ดิสก์ Repair
หากฮาร์ดดิสมีปัญหาเล็กน้อย คุณสามารถแก้ไขได้อย่างง่ายดายโดยใช้การซ่อมแซมอัตโนมัติ เพื่อดำเนินการ คุณสามารถใช้งานเครื่องมือช่วยเหลือเพิ่มเติม ตัวอย่างเช่น ยูทิลิตี้ดิสก์ของ Mac เป็นตัวเลือกที่ดีเพื่อซ่อมแซมฮาร์ดไดรฟ์ทำงานผิดปกติ เพียงแค่เปิดใช้งาน Disk Utility เลือกไดรฟ์ของคุณและกดที่ First Aid เพื่อซ่อมแซม
4. ใช้คำสั่งการ CHKDSK
หากคุณใช้งานระบบปฏิบัติการดอส DOS-based operating system คุณเพียงแค่ใช้การช่วยเหลือของคำสั่งการ Check Disk (CHKDSK) เพื่อใช้งานคำสั่งนี้ ให้เปิดการใช้งาน Terminal/Command Prompt บนเครื่องของคุณและพิมพ์คำสั่งการ CHKDSK แล้วตามด้วยชื่อไดรฟ์ที่ต้องการตรวจสอบ คอมพิวเตอร์เริ่มตรวจสอบอย่างระมัดระวังและกำจัดปัญหาออกไป
ในตอนนี้คุณสามารถแก้ไขปัญหาต่าง ๆ ของฮาร์ดไดรฟ์และปัญหาที่เกี่ยวข้องได้แล้ว หากไม่ต้องการประสบปัญหาเหล่านี้ในอนาคต ให้ทำตามขั้นตอนต่อไปนี้
1. ตรวจสอบฮาร์ดดิสก์อยู่เสมอ
ผู้ใช้งานหลายคนไม่รู้ว่าคุณสามารถตรวจสอบฮาร์ดดิสก์บนระบบปฏิบัติการ Windows ได้ค่อนข้างง่าย สิ่งที่คุณต้องทำคือเปิดการใช้งาน Command Prompt และใส่คำสั่งการ wmic ซึ่งย่อมาจาก Windows Management Instrumentation Command และจะตรวจสอบการทำงานของดิสก์ หากฮาร์ดดิสก์ไม่ปลอดภัยให้สำรองข้อมูลและซ่อมแซมตามขั้นตอน
2. เหลือพื้นที่ว่างอย่างน้อย 20%
หากเก็บข้อมูลบนฮาร์ดไดรฟ์มากเกินไปจะส่งผลกระทบต่อการทำงานทั้งหมด โปรดมั่นใจว่าพื้นที่เก็บข้อมูลว่างอย่างน้อย 20% ของพื้นที่ทั้งหมดเพื่อให้การทำงานเป็นไปอย่างราบรื่น
3. หลีกเลี่ยงการปิดเครื่องที่ไม่ถูกวิธี
พยายามไม่ปิดเครื่องขณะที่แอปพลิเคชั่นหรือกระบวนการทำงานยังคงทำงานอยู่ สิ่งนี้ส่งผลต่อระบบไฟล์หรือกระบวนการที่เกี่ยวข้องกับฮาร์ดดิสก์
4. อัปเดตระบบอยู่เสมอ
หากไม่ต้องการประสบปัญหาใด ๆ หรือถูกการโจมตีจากมัลแวร์ ให้อัปเดตระบบอยู่เสมอ มันจะติดตั้งไฟล์พิเศษและอัปเดตไดรเวอร์ให้ใหม่อยู่เสมอ
5. หลีกเลี่ยงการร้อนเกินไปและความเสียหายทางกายภาพ
สุดท้ายนี้สิ่งที่สำคัญที่สุดคือหลีกเลี่ยงการกระทำที่ไม่พึงประสงค์หรือความเสียหายจากน้ำเข้าระบบของคุณ และมั่นใจว่าดิสก์ไม่สัมผัสกับแม่เหล็กซึ่งจะทำให้ข้อมูลหายได้ ให้เครื่องสามารถระบายอากาศได้หรืออยู่ในที่ที่อากาศถ่ายเทเพื่อไม่ให้เครื่องร้อนเกินไป
6. ป้องกันข้อมูลสำคัญ
ต่อไปนี้คือเคล็ดลับที่คุณต้องจำให้ได้หากไม่ต้องการให้ข้อมูลสำคัญหายไป
ติดตั้งโปรแกรมป้องกันไวรัสที่มีคุณภาพและอัปเดตอยู่เสมอ
สำรองข้อมูลไว้ที่อื่นเสมอ
ไม่ปิดเครื่องขณะที่ระบบกำลังทำงาน
ไม่เขียนหรือเพิ่มข้อมูลหลังจากที่ข้อมูลบนฮาร์ดดิสก์หายไป
เพื่อนำข้อมูลกลับมาอย่างปลอดภัย ให้ติดตั้ง Recoverit Data Recovery
What's Wrong with Drive
Recover Your Drive
Fix Your Drive
Format/Wipe Drive
Know Your Drive







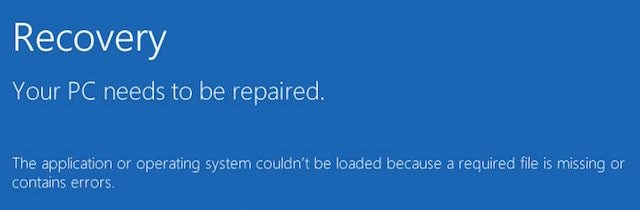




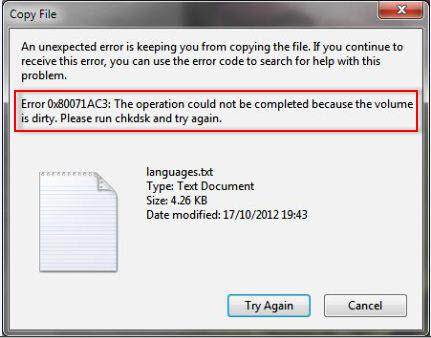




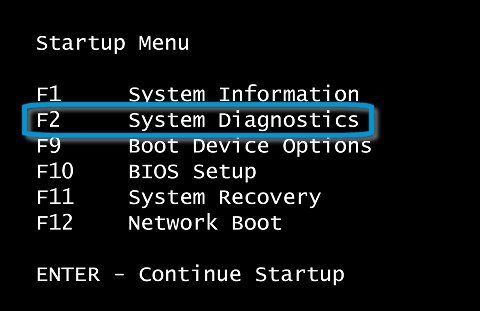
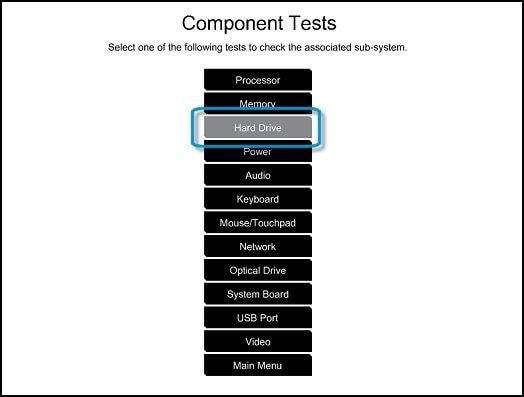












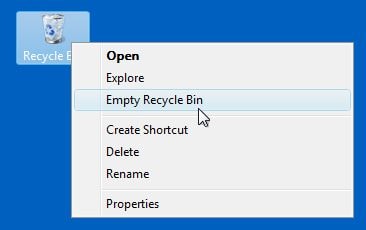
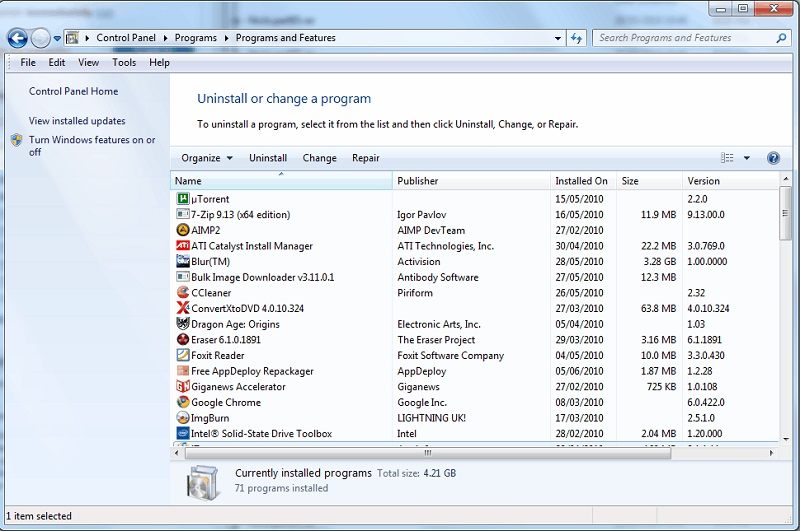

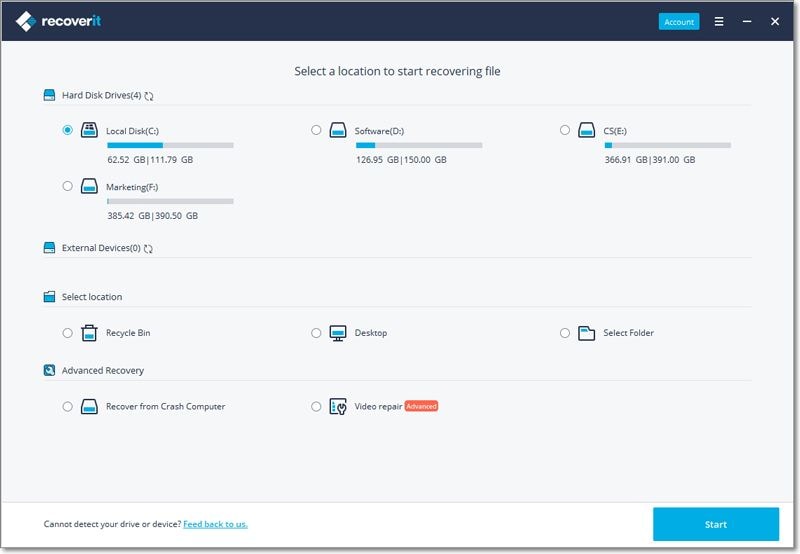





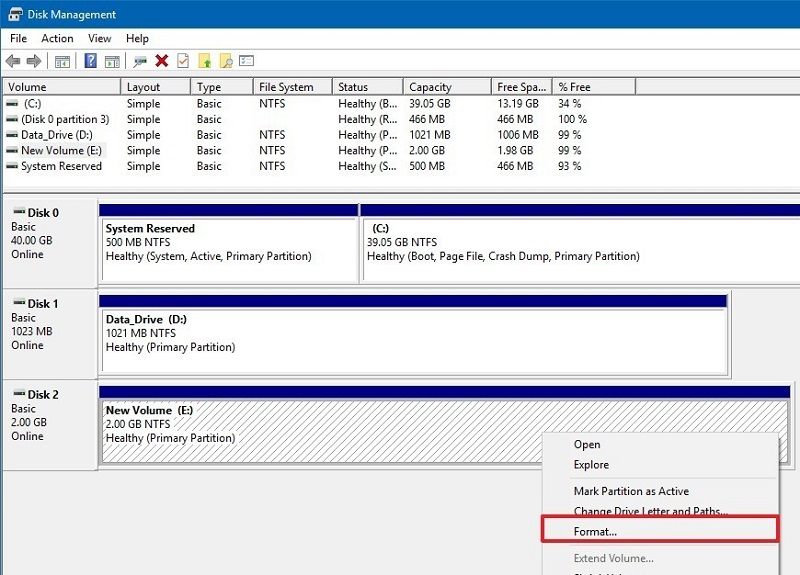


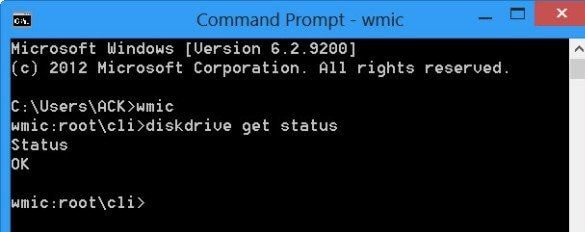

Dea N.
staff Editor