Fixed! Problem Ejecting USB Mass Storage Device
USB flash drives have aided the storage and transfer of data since they were first introduced. Today it is hard to imagine life without them as they have become indispensable. As effective as USB drives have become, we often encounter difficulties with their use. The error "Problem ejecting USB mass storage device" rare their heads from time to time. Does this mean that you should stop using USB drives altogether? You don't have to stop its use for any reason. There are ways to address the issue and we will show you how in this article.
Part 1: Overview of the Error
An ejecting flash drive issue may occur if you click the remove media button or the Eject option. Many frequent users of USB devices encounter this type of problem and for the most part, many of them don't know what to do about it. This problem reveals itself in multiple ways such as:
- This device being used. Do well to close the program using the device and try again.
- Windows can't stop the "Generic volume" program because it is being used. Close programs that might be using it.
- Device "Generic volume" cannot be stopped now. Try stopping the device later.
What these errors mean is that the device is currently in use and your PC cannot remove it safely. When you receive such a message, your system is prompting you to stop all actions before removing the storage device. This is a common problem that occurs because your files located in the USB storage are still open and in use by other programs. It may also because it is being accessed by your operating system software. To protect the device from damage, your system will stop eject actions and reveal to you a "Problem Ejecting USB Mass Storage Device" Error.
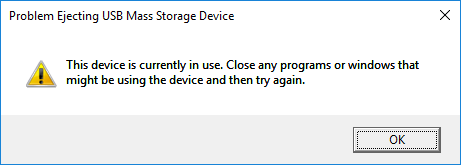
However, if you brutally unplug the USB drive without safely eject it, it is very possible that your data or even the flash drive would be damaged. Therefore, it is important to learn how to fix an ejecting USB drive error, and how to recover data from your flash drive.
Part 2: 12 Ways to Fix the Problem Ejecting USB Storage Device
Solution 1 - Close All Opened Files and Programs on Computer
The first step you should take to fix this " can t eject USB device currently in use" is to check if all files and programs on Windows 10 computer are closed, if not, close all of them, and try again to see if the USB can be safely removed. You can also right-click a blank area on desktop screen and select Refresh, and then try to eject the USB drive again.
Solution 2 - Safely Unplug A Removable Device
If you forcefully eject your USB drive without the safe mode you may just kiss your data goodbye because your data may get corrupted or go missing. If the Remove hardware icon is giving a warning that loss may occur, follow these steps to safely unplug it.
- Click "Show Hidden buttons" on the Taskbar and right-click "Remove Hardware and Media" icon. (A menu will reveal all the media connected to your PC).
- Pick the Device you wish to eject.

- Remove the drive from your computer. The system will confirm that it has been removed successfully. This is how you stop USB drive.
Solution 3 - Eject USB Mass Storage Device Through This PC
You can change to another way to eject the USB device, namely, through This PC.
You can click This PC and find the target external USB device, right-click it and select the Eject option.
If this doesn’t work and it still pops up the Problem Ejecting USB Mass Storage Device error message, then you should try other ways in this post to fix this issue.
Solution 4 - Eject USB Device in Device Manager
Your Device Driver lets you manage USB drives that are connected to your computer. You can also use it to eject a USB drive. See how to do this below:
- Right-click "This PC"- navigate to Device Manager.
- Expand drives to view a list of storage media connected to your PC.
- You need to click the device you wish to safely eject. Pick the Uninstall device and tap OK to confirm. (Be careful not to accidentally delete driver software)
- After the process is done, remove the flash drive from your PC.
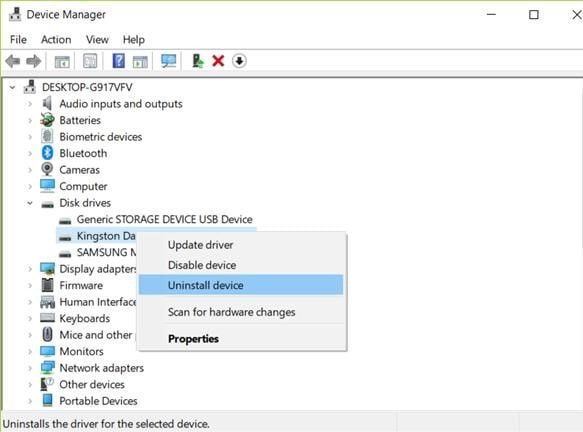
Solution 5 - Removable Storage in Disk Management
Management is also helpful in Windows computers. It manages the external drives and disks inserted into the system. If you are a Windows 10,8 or 7, you can use it to eject a USB flash drive. This is practical to solve unable to eject external hard drive.
- Hold down the Windows key + X key at once and pick Management from the options.
- Locate the drive you wish to eject and right-click to eject.

Solution 6 - Run a Virus Scan on your computer
If there is a virus on the computer, it may affect the USB device connected to your PC and cause the “Problem ejecting usb mass storage device”. In this case, it’s recommended to run an anti-virus software to scan the virus on your Windows 10 computer. When it completes, try again to check whether the USB device can be safely ejected.
Solution 7 - Disable Computer Security Software
If there is any security software running on your computer, you can disable the software for now to check whether the UBS drive can be safely ejected or not. Sometimes, the security software installed on your computer may affect the USB device, and cause the “Problem Ejecting USB Mass Storage Device” issue. So disabling the security software may fix the error.
Solution 8 - Troubleshoot the USB Device
Another method to fix Problem Ejecting USB Mass Storage Device error is to troubleshoot the USB problems by Hardware and Devices Troubleshooter on Windows computer. Follow this:
- Press Windows+S, type in “Troubleshoot” and press Enter.
- Click “Run the troubleshooter” to find and solve the problems.
Solution 9 - Check the unclosed Files or Programs
Once you encounter a "problem ejecting USB mass storage device" error, the first thing you should is to check to see if there are any files or programs still running. Be certain that you have closed the files or programs on your storage device, for that makes windows won't eject USB drive.
Check the Taskbar to see if there are any programs running or open files. Pay close attention to combined task buttons as they may be hiding an open file that you may not be aware of.
If there are no active files or programs, check the processes running in the background with the Task Manager.
Some processes play very crucial roles in your PC and closing them causes problems. If you are not sure about this step, please skip it to avoid causing another problem.
- To open the Task Manager, click an empty space and select Task Manager.
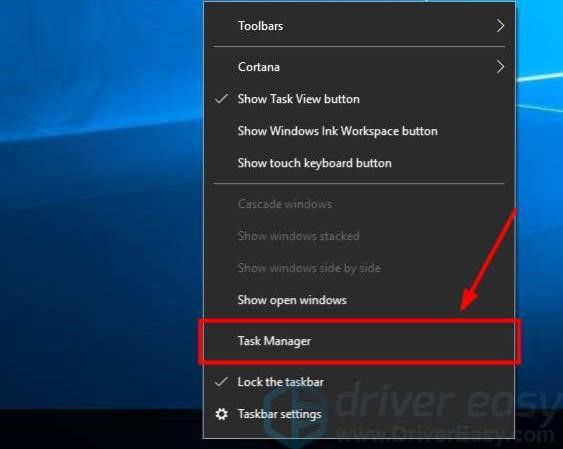
- With Task Manager check a full list of all active applications and processes with the process tab. Take your time to scroll through any process that may be using your USB device. If you find any, close it
- Right-click on the process and select End Task to close it.

Solution 10 - Sign Out and Log on Your System
Applications and processes accessing your USB drive may cause can't eject external drive and if you do not know how to close them the problem will persist. Signing out of your system is a clever way to shut them down. There are different ways to sign out of different Windows.
- To sign out of Windows 7, click your Start Button on the left corner of the screen. You will see an arrow close to the Shutdown button. Click it and log off.
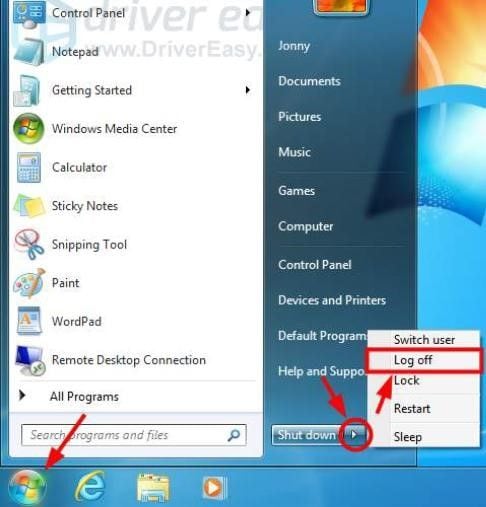
- If yours is a Windows 10, click the Start button, select Account, and click Sign out.
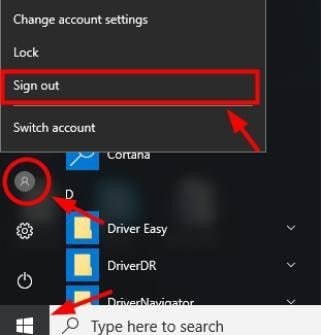
After you have signed out, sign onto the account again and attempt to eject the storage device. You will most likely not see this error again.
Solution 11 - Restart Your Computer
If all other steps fail, restarting your computer may be your best option. A comprehensive Restart will automatically close all running programs so you can eject your USB device once the system comes back on.
Solution 12 - Format USB to FAT instead of NTFS
If the USB drive is set as NTFS file system, you can try converting it to FAT to see if the Problem Ejecting USB Mass Storage Device can be solved.
Note: All the files stored on the drive will be erased when you follow the steps described below to format the USB drive to FAT. It’s highly recommended to make a backup of the files in advance before performing the format process.
- Go to This PC
- Find and right-click on the USB device->Format.
- Select FAT32 as the File system. And ensure that the Quick Format option is disabled.
- Click Start to get the Format process started.
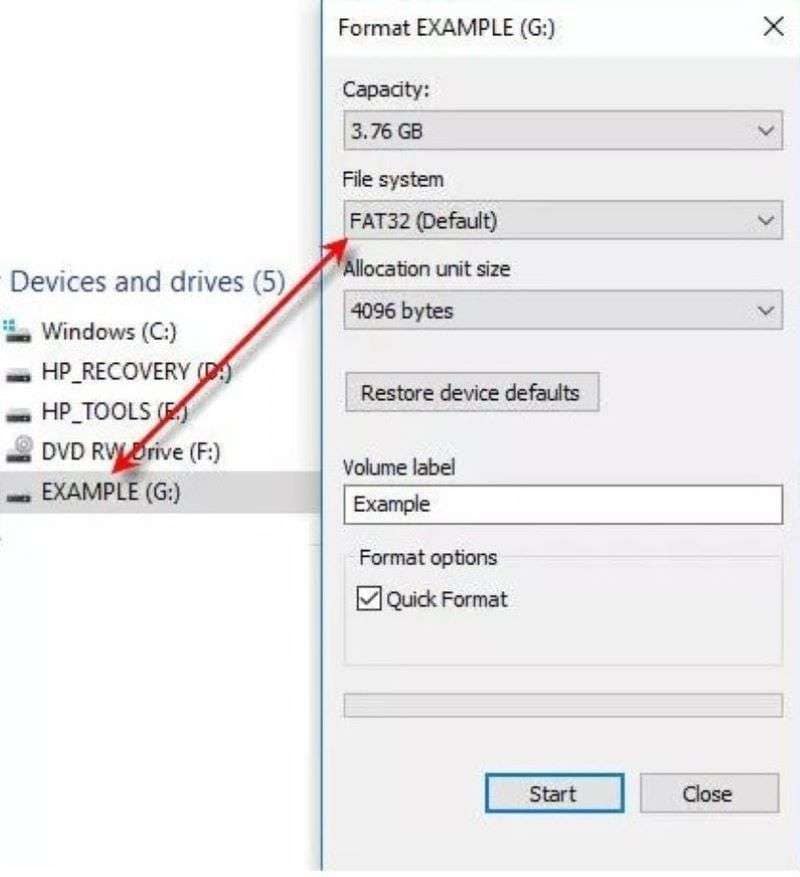
As can be seen from this article, there are so many ways to fix the problem ejecting USB mass storage device error. All the methods and steps listed are effective but you can stick to anyone that works well for you.
Part 3: Recover Data from Damaged USB Flash Drive
Like we said in the beginning, if you have unplugged the USB drive brutally without safely ejecting it, it is possible that your data could be corrupted. In this section, we are introducing the solution to recover your data and files from the corrupted USB flash drive.
- You can recover all of your data from USB Drive empty due to various reasons like Malware attack, corruption, accidental deletes, damage, etc.
- You can recover data from all kinds of storage drives like USB Drive, SD card, SSDs, HDDs, Floppy Disks, Pen Drive, etc.
- You can preview files before recovering.
- You can even Pause and Resume the scanning process.
Recover Files from USB Drive
Before formatting the USB drive, we strongly recommend you to get data off the broken USB drive, as recovering data after formatting is significantly harder. To do so, you can try data recovery software such as Recoverit, which is ideal for recovering lost data on any storage device, and useful in repairing corrupted files. Below are the steps on how to recover files from a damaged USB stick using the software.
Step 1 – Connect Your USB Drive and Start the Process
- Launch the Recoverit Launch tool and connect the USB drive.
- Click on "Start."

Step 2 - Preview and Recover the Files
After completing the process, a pop-up notification will show the files recovered.
- Preview each file and click on the "Recover" icon.
- Save the pictures to another location.

Video tutorial: How to Easily Recover Lost Files from Corrupted USB Drive?
People Also Ask
-
What is "Problem Ejecting USB Mass Storage Device"?
This error message typically occurs when Windows is unable to complete the ejecting process due to an active or open application, program, or file that is accessing the USB device. It's important to close any applications or processes that might be using the device before attempting to safely eject it.
-
Can pulling out a USB device without safely ejecting it cause data loss or other problems?
Yes, pulling out a USB device without safely ejecting it can cause data loss, file corruption, and other problems. If you disconnect the device without properly ejecting it, any unsaved data could be lost, files could become corrupted, and the device may stop working.
USB Solution
- Recover USB Drive
- Format USB Drive
- Fix/Repair USB Drive
- Know USB Drive


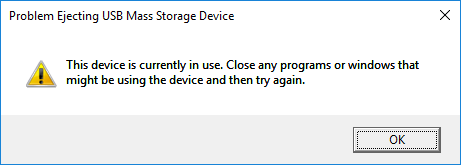

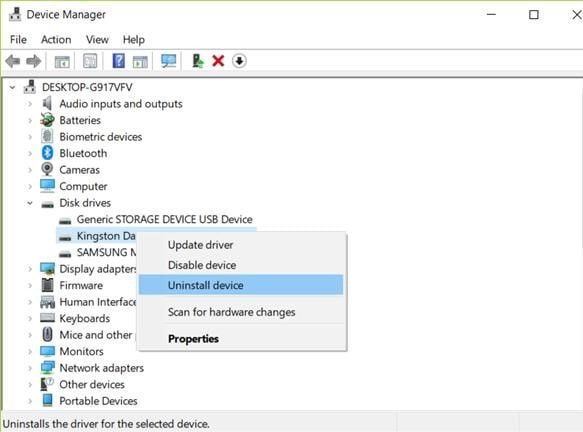

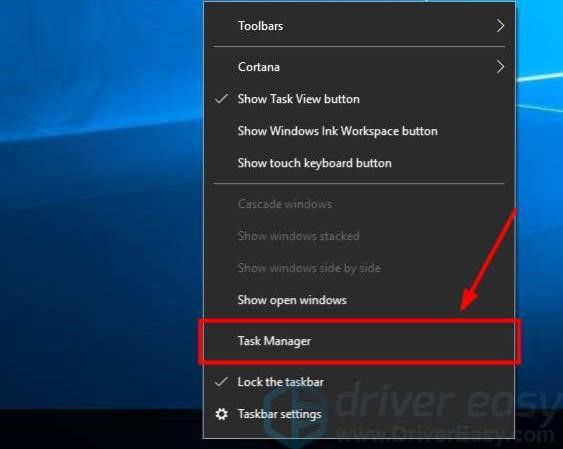

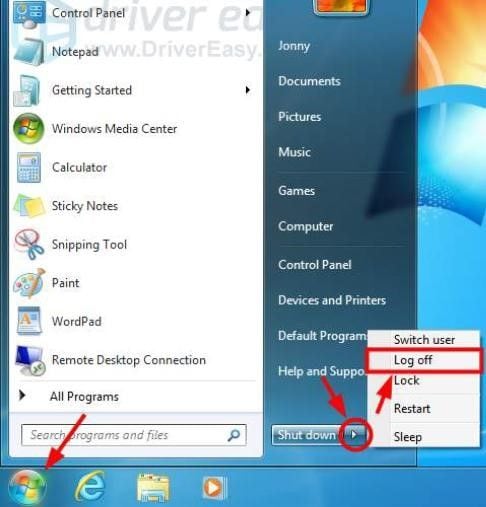
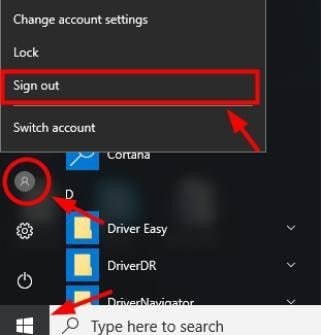
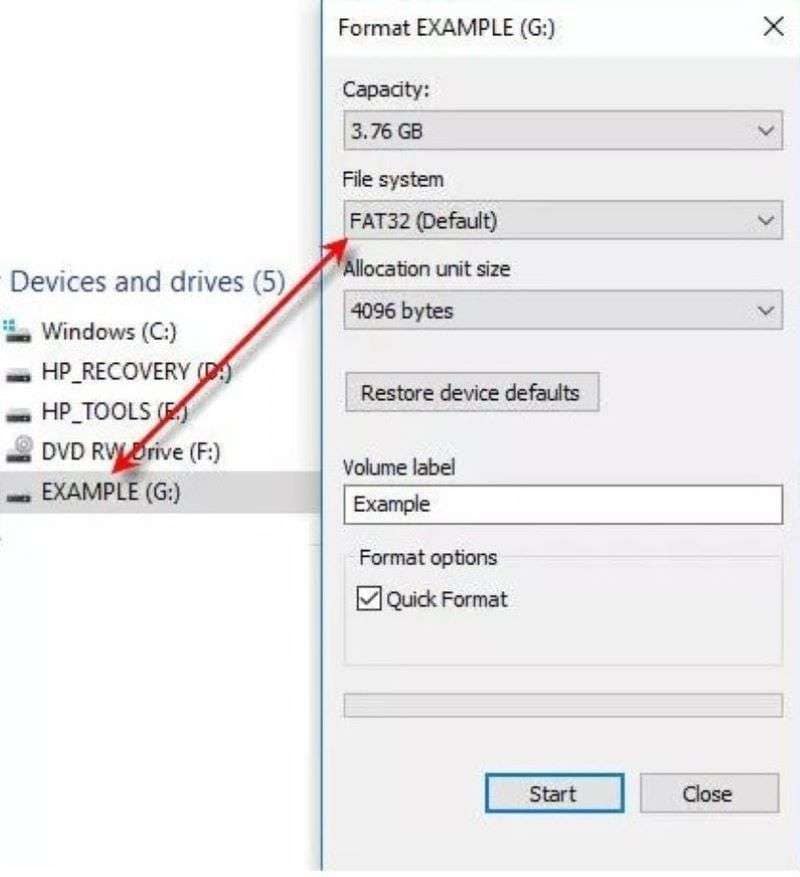















Sue Wayne
staff Editor