How to Recover Data with Recuva Android
"I have recently deleted some photos on my Android accidentally and I can't seem to get them back. Can someone tell me how to use Recuva on Android phones or any other data recovery tool?"
This is a query that I have recently got from a reader who has suffered from unexpected data loss on Android. While we can't avoid such an unexpected situation, we can take some preventive measures nevertheless. For instance, with a data recovery tool like Recuva Android, you can easily get your lost or deleted content back.
In this guide, we will teach you how to use Recuva software for Android and present one of its best alternatives as well.
Part 1. Free Download Recuva Data Recovery for Android
Recuva by CCleaner is a highly popular data recovery tool that can help you get back your lost or deleted content under different scenarios.
The Recuva data recovery for Android is supported by its Windows application. Therefore, you first need to connect your phone's SD card to the system in order to get the lost data back. Needless to say, it can also retrieve the lost content from Android's SD card and not its internal storage.
- Recuva Android follows a simple click-through process that users can undergo to recover their lost data.
- It can recover photos, videos, documents, and all kinds of major data files.
- The interface will display the health of retrieved content and lets us know if it can be extracted or not.
- Users can first preview the retrieved media files like photos and videos and selectively restore them to a safe location.
- Apart from Android phone's SD card, users can also retrieve their data from an MP3 player, external hard disk, and other sources.
Part 2. How to Use Recuva for Recovering Data
With the help of Recuva Android, you can easily get the lost or deleted content from your phone's SD card. Though, you need to download the software on your Windows PC first.
It is a wide misconception that the Recuva app for Android exists. The app has been discontinued by Recuva and now you need to download its desktop software to proceed. Since the free version provides basic features, we recommend buying a premium one instead. After downloading it, follow these steps to learn how to use Recuva for Android.
Step 1: Choose the data you wish to repair
Firstly, you need to unmount the SD card from your Android phone and connect it to your Windows PC instead. Once the card is detected, launch the Recuva application to start the recovery wizard. At first, you need to select what kind of data you want the application to scan. It can be pictures, videos, documents, emails, and so on.

Step 2: Choose a location to scan
In order to proceed, you need to select where you wish to perform data recovery. In this case, it will be the SD card that you have just connected to. You can just browse the respective location and proceed.
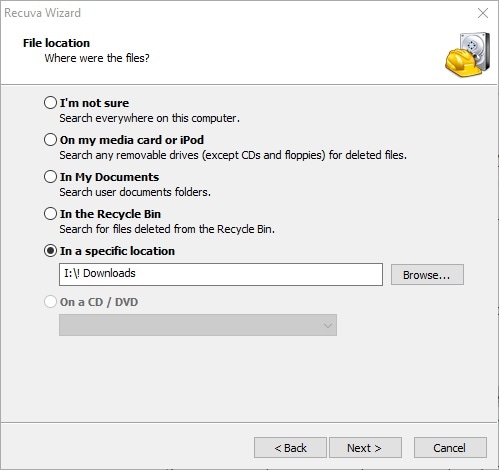
Step 3: Let the application scan the location
Sit back and wait for a while as Recuva data recovery for Android will start looking for the lost content on the selected location. Since it might take a while, users are recommended to stay patient during the process.
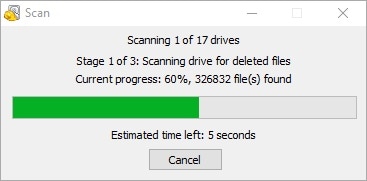
In the end, the Recuva application will display the retrieved results in three different colors. Green marked files are safe and can entirely be restored. The files marked in yellow are partially damaged while files in red are severely damaged and might not be restored.

Step 4: Restore your lost data
You can simply preview the retrieved data like photos and videos on Recuva's interface. From here, you can select the data you wish to get back and click on the "Restore" button to save it.
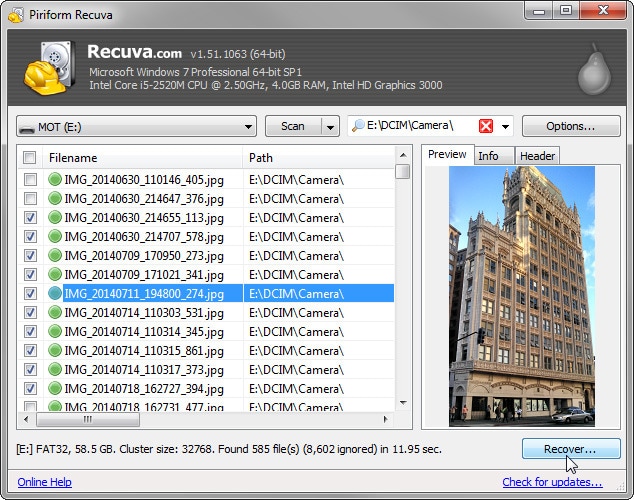
User Reviews of Recuva
"While the tool was easy to use, most of my data was inaccessible and was marked in either red or yellow. Unfortunately, I was not able to get my lost data back!" - Rosaline
"I used Recuva as my phone's SD card was formatted by mistake. I was only able to get a handful of photos back and was expecting better results from it." - Alex
"Overall, Recuva is a decent application. It fits the bill and performs a basic recovery, but I got better results with other recovery tools instead." - Bill
Part 3. Common Data Loss Scenarios
While Recuva software for Android might be easy to use, chances are that it can't restore all kinds of content and in different scenarios. The following are some common data loss scenarios that the tool might not support.
- Virus attack: A malware or virus can corrupt your Android device and even infect the SD card storage.
- Corrupt storage: This happens when the SD card storage has been infected or if the card is physically damaged.
- System crash: Sometimes, the firmware on an Android device might crash, leading to the unavailability of data.
- Trash deletion: If you have accidentally deleted the trash folder of your system, then it can lead to permanent loss of data.
- Corrupt file system: Sometimes, it is not the storage, but the file system corruption that can lead to data loss.
- Other reasons: There could be any other reason behind it like accidental deletion, formatting of SD card, overwriting of data, and so on.
Verdict:
Recuva is not able to extract data under serious situations like corrupt storage or a formatted SD card. Also, the tool is not that user-friendly and lacks an intuitive interface. Therefore, it is recommended to go with another alternative for data recovery.
Part 4. The Best Recuva Alternative - Recoverit Data Recovery
As you can see, Recuva might not give positive results in every data loss scenario. To overcome this limitation, you can use Recoverit Data Recovery Mac, which is considered as its best alternatives. The data recovery tool would yield positive results in all the above-listed scenarios. It can recover lost, deleted, or inaccessible data from an internal source or any connected unit like SD card, hard disk, pen drive, etc.
- Recover Word documents from all storage devices like Mac.
- Recover 1000+ types and formats of files in different situations.
- Scan and preview the files before you recover them from MacBook hard drive.
 Security Verified. 3,591,664 people have downloaded it.
Security Verified. 3,591,664 people have downloaded it.
Users can first install their desktop applications on their Windows PC or Mac. Later, the following simple steps can be taken to recover data from Android.
Step 1: Launch Recoverit
At first, you need to connect your phone's SD card to your computer and launch Recoverit.
From its home, choose to perform recovery from an external drive. To proceed, you need to select the kind of device you have attached. In this case, it will be an SD card. Also, select a location to perform data recovery. That is the drive depicting the connected SD card.

Step 2: Scan the Location
Recoverit will start scanning the selected location and look for any accessible data on your SD card. Just wait for a few minutes for the process to be completed.

Step 3: Preview and Recover
Once the results are displayed, you can just preview the recovered media files and select the content of your choice. In the end, just click on the "Recover" button to save your files.

Video Tutorial on How to Recover Deleted Files on Android Phone?
Part 5. How to Manage and Restore Your Recycle Bin?
After learning how to use Recuva data recovery for Android, consider following these steps that will help you perform android recovery like a pro.
- Avoid restarting your phone several times as it can overwrite your lost content with something else.
- Use a reliable data recovery tool as soon as you can to get positive results.
- Avoid using your phone, installing apps, clicking pictures, etc. if you don't want your lost data to be overwritten.
- Make sure that you use your SD card in a thoughtful manner, remove it safely, or only connect it to trusted computers.
- While picking a data recovery tool, look for its success rate, feedback, and make sure it would be compatible with your SD card or phone.
- Consider using the free version of the recovery tool once so that you can have a hands-on experience of it beforehand.
Conclusion
I'm sure that the guide will help you use Recuva software for Android easily. Though, if you want to have a hassle-free experience, then consider using Recoverit Data Recovery. It is the best alternative to Recuva Android and comes with tons of high-end features. It will let you perform data recovery like a pro and that too with minimum efforts. You can get back your lost or deleted data from SD card, flash drive, hard disk, and every other major source.
Phone Solution
- Phone Tips
- Phone Recovery




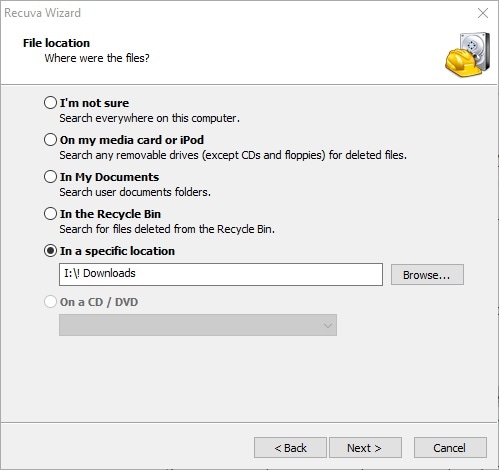
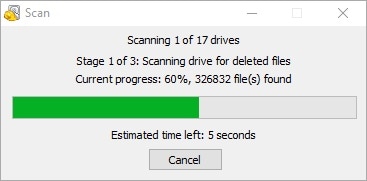

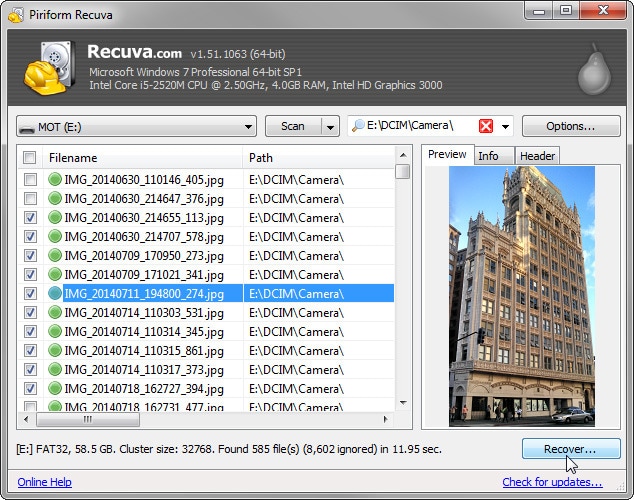

















David Darlington
staff Editor