Fixed Windows 7 Wont Boot after Cloning to New Computer
Q: How to solve cloned to new computer Windows 7 won’t boot?
"I recently cloned my hard disk to another larger one. I thought it would make my computer more responsive. However, now my Windows 7 won't boot after cloning, which I figured out after inserting the disk. Is there any quick solution to fix this issue?"
Users often upgrade their applications, operating systems, and hardware devices at some point. A local hard drive is a crucial hardware component that should be upgraded from time to time. It is to ensure better performance, take advantage of advanced features such as UEFI, limited space, and support for GPT disks. It is important to clone a hard drive.
To increase the longevity of your laptop or desktop, upgrading to a new SSD drive will help. When you want to enhance performance by upgrading HDD to SSD, you must clone the hard drive to a bigger one. It will store more files.
In some cases, after cloning to a new PC, Windows 7 won’t boot, and this is a common issue with users.
Part 1: Error: Clone to New Computer Windows 7 Won’t Boot
Cloning hard drive is a popular way that users prefer when they need to transfer data from an old PC to a new one. The advantage of this is that files, settings, operating systems, and applications are kept the same. It is not uncommon after cloning that new computers fail to boot. Well, it happens due to various reasons and there is a solution to it.
There are two reasons why after cloning to a new computer Windows 7 may fail to boot. One cause is corrupted boot records while the second one is the boot mode in the old computer is different from the new one.
To make sure that the PC can be used again, it must be inspected and repaired. With this in mind, what is the best solution to the problem?
Part 2: Methods to Solve Cloned to New Computer Windows 7 Won’t Boot
Trying to solve this problem is time-consuming when you do not know what to do. When cloned to a new PC Windows 7 won’t boot, here are two solutions that are not only reliable but are also efficient.
Method 1. Reconcile boot modes
You have to confirm the old computer’s boot mode by following the below steps.
Step 1: On the desktop, select the "Computer" icon. Click "Manage."
Step 2: To open Windows Disk Management, select "Disk Management." Right-click on "Disk 0." A pop-up menu comes up and if the PC is in UEFI boot mode, a "Convert to MBR Disk" option will show. If this option is not available, then the old PC is in Legacy BIOS.

Now that you have figured out the old computer’s boot mode, you need to confirm the boot mode for the new computer. Below are the steps for doing this.
Step 1: The first thing is to switch on the new PC. Once this is done, you need to get into the BIOS interface by tapping "Del" Start the new computer and tap "Del" to enter the BIOS interface.
Step 2: Choose Boot and then UEFI/BIOS Boot Mode, in the BIOS utility dialog. Under the option, check whether UEFI or Legacy is selected.
Step 3: The boot modes could either be the same or different between the new and the old computers. If they are different, you must change match the new PC’s boot mode to match that of the old one. No action is required if the modes are the same.
If your computer won’t boot windows 7, this is an excellent solution. When the boot modes in the old and new computers are the same, this error can be eliminated. If it does not seem to work, below is your next option.
Method 2. Repair boot records
The ‘cloned to new computer won’t boot Windows 7’ may also be caused by corrupted boot records. It is not hard to repair boot records if you follow the below instructions.
Step 1: To access the ‘advanced Boot options’ menu, restart the new PC, and then click "F8."
Step 2: To choose Safe Mode with Command Prompt, there are arrow keys for your use. Click "Enter" after this.
Step 3: In the third step, insert the below 4 commands on the Command Prompt. After inserting each command line, click "Enter" until you finish.
- bootrec /fixmbr
- bootrec /fixboot
- bootrec /scanos
- bootrec /rebuildbcd
Step 4: Before restarting your new computer, exit the Command Prompt.
Part 3: How to Clone Windows 7 with AOMEI Backupper?
The issue of Windows 7 not booting after cloning is a nuisance to many but there is a reliable way to complete the process. It is restoring the Windows 7 image to another hardware. AOMEI Backupper Professional will offer significant help. Sync, backup, clone, and recovery features are in-built.
Disk, File Backup, System, and Partition are the four types of backup to choose from. If there is a need to restore from the backup image, you can do so. You may see the need to boot your PC in case of a failure. When this happens, AOMEI Backupper will help you create bootable media.
Using AOMEI Backupper, create a bootable USB drive on the old computer and to the USB, back up Windows 7. Well, it should be done before a Windows 7 image restoration to a new computer. Once this is done successfully, follow the instructions below to proceed.
Step 1: Connect the USB
On your new computer, connect the Windows 7 backup image with a bootable USB flash drive. In BIOS, change the boot order to boot from the USB.
Step 2: Selecting the Image File
Once you log in, you will see the AOMEI Backupper home screen. On the left side, you can locate the "Restore" option. You should pick the "Select Task" option.

Step 3: Opening the Image File
Now, you need to identify the system image file. You can find it on the USB drive. Lastly, select "Open."
Step 4: Select the Location
In this step, click on "Restore this system backup" and select the "Restore system to other locations" subsequently. The next thing is to choose "Next."
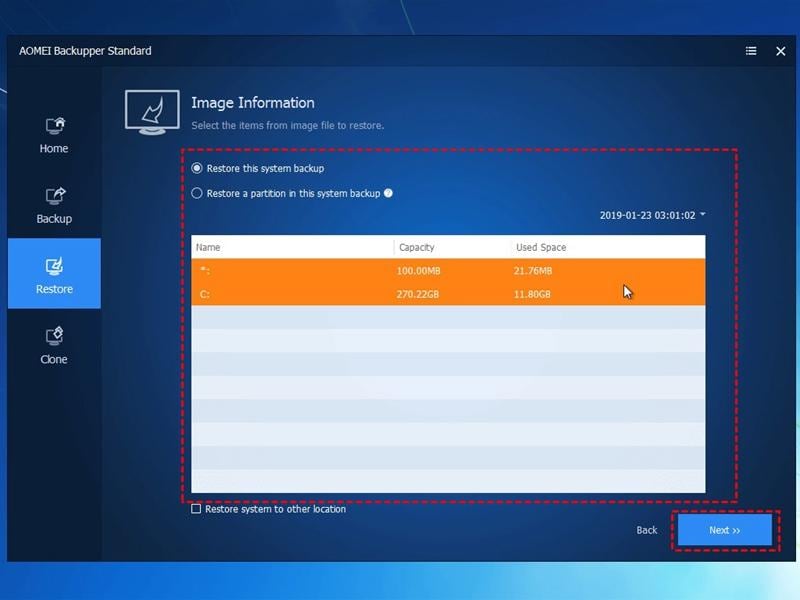
Step 5: Select the Destination Path
On your new computer, you need to choose a destination path. In this case, choose the hard drive on the new PC and then click "Next."
Step 6: Start the Restoration Process
To make sure that even after recovery the system is bootable, do not uncheck the "Universal Restore" option. It is on the Operation Summary page and is checked by default. Next, you should select "Start Restore" and give the processing time to complete.

Part 4: Top Ways to Make Your Cloned Drive Bootable in Windows 10/8/7
A cloned hard drive won’t boot Windows 7 is an issue that users face. Below are the different options that you can choose from. It depends on your requirements and preference.
- Do not clone the C partition only but rather the whole system. It is possible that on your system disk, there is an EFI system or a system reserved partition. To prevent the error of ‘cloned drive won’t boot Windows 10’, you should avoid cloning partition only and ensure the intact system is cloned.
- You can also remove DVD/CD bootable disc or USB boot drive, among others.
- On the BIOS utility, confirm that the new target disk has been recognized. The target disk should also be set as the default boot disk.
- While using some software, you are not required to do a disk conversion to clone MBR to GPT disk. If cloned SSD won’t boot Windows 7/10, it could be that a wrong boot mode is used on the computer. Enable the UEFI boot mode if you are using a GPT disk as your target drive. Legacy boot mode is the most ideal for an MBR drive.
- The target disk will fail to employ boot mode if the PC does not support UEFI boot mode. Before you do a boot from the cloned drive, you are required to perform a GPT to MBR conversion.
- Instead of the target disk being externally connected via USB, it should be connected to the PC internally. It should be done via IDE/SATA/M.2/PCIe.
- From the installation media, boot your computer if everything seems okay. In the Command Prompt, run the above commands before restarting your PC.
If even with these solutions the cloned hard drive won’t boot, it is time to use software to fix. Professionals opt to use AOMEI Backupper due to its reliability. They use it for backup and restore disk and partition management, and data recovery.
You may also like: Free MBR to GPT Converter
Conclusion
This information guides you if your new computer won’t boot Windows 7 after cloning. Reconciling boot modes between the old and new computers and repairing boot records helps in dealing with this issue.
With cloning software, it becomes easy to clone your hard drive. However, at times, cloned hard drive won’t boot Windows 7 and the good thing is there are solutions to this. The error can also be prevented by using AOMEI Backupper when restoring Windows 7 image to another hardware. This software also comes with other features that users find practical. By using these solutions, you solve issues of Windows 7 won’t boot after cloning to a new PC.
Data Backup Services
- Computer Backup
- Hard Drive Backup
- Mac Backup
- Cloud Backup




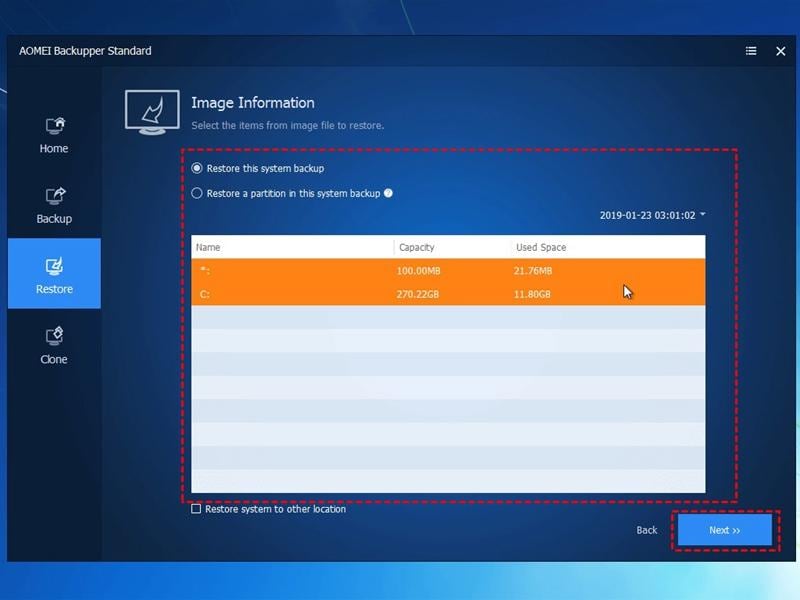














Amy Dennis
staff Editor