
If you are using an old system, you might be considering upgrading your system’s firmware from MBR to GPT. However, before you proceed, you should know the difference between MBR and GPT.
Since MBR can support only 2 terabytes of memory, it makes sense to proceed with the conversion. But to do that, you need to dwell on uncharted shores of core technicalities.
Or you can skip all that by reading our free MBR to GPT converter guide below, where we will explain how to convert MBR to GPT without data loss for free.
If you encounter data loss after the conversion using Disk Management and DiskPart, a method for recovering data is also provided.
Part 1. Top 4 Free MBR to GPT Converter
You can convert MBR to GPT free with 4 tools. Scroll down to know them.
#1 Convert MBR to GPT for Free via Disk Management (Data Loss)
Disk management is one of the essential utility tools of Windows. The tool's primary function is to help the user perform advanced storage tasks such as cleanup, disk fragmentation, etc. Some of the core functions include:
- Setting up a new device
- Extending a volume into a space that is not a part of any volume on a similar drive
- Shrink the partition
- To change the letter of the drive or assign a new drive letter to a hard drive
Here is the process of converting MBR to GPT using the Disk Management freeware tool.
Note: The conversion will take place in no time. Remember to backup your important data before you get on with the conversion, as the conversion using Disk Management will remove all data in the selected disk.
Step 1. Launch the Computer Management dialogue box. Type computer management in the search box of the Windows desktop

Step 2. Click on the disk management icon in the lower left section.

Step 3. Choose the partition you want to delete, and then click on the Delete option. After the disk you selected is removed, you can right-click the disk icon and choose ‘Convert to GPT Disk.’

#2 Convert MBR to GPT for Free via DiskPart (Data Loss)
DiskPart is an important MBR to GPT convert tool that runs on a command prompt. The DiskPart command interpreter utility helps the user manage the drives of the computers. The tool can organize, delete, manage or partition disks, volumes, or other types of virtual hard disks.
Before you start using the DiskPart commands, list the commands and then select the disk on which you want to work. When the disk or an object has the focus, you can use the DiskPart commands, and the action will take place on that particular object.
For instance, if you have 4 disks, you must choose the disk using the command word n After this, action will take place on n only.
Here are the steps to use DiskPart for converting MBR to GPT:
Step 1. Type CMD in the search dialogue box. Right-click it and choose to Run as administrator. Give permission.

Step 2. Type syntax list disk and press Enter. Note the number of disks that you wish to convert in the CMD. Then select the disk you want to convert—type select disk n. Here, n is the disk number you want to convert. Type clean and then press Enter.

Step 3. Type convert gpt, and you are done with the MBR to GPT free conversion.

#3 Convert MBR to GPT for Free via MBR2GPT (Without Data Loss)
MBR2GPT tool converts Master Boot Record to the GUID partition without modifying or deleting the data on the disk. This means that this tool is safer as compared to other options.
Users can run this tool from the Windows Preinstallation Environment prompt or the usual operating system. The command syntax used is allowFullOS.
The MBR2GPT tool is also an essential part of the deployment task sequence. It comes with the Configuration Manager or the Microsoft Deployment Toolkit.
To use it, the user needs to update the Windows PE image with the help of the tool Windows DK 1703 or a version above that.
Let’s take a look at the steps to use this free tool to convert MBR to GPT without data loss.
Step 1. Run the Command Prompt by using cmd and then choose Run as administrator.

Step 2. Type the command lines syntax as given:
mbr2gpt /validate /allowFullOS
mbr2gpt /convert /allowFullOS

#4 Convert MBR to GPT for Free via MBR to GPT Free Software (Without Data Loss)
Using AOMEI Partition Assistant Standard is a reliable way to successfully carry out MBR's freeware conversion to GPT. The third-party MBR to GPT Converter software is free to use and offers various functionalities with many features.
Steps for changing MBR to GPT without data loss using AOMEI free MBR to GPT Converter:
Step 1. Open the AOMEI interface and then right-click the partition that you wish to convert. Next, click on Convert to GPT Disk.
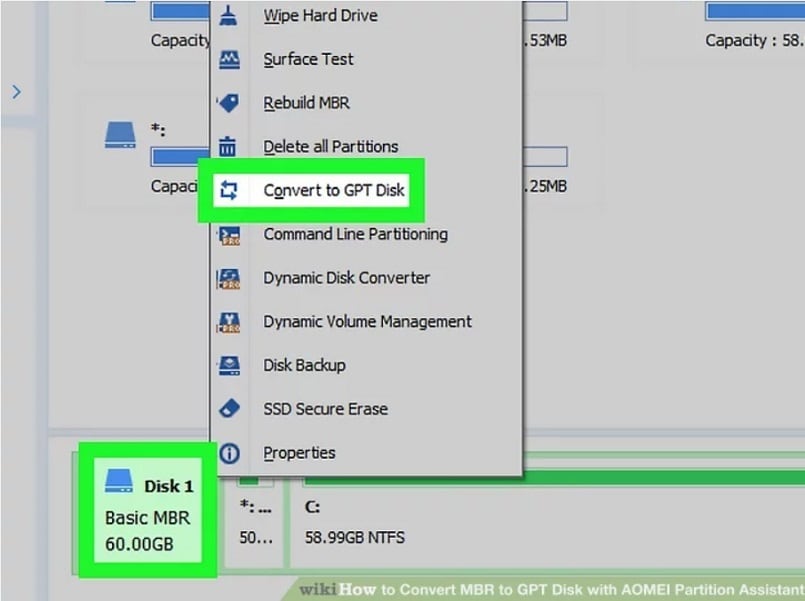
Step 2. Click on OK in the following dialogue box and then click the Apply button on the upper left corner of the screen. This will start the conversion process.

Part 2. How To Recover Lost Data if You Encounter Data Loss After the Conversion
The above freeware tools can easily change MBR to GPT. However, most of these tools use command prompts, and a single error can lead to data loss. In fact, the tools – DiskPart and Disk Management can corrupt the data if operational steps are not followed correctly.
However, there is nothing to worry about. Wondershare Recoverit is here to help you out. The software lets you recover the lost data you forgot to back up.

Wondershare Recoverit – Leader in Data Recovery
5,481,435 people have downloaded it.
Recover lost or deleted files, photos, videos, music, emails, and other 1000+ file types effectively, safely, and completely.
Supports to recover data from 2000+ storage devices, including computer/laptop, USB flash drive, SD memory card, external hard disk, digital camera, etc.
Supports to recover data from any loss scenarios, such as unexpected deletion, formatting, hard disk corruption, virus attacks, computer crashes, etc.
Steps for recovering data using Wondershare Recoverit
Step 1 Select the Data Loss Disk.
Open the tool after installation and choose the file location where you want to recover data or files. All of the drives and locations will be listed under the 'Hard Drive and Locations’ tab.

Step 2 Scan for Lost Files.
The tool will start scanning the drive you have chosen to recover files. The scanning will take a few minutes, depending on the drive size.

Step 3 Preview and Recover.
Select the files you are looking to recover. To confirm, preview the files before recovering them. When you have confirmed the files, press Recover to finish the process.

For Windows XP/Vista/7/8/10/11
For macOS X 10.10 or later
Summing up
Converting MBR to GPT freeware is no longer rocket science with the 4 free MBR to GPT converters we have curated above. However, knowing your options and the right way to use them is crucial to prevent data loss. Wondershare Recoverit may keep you covered in case of any data loss.
Why should I convert MBR to GPT?
1. GPT supports disks larger than 2TB, while MBR does not.
2. GPT allows for more partitions (up to 128 in Windows) compared to MBR’s limit of 4 primary partitions.
3. GPT is more resilient to corruption as it stores multiple copies of partition data.
4. GPT is required for UEFI boot, while MBR is tied to Legacy BIOS.
Can I convert MBR to GPT without losing data?
Yes, you can convert it by 1.using the Windows built-in tool-mbr2gpt, which requires Windows 10/11, UEFI mode, and enough free space. Or 2.using a third-party mbr to gpt convert tool, like AOMEI Partition Assistant.
How do I convert MBR to GPT in Windows?
1. Run Command Prompt as administrator.
2. Type and run the following commands:
mbr2gpt /validate /disk:0
mbr2gpt /convert /disk:0
3. Change BIOS to UEFI mode after conversion.
Will converting to GPT affect my operating system?
If the OS was installed in Legacy BIOS (MBR) mode, converting to GPT alone won’t boot Windows unless you enable UEFI mode in BIOS and repair the bootloader (via Windows Recovery or bootrec commands). Or if you're using some older OS versions (e.g., Windows 7 32-bit) that do not support GPT.
What are the risks of converting MBR to GPT?
1. Data loss if the process is interrupted or done incorrectly.
2. Boot failure if the system is not switched to UEFI mode after conversion.
3. Compatibility issues with older hardware/software that only supports MBR.













