How to Restore MBR System Image to GPT Disk Without Disk Conversion
I'm stuck and would appreciate any advice one may offer in accomplishing this.
After making a system image of the MBR W7 system on my C: drive then saving it to MBR HDD G: I converted the C: drive from MBR to GPT.
I reinstalled Windows 7, restored the backup fine but cannot get the system image to restore to C: I'd like to restore my settings, etc.
Any ideas on getting there?
Acting like a process of up-gradation, MBR to GPT conversion is just a technique to improvise your regular MBR (master boot record) disk to GPT (GUID partition table) disk. With this conversion, you will get four extra partitions to save your data. But this conversion is not always required. You can restore the MBR system image (restore MBR Windows 10) to GPT disk without conversion. How? This article will show the methods.
As mentioned above, MBR stands for (master boot record). It is a guide sector working in the frontline for boot mechanism run by a drive. The disk consists of four primary partitions and supports up to 2 TB of the data. On the other hand, GPT stands for (GUID partition table) is an upgraded version for the disk partition table which supports more than 2 TB of the partition size. It is a disk that does not restrict creating the partitions, you can create as many as you want. Compared to MBR, it has a larger volume to accommodate more primary partitions. This MBR to GPT disk conversion is the same as HDD to SSD transfer with an addition of a complete conversion of the disk. For making this conversion, you need to make sure that the destination disks are the same MBR or GPT. Both of the disks types support different boot mechanism. MBR supports BIOS mode whereas, GPT supports UEFI mode. But apart from this complete disk conversion, you can restore the MBR system image or restore MBR Windows 10. This article is all about how you can lead to this restoration without conversion. Here are some of the topics that would be discussed in detail.
Part 1: Why We Need to Restore MBR System Image to GPT?
As mentioned earlier, MBR to GPT conversion is a form of up-gradation of the disk in terms of functionality and space. Here are some of the potential reasons that would support this conversion and reflects why we need to restore the MBR system image to GPT. Making a system image and then restoring it to the destination disk (in this case GPT) is an example of what you do to restore the system clone on SSD from HDD. Here MBR acts as the HDD while GPT denotes SSD.
- The traditional MBR disk can’t adopt the requirements. It could be due to low space for new data or a file system that is not supported by MBR. For this reason, the only way out is to upgrade it to GPT.
- If you want to restore the old MBR system to another GPT computer. Selling the device or even due to a system failure could make you restore MBR to GPT for usage in a new device.
- MBR can only support up to 2 TB partition size, and it can only have four primary partitions. For more space with big partition volumes, the best solution is to convert MBR to GPT.
- GPT can support more than 2 TB partition sizes, and it can build many partitions. With this, you can create more than four partitions.
- If you want to install the EFI/UEFI boot disk on Windows, then the compatible disk with this boot program is GPT.
When you are clear with the reason you want to convert MBR to GPT or you are going to restore the MBR system image to GPT, the next step is to find the best possible solution to support the procedure. In this regard, third party application software is the best possible way to restore the MBR system image to GPT without conversion.
Learn more about the Difference between GPT and MBR.
Part 2: How to Restore a System Backup from MBR Disk to GPT Disk?
Till Windows 7, MBR was compatible as all the file and file systems ranges in size less than 2 TB. But for now, we are dealing with larger volume files that need more space. Moreover, apart from BIOS boot utility mechanisms, now the devices prefer to go for EFI/UEFI boot modes that are not supported by MBR disk. Hence, shifting to a disk with more space is mandatory. This GPT disk is the most viable option. But does this conversion is the only way to restore the MBR system image to GPT? As an answer, NO! You can use a third party software solution to restore the MBR system image or restore MBR Windows 10.
AOMEI backupper is a reliable software solution in this regard. It will help to restore the data and ensures efficient booting after restoration. Let’s suppose a work scenario in which you are restoring the MBR system image to GPT drive on the same device. Before using the software, fulfill the following requirements:
- Be sure that you have already created a system image on MBR. You can use the AOMEI backupper professional for making the system image.
- Always check the compatibility of the operating system with the UEFI motherboard as the boot mode, for now, would be UEFI. Once all checkpoints are clear, here are the steps for using the software to restore the MBR system image to GPT without conversion.
Step 1: Start the procedure with downloading and then proceeding with the installation of software on the device.
Step 2: Once installed, now launch the software and in the main interface, click the option of restore. In the restore tab, select the option of system backup. Clicking on restore would pop up a message box asking for permission for system restore. Click yes to continue.

Step 3: In the next window, check the box asking for permission to restore to a different location and select your required backup type. Click next to proceed.

Step 4: Now select the destination disk (i.e. GPT disk) to restore the MBR system image. Once selected click next to continue.
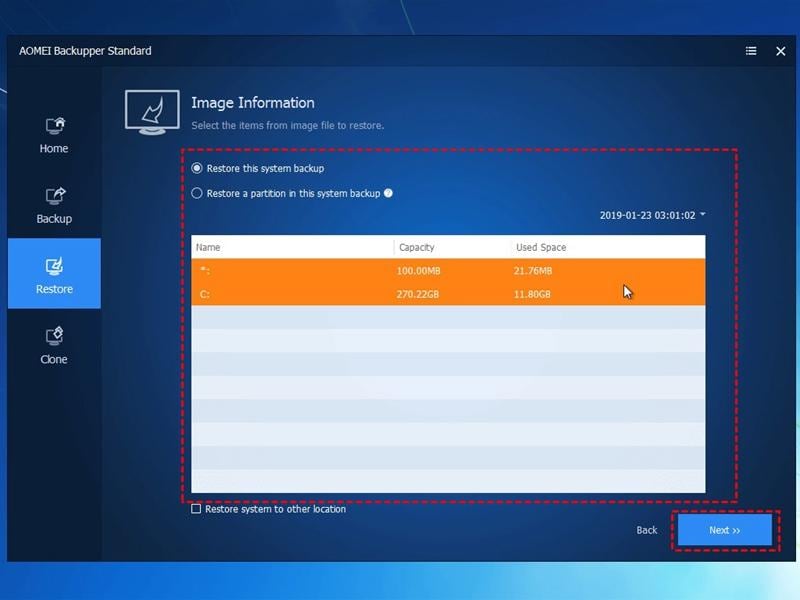
Step 5: Another pop up will appear. Click yes to proceed with the process. Check all the required permission boxes. In case you are running a universal restore, it would be checked by default. Click start restore to continue.

Step 6: Once the process of restoration is complete, click Finish to end the process.
This is how you can easily restore the MBR system image to GPT without the actual conversion of your disks. The complete process of restoration is termed as universal restore, where you are restoring the system/disk image data to a dissimilar hard drive.
Hence, this article sorted out your problem for converting the MBR to GPT to restore the system image. In case of system failure or virus or malware attack, on urgent bases, when you have to transfer the data to another drive for avoiding data loss, waiting for conversion of MBR to GPT would cost you on the integrity of your data. In this regard, you need a solution to restore the system image to another drive, even the dissimilar hard drive without any delay. The only way possible to deal with this situation is to use third-party application software. AOMEI backupper is the one you need. Its universal restore feature is going to help you to restore the MBR system image to GPT without conversion. Follow a stepwise procedure, and you are done with restoration.
You may also like:
How To Convert MBR to GPT on Linux
A Full Guide to MBR2GPT.EXE Tool
Data Backup Services
- Computer Backup
- Hard Drive Backup
- Mac Backup
- Cloud Backup




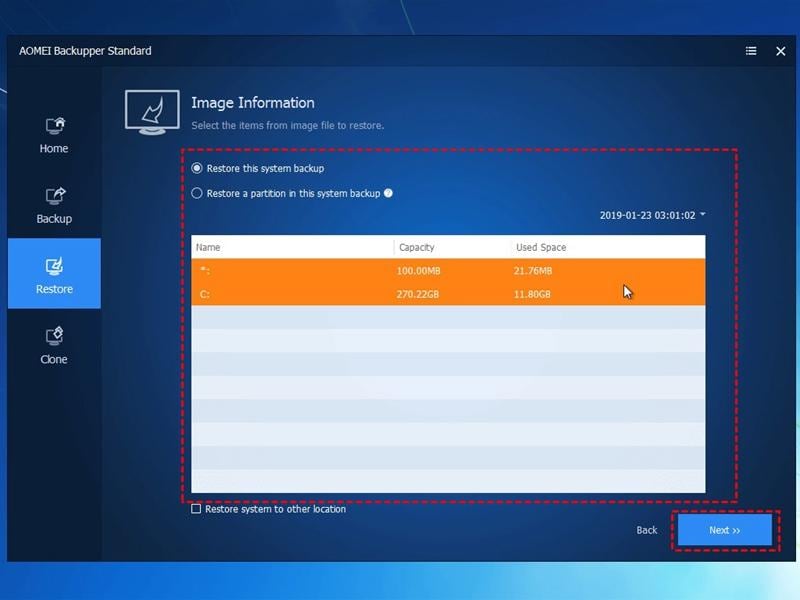






Amy Dennis
staff Editor