Is Your Flash Drive Blinking Red? Try These 5 Methods to Fix It!
Is your Flash Drive blinking Red? If yes, then it might be a bad sign for you. A single error in your USB Drive can wipe out your entire stored data. And in such cases, any sudden change in the behavior of your Drives can raise some serious concerns. One of such behavior to be concerned about is the indicator light of your Flash Drive blinking red, or blinking abnormally.
Part 1. What Does it Mean When a Flash Drive is Blinking Red?
Most of the Flash Drives come with an indicating light mounted on their external body, and the light is configured to blink, stay ON or change colors as per the functioning. The role of the light is to either keep you updated on the successful data transfer taking place between the drive and other systems or to inform you of an error occurring inside the mechanism of Drive.

So how to differentiate between the behaviors of the light on Flash Drives?
All Good:
- When your Flash Drive is blinking in the uniform motion.
- When your Flash Drive is constantly ON as it is supposed to be in that manner.
Something's Wrong:
- When your Flash Drive instantly starts blinking faster or suddenly stops blinking.
- When your flash drive is blinking red, or your flash drive suddenly starts to show a red light, which is not it's a normal color pattern.
Whenever you notice the light on your Flash Drive behaving abnormally, you should certainly take the initiative to fix your Drive and get it working properly again.
Part 2. How to Fix External Drive Blinking but not Detectable/Working issue?
Most of the time when your Flash Drive is blinking red or blinking abnormally, it goes undetected by your system. Thus, you neither can transfer any data nor can access your Drive through the PC. So, to get your Drive working again, you need to fix the External Drive blinking red but not working or not getting detected issues.
Here are some fixes for you to try:
Fix 1. Try Another USB Port:
It's not always your Drive's fault. Sometimes when your Drive is showing a red light or is not working properly, it might be an issue with the USB Port of your system to which the drive is plugged.
So, you need to plug out the Flash Drive from a USB port it's plugged into, and then try another USB port. Plug your Flash Drive into another USB port of your system and see if it starts working properly or not. If it still doesn't work, you can try another USB port or can try to check your USB Flash Drive by connecting it to another system.
Fix 2. Turn on the USB Root Hub:
Another thing you can try to fix your USB Drive is to toggle the USB Root Hub settings.
Step 1. From the search panel on your Home screen, go to Device Manager, and click on the results to enter the Device Manager window.
Step 2. Once into Device Manager, look for the "USB Serial Bus Controllers" option and click on it to expand it. Under it, look for "USB Root Hub" and right-click on it and then go to "Properties."

Step 3. On the "USB Root Hub Properties" window, go to the "Power Management" section. Here, you will see "Allow the computer to turn off this device to save power" option, there can be multiple options if you have multiple USB Root Hubs. Uncheck the option.

Step 4. Click OK and Restart your computer. Reconnect your USB Flash Drive that was blinking red, see if the problem is fixed or not. You can reverse this process by checking the option again if the issue is not fixed at once.
By following this solution, the blinking issue or the issue of Flash Drive not working should get resolved. If the issue is still occurring, you need to try the next method.
Fix 3. Remove Virus:
If the problem with your Flash Drive occurs consistently, or, if the problem occurs with all of your Flash Drives that you use with your system. Then you should think of sanitizing your system, your Drives, and your network to free them from viruses and Malware.
You can use any antivirus tool supported by 3rd Party. Or you can use inbuilt tools of Windows to remove Viruses from your System. You can also Factory Reset your Drive or Format them to free them from viruses.
Fix 4. Update USB Drivers:
Outdated USB Drivers might also cause such error. Thus, you can try to update the Drivers.
Step 1. Go to the Device Manager by searching for it through Search Panel or Start section.
Step 2. On the Device Manager window, look for the drive of which you want to update drivers. Go to, "Disk Drives" and expand it to see all the drives, you can also look for your device in other categories if not found.
Step 3. Now, right-click on your Flash Drive, and select "Update Drivers" from the popup menu. You will see options to either automatically search for the Drivers or to select them manually, choose the desired option, and proceed with further instructions.

Once your Drivers are updated, you can connect the Flash Drive that had blinking and connectivity issues and see if the issues are resolved.
Fix 5. Change Registry:
Editing the Registry settings can also prove to be a lifesaver in such situations.
Step 1. Search for "Regedit" through the search panel on your Home screen. Now, navigate to the "Registry Editor" and enter into the window.
Step 2. Inside the Registry Editor go to "Computer > HKEY_LOCAL_MACHINE > SYSTEM > CurrentControlSet > Services > USBSTOR" on the left panel.

Step 3. Now, on the right panel, look for "Start" and right-click on it. Choose "Modify" from the popup menu. Under the modified window to change the Value Data to "3". Click "OK".
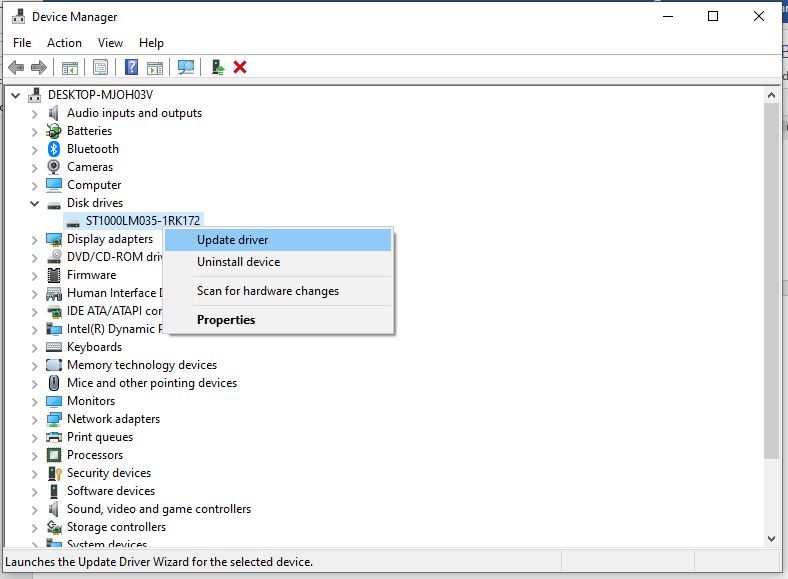
This process and the modification of value data to "3" will change the Registry settings of your System and will unlock the ports. Now, try to connect your Flash Drive and see if the issue is resolved or not.
Video Tutorial on How to Fix Corrupted USB Flash Drive and Recover Data?
Part 3. Use Recoverit to Recover Lost Data from Blinking USB Flash Drive.
If all of your tries to fix your drive fails, then the only option you are left with is to recover your lost data from your Flash Drive. Possibly your data is not lost already from the drive, but that's rare. In most cases, the reason behind the abnormal behavior of your drive, such as blinking red, or not blinking, or making noise is the corruption of data stored in it. In such cases, you should recover your data from the Flash Drive as early as possible.
The best tool you can use to recover your lost data from Blinking USB Flash Drive is Recoverit Data Recovery software. Its main features play a significant role in making Flash Drive data recovery easy and extremely reliable for the user. It's the most powerful data recovery tool in the market, yet the most affordable and easy to use.
- It lets you recover lost data from all kinds of blinking USB Flash Drive or corrupted Drive.
- It lets you recover data from Flash Drive, Mobile Devices, PC, MAC, SD Card, HDDs, SDDs, etc.
- You can choose a specific location on the drive to scan and recover the data.
- You can preview the data before recovery.
 Security Verified. 3,591,664 people have downloaded it.
Security Verified. 3,591,664 people have downloaded it.
User Guide to Recover Lost Data from Blinking USB Flash Drive:
Step 1. Drive Selection
Launch the Recoverit tool after connecting your blinking Flash Drive to PC. On the home window of the Recoverit tool, choose your Flash Drive under the "SD Card" section and click "Scan" to scan the Drive.

Step 2. Scanning
While your Drive is being scanned, you can choose a specific file path or file type to filter the scanning process. Once the scanning is done, you can navigate through the listed files and "Preview" the files you want to recover.

Step 3. Recovery
Simply select the files you have previewed and wish to recover, and then click on the "Recover" button. If asked, choose a secure location on your PC to restore files and click "OK."

The completion of this process will ensure the successful recovery of all of your selected files from your blinking Flash Drive.
Conclusion:
It shouldn't matter if your Flash Drive is blinking red or making noise, because any abnormal behavior of your Flash Drive can put your data at risk. Thus, whenever you notice your Flash Drive blinking Red or making a sound, you should recover all the data stored on it.
USB Topic
- Recover USB Drive
- Format USB Drive
- Fix/Repair USB Drive
- Know USB Drive







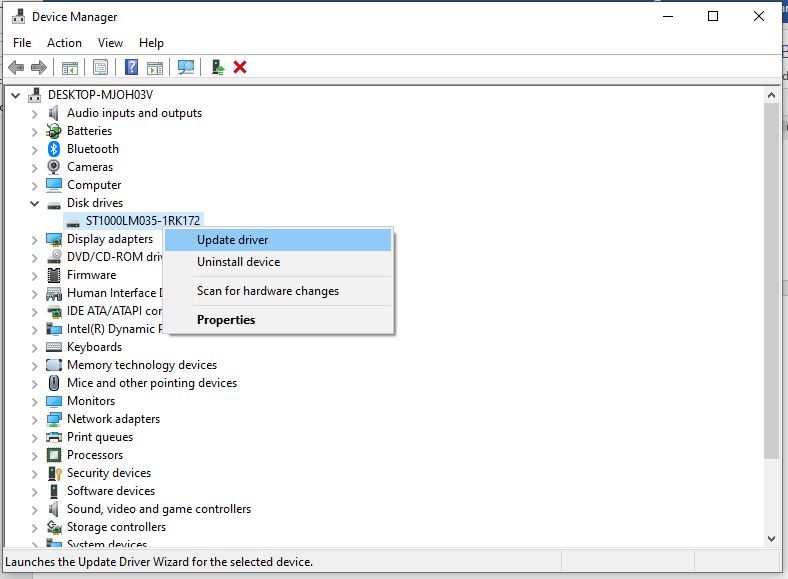

















Sue Wayne
staff Editor