How to Format SD Card on Camera and Computer
As a small, functional, and portable type of extended capacity, the SD card plays a vital role in different devices, like Android phones, digital cameras, video games console, and some other electronic devices. But, they are liable to be exposed to problems.
Given that this article is an in-depth discussion explaining how to format SD memory card on camera and computer.
Furthermore, you'd also get a concise explanation of how to resolve your SD card errors on camera and many more tips on ensuring a decent camera memory card health.
SD card formatting involves freeing up an SD card memory for data storage. It removes previously existing information and data on the SD card and creates new storage capacity.
Deleting files or quick format should be the best idea to free up SD memory card space, but it's essential to know when is best to format, reformat, or delete files from SD card.
Unless you need old data eradicated for security incentives, speed performance, risk of storage malfunction, or preserve storage space. You'd avert formatting, reformatting, or deleting files from an SD card. Thus, format files from an SD memory card once a month.
Nevertheless, in cases when an SD memory card system gets corrupted by a computer virus, a full format of the SD card is required for its clean up.
Deleting vs. Formatting vs. Reformatting
While most users today are still not able to comprehend the difference between formatting, reformatting, and deleting files from an SD memory card, let's see what differences exist between these terms. Deletingvs. Formatting vs. Reformatting files from the SD card.
There are three freeing up SD memory card storage methods, either deleting its contents, formatting or reformatting its contents.
Deleting contents from an SD card involves selecting items that are of no use or removing items one by one. Suppose you've got an SD card, and it's running out of space, then deleting its contents is the best idea to preserve storage space.
However, the contents marked "protected" will not be deleted.
While formatting flashes all contents on the memory card, it can also delete "protected" contents, thereby, making the SD memory card empty. Besides, you should do a backup before formatting your SD card, to prevent wiping out your valuable files.
In aspect of reformatting, it involves formatting your SD card again or in a different manner.
Frequency of Formatting an SD Card
If formatting and deleting contents from your SD card helps preserve storage space, What is the best format for an SD card? And how many times can you format an SD card?
Being concise about these questions, you don't need to format an SD card too often. However, modern SD cards are rated in duration before failure in hours, not cycle. Hence, if your SD card lasts a hundred thousand hours of writing and reading files, it would take the same hundred thousand hours of formatting.
With several formats available for SD memory cards, FAT32 or ExFAT is the best-recommended format for the SD memory card.
Having understood this section, let's see a few methods for formatting the SD Card on different devices.
Part 2: Methods for Formatting the SD Card on Different Devices
Method 1: Format SD Card on Camera
Formatting an SD card with a camera tends to be the most efficient way to format the SD card because it reduces the risk of errors.
With numerous camera brands in the market, you might want to ask yourself if the steps I'm about to list works for all cameras.
If that's the case, then Yes. You can apply this step in different cameras like Canon, Modal, Nikon, GoPro, Sony, and many more.
As we know, formatting will erase your data. For this reason, you should ensure saving your photos and transferring them to your computer or cloud storage before formatting the SD card.
Here are some quick steps on how to format SD cards on a camera.
Step 1: Turn off your camera. Then, insert the memory card in the SD memory card slot.
Step 2: Once you've inserted the SD card properly, turn on the camera and press the menu button.
Step 3: In the camera exhibit, choose the setup menu and select format. Then, format the SD memory card.

Step 4: Select OK on the camera and hold on while the SD card formats. This may take some time to complete the process.
Step 5: After the SD card has been formatted, turn off your camera.
Note: formatting an SD card on camera is vital because the master file table (MFT) can be specific to a camera.
Method 2: Format SD Card for Camera on PC
Formatting an SD memory card on a PC requires a memory card reader or adaptor, although most modern PC has an inbuilt card reader. This method is normally faster than using a camera for formatting, enabling you to perform a high-level format.
However, formatting an SD card on the camera optimizes the file system for the camera. See steps on how to format Memory cards for a camera on PC below.
Step 1: Insert the memory card into the card reader or adaptor and connect to the PC.
Step 2: access to windows file explorer and click on This PC (on an older version of window, click My Computer)
Step 3: Select the SD card and click manage on the top left side of your PC. Then you Click on, format
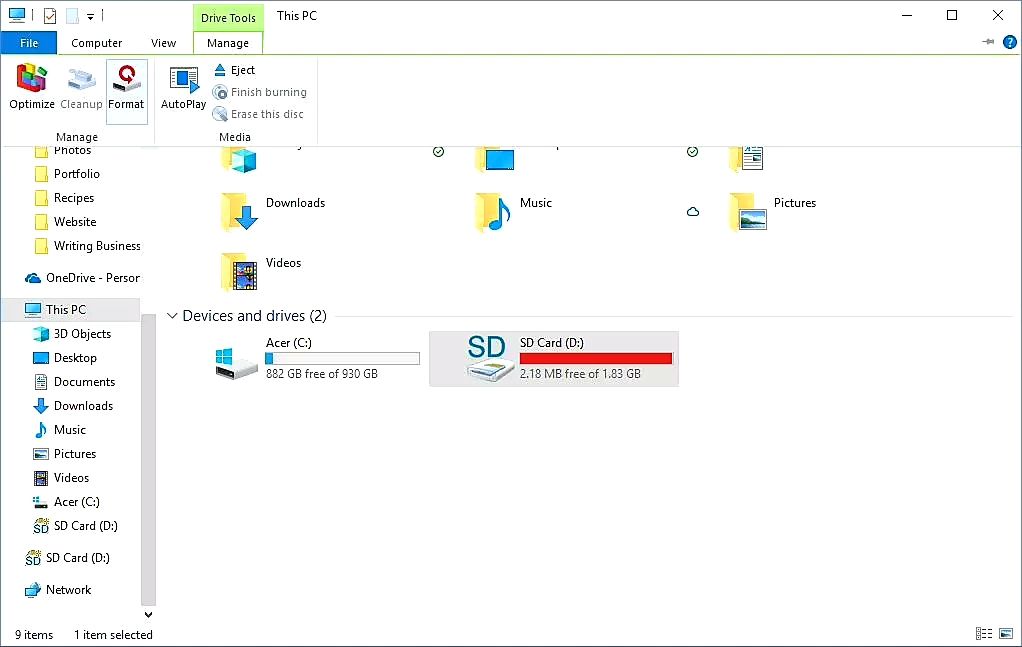
Step 4: In the format SD card box, click on the file system drop-down indicator and select FAT32 if your SD card is below 64GB or exFat if it's higher than 64GB. Then, Check the Quick format checkbox if you've formatted the SD card before or unchecked to format the SD card for the first time.
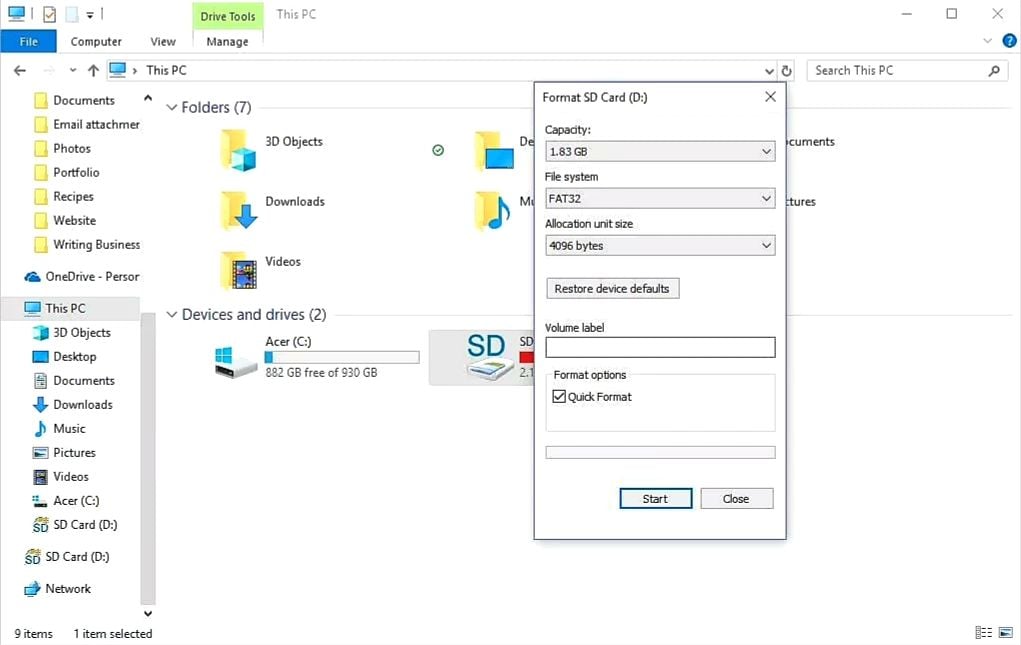
Step 5: Click on Start to begin the format process. After the format process, choose OK in the Warning dialogue box.
Note: Computer formatting doesn't maximize SD card potential.
Method 3: Format SD Card for Camera on Mac
To format an SD card for a camera on Mac, you will also require a card reader. Some people may find that their Mac has a memory card slot.
Firstly, if you're willing to use the SD card, it'll be best to format it on a camera. This enables the camera to set the card up how it expected to be. It also reduces the risk of file system problems hindering your shooting.
Before formatting your memory card on Mac, it's advised you pull off any files or images needed from the card because it'll disappear after completion of the formatting process.
Follow the procedure below to format your SD card on Mac.
Step 1: Insert SD card to your Mac and launch Application folder from a finder window
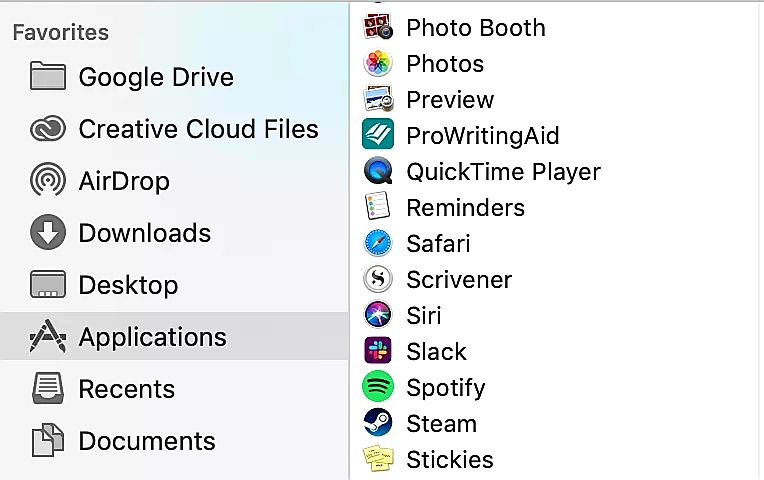
Step 2: Navigate to the bottom and click on the "Utilities" folder on Mac, then you open Disk Utility.
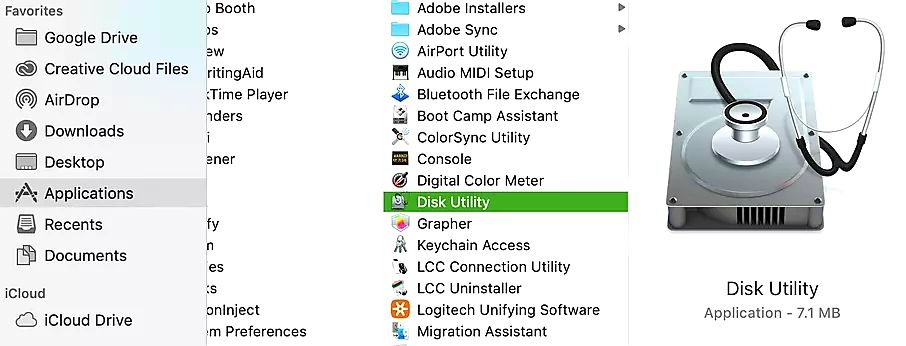
Step 3: Find and select your SD card on the left-hand side of your screen. It will probably display 'NO NAME' or 'UNNAMED' unless you've named it.

Step 4: At the top of the screen, between restore and partition, click on Erase.

Step 5: Select a new format from the pop-up on the screen. You can also rename the SD card at this point.
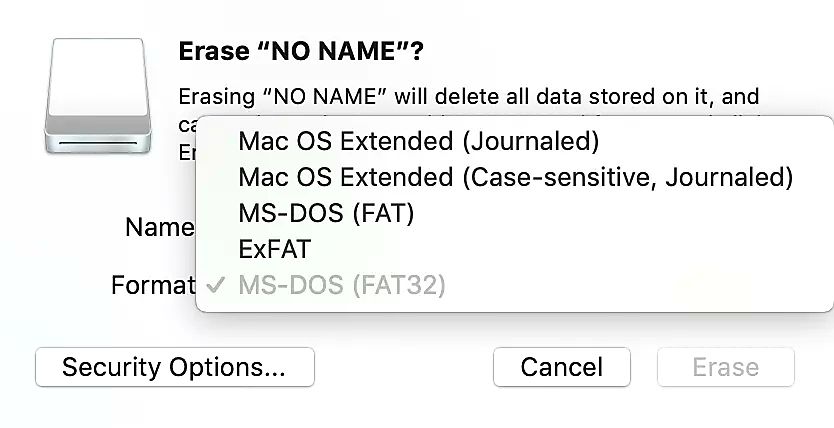
Step 6: Click Erase and format your SD card completely.
Quick note
Only Mac in version10.6.6 supports EXFAT, while The older versions don't support it.
However, if you've got the latest versions (Mountain Lion, Yosemite, Lion, Sierra, Mavericks, Mojave, High Sierra, or El Capitan), all have native exFAT support.
Method 4: Format SD Card for Camera on Android
Formatting a memory card with your android phone or tablet is a straightforward procedure. Thus, if your SD card is displaying signs of trouble, you can easily format it using your Android device.
Nonetheless, formatting the SD card on Android only implies deleting data from the SD card. Hence If you need a complete SD card format, you'll require a PC or Mac.
See the instructions below to format your SD card using your Android device.
Step 1: Insert the memory card into the memory card space in the Android device.
Step 2: Tap on Settings, in the app list > select Storage and click on SD card.
Step 3: At the top right side of the menu bar, tap Storage settings.
Step 4: You've got to choose from two options, Format or Format as internal.

Step 5: confirm the process by clicking on the Format SD card or Erase SD card.
Step 6: Relax while it formats your SD card. After the process is completed, click Done.
Method 5: Resolve SD Card Error on Camera
If you own a camera, you might have experienced several memory card errors, but you have no idea how to resolve it. Some of these errors are related to your SD memory card, while others are caused by something else.
Let's walk you through resolving these SD memory card errors you may encounter when using the camera.
Error 1: Camera Cannot Format SD Card
Over the years, the "Camera cannot Format SD Card" issues have become popularly discussed. As a result, many individuals have been searching for alternatives to resolve this common issue.
Let's take a look at the factors that cause this card error on the camera.
When the SD memory card malfunctions, for example, the SD memory card unexpectedly turns raw, and windows can't recognize it. Or only the FAT32 SD card can be utilized on some specific devices, etc.
However, have you tried formatting an SD card to fix these problems, but the format process failed? See the causes of this error below.
Causes for "Camera cannot Format SD Card" issue.
- SD memory card is with bad sectors, so it gets degraded. As a result, windows can't format corrupted SD memory card.
- If the SD memory card is write-protected, windows can't make alterations to it.
- Using SD cards across multiple card readers and computers can cause the card to get infected with a virus. Making it hard for the window to format the card to eliminate the virus.
How to Fix "Camera cannot Format SD Card" Issue
There are numerous ways to fix the camera SD card cannot format error, but we've made a summary of the easiest way to execute resolve this error.
The quick means to fix this error is by formatting an SD card in windows disk management.
Is this your first time formatting an SD card? Using Windows file explorer is the quickest access to perform a straightforward format. The steps below will help you out fixing this error.
Step 1: launch disk management in windows 7/8/10. You can do these by using this directory steps My Computer/PC> Computer Management> Disk Management
Step 2: Right-click the SD card, and select the format.
Step 3: Select a suitable file system, either NTFS, exFAT, or FAT32, and check the perform a quick format checkbox.

Step 4: Click OK to format your SD memory card and fix the camera cannot format the SD card error.
Error 2: Camera Data Gets Lost
Incorrect use of a digital camera or SD memory card can result in loss or damage of pictures or files in the memory card. This seems to have become a prevalent issue these days.
Although the lost or damaged files can be recovered, let's see the causes of the "Camera data getting lost" error.
- Virus attack: As a result of a virus attack or malware, you can lose your stored data because it will ultimately attack the data card.
- Corrupt SD memory card: Ignoring essential error messages, using a camera when the battery is low, or ejecting a memory card when making use of the digital camera may result in the corruption of the SD memory card and data loss.
- Unexpected delete: This is one common reason why many people lose their camera data. You may sometimes delete some vital files from your camera accidentally.
Recovering damaged or lost files has been made easy with the innovation of a very outstanding data recovery tool "Recoverit Data Recovery Software. Recoverit is a free data recovery tool that has a very fast data recovery rate and has the capacity to recover photos, videos, or audio files of any size and extension.
Why Recoverit? Recoverit data recovery software is a trusted tool, used by over five million people all over the world.
Recoverit data recovery software has a clear interface and fast processing speed that allows you to recover lost files from formatted memory cardeasily. With the use of this extraordinary software tool, you can recover your lost data in just three steps.
Did you ask yourself "Just three steps"? Yes I mean just three steps, you can recover your lost images, videos, or audio files.
Check out the 3-Step data recovery process with the use of recoverit, below.
Step 1: Choose the Camera Storage where you lost your file

Install Recoverit data recovery software on your PC and insert the SD memory card to your PC using a card reader. Now launch the Recoverit data recovery software tool and select the connected SD memory card. Then, click on Start to proceed with the recovery process.
Step 2: Scan your digital camera

The Recoverit data recovery software tool would do a quick scan to search out your lost video, photo, or audio files. you can preview your deleted photos, videos, and audio files
Step 3: Preview and recover your deleted files

After scanning the files, your lost photos, videos, and audio files will be displayed on the screen of your PC. Navigate to the left bottom side of your screen and click Recover to get back your lost camera data.
Error 3: SD Card Not Detected on The Computer
Are getting an error message saying "SD card not detected"? We've got you covered. This is a prevalent Windows issue, despite being annoying, it's straightforward to resolve.
However, have you asked yourself what may be the cause of this error? See some reasons why PC may not detect the SD card.
- Outdated device driver
- SD card may be corrupted with the virus
- when the file system of an SD card is unrecognized, this error may occur
- If there is poor contact between the SD card one your PC this error would come up
These are issues which are needed to be resolved. Thus, the explanations below would help you in resolving this error successfully.
Step 1: Click on "Windows" + "R" to launch Run dialogue.
Step 2: Type "diskmgmt.msc" and click on "Enter"/OK" to launch Disk Management.

Step 3: Locate the memory card, right-click on PARTITION, and choose "Change Drive Letter and Path…".

Step 4: Select "Add" In the pop-up window to allocate the drive letter to your memory card.
Part 3: SD card tips to ensure camera memory card health
It's common knowledge that SD memory cards are extremely vital for digital cameras because they're responsible for storing your photos and other essential files.
However, when using an SD card, you must ensure keeping it safe. You can read a few tips on how to keep your SD memory card healthy, below.
Ensure formatting new cards immediately get them:
Memory cards are usually advertised as pre-formatted, but it's always good to format your card as soon as you get them.
Formatting your SD card with the digital camera, you intend to use would help ensure the card is in the format your camera recognizes.
Avoid draining your camera battery completely:
This is one crucial aspect you need to consider when using an SD card. You must avoid complete drainage of your camera battery.
If you asked yourself, "Why"? If you use a camera when it runs out of battery energy the exact time it's trying to write a photo to the SD memory card, there is a high probability the camera will barely write a portion of the file. This may corrupt the rest of the SD card.
Avoid filling your SD memory card completely:
It's essential to ensure keeping an eye on your SD card storage capacity. If you eventually shoot a photo when the SD card is full, it can result in a write error.
Conclusion
In general, formatting an SD card is an essential step for every SD memory card users. Thus, we recommend using the steps above to resolve any SD card problems.
Frequently asked questions (FAQs)
-
1. How do I format an SD card for a camera?
There are several methods to format an SD card for a camera, but it's best to format your SD card using the camera. You may ask, "Why"?
Formatting your SD card on a camera enables the camera to set it up how it is expected to be and reduces the risk of file system error.
-
2. Can you erase and reuse SD cards?
SD card is meant for reuse. So if you've erased your card and you're thinking of getting a new one I bet it's not a good idea. SD cards can go through hundreds of writing and erase processes.
-
3. How do you format the SD card if it is not formatting?
The best suggestion to resolve this error is by using Windows disk management of windows file explorer.
You can employ the steps I stated above to carry out this process.
-
4. Why Can I not format my SD card?
This error occurs when;
- There is write protection on the SD card.
- SD card has system file errors on it.
- The SD card is corrupted with a virus.
- Hide quoted text
- To solve these issues, use the steps listed above.
SD Card Troubleshooting
- Recover Data from SD Card
- Card Repair Solutions



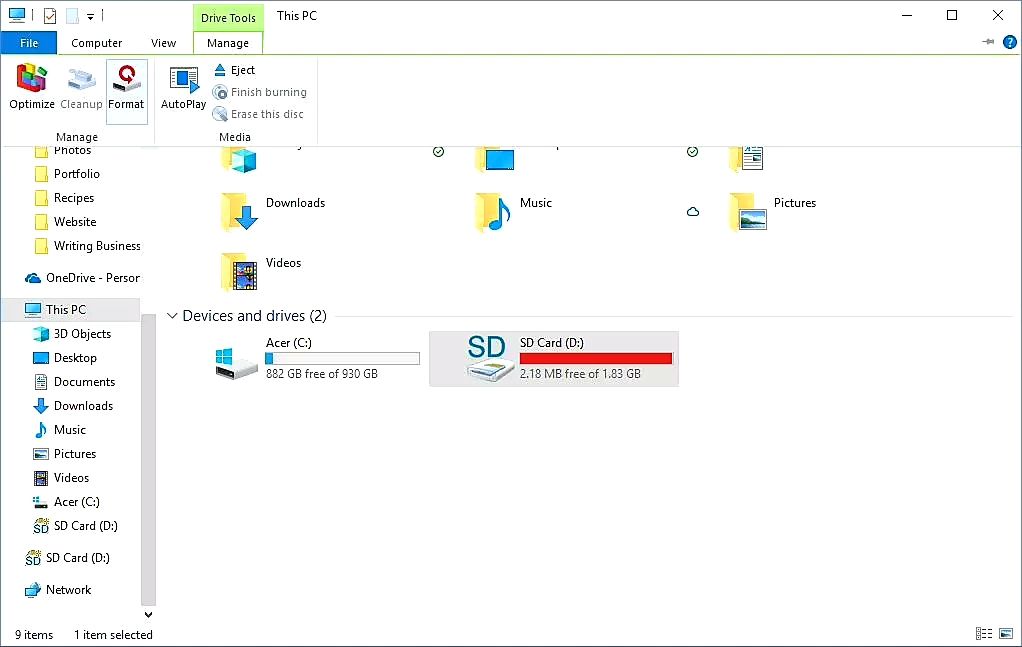
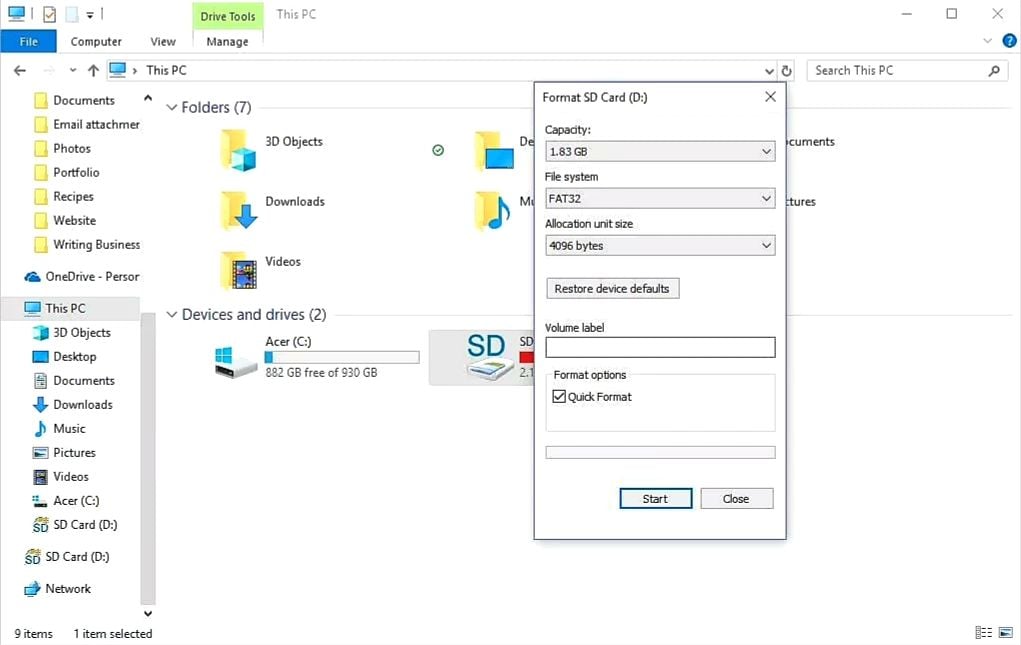
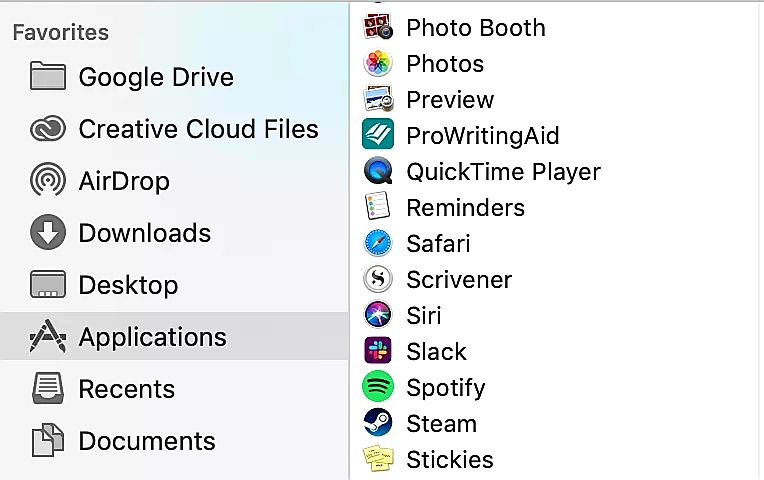
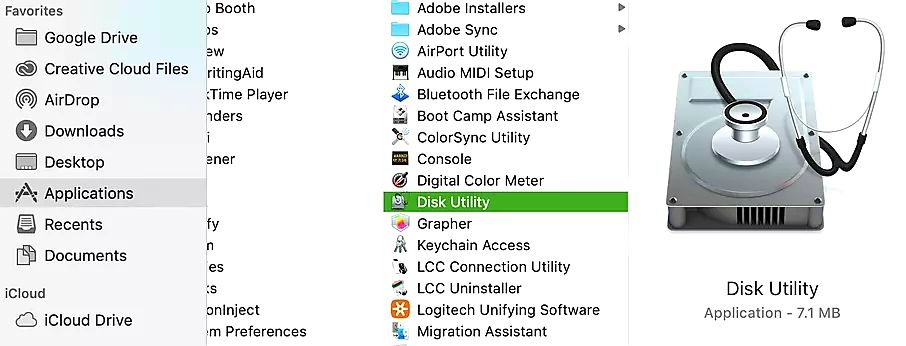


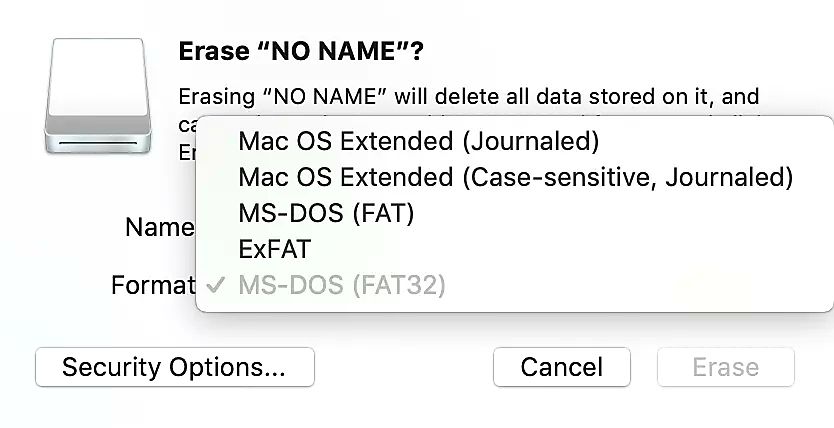




















Eleanor Reed
staff Editor