Did you get a new SD card? Before you start using it, it would be helpful if you format it once. Formatting a new SD card is very useful for all users worldwide, especially tech experts. The SD card is used across digital cameras, cell phones and more.
But why would you need to format a new SD card? The most straightforward answer to this is to ensure an improved performance. Several electronic product manufacturers recommend formatting the SD card into a respective file system before using it. If you have a new SD card and want to format it, you can go through this blog.
This blog outlines all the top methods as answers to your do I need to format a new sd card.
Worried for Data from Formatted SD Card, Try Wondershare Recoverit to Perform Data Recovery

In this article
-
- Method 1- Format SD Card on Windows 10/8/7
- Method 2- How to format SD Card /USB drive from Windows Disk Management
- Method 3- Force Format/ Reformat SD Card using Diskpart Command Line
- Method 4- Format SD Card through Windows Explorer
- Method 5- Format Corrupted SD Card via USB Disk Storage Format Tool
Do You Have to Format A New SD Card?
If you are getting a new SD card, it is advisable to format it before using it for the first time. You must prefer formatting a new SD card before using it for the first time for the following reasons:
- Prevent errors: Reading or writing data on any device may often be prone to errors. However, formatting the new SD card can help to lessen that risk.
- Avoid file errors: When you format a new SD card, you can avoid potential file errors which often increase the risk of losing data.
- Free up space: Formatting a new SD card helps to increase space, which can help get new media.
Why Do I Have to Format My SD Card?
Formatting an SD card helps to maintain the health and prepare it for further use. It helps to remove data completely, thereby reducing the risk of data corruption.
Some of the key answers as a reason to do you have to format a new SD card are as follows:
- Prepare for new devices: Before you start using the SD card on any new device, it is advisable to format it to prevent any data reading and writing issues.
- Prepare for a new camera: When you use the SD card on a new camera, it is essential to format it the same way. This helps to ensure that the SD card is ready for the camera.
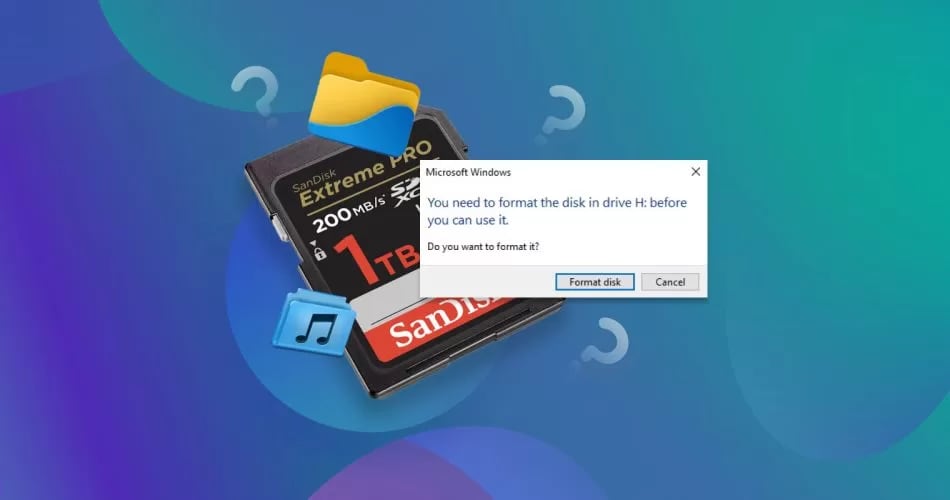
- Clean the memory card: If there is any data in the memory card that you don't want to use anymore, you must consider formatting it. This helps to clean the SD card.
- Reduce the risk of data corruption: Formatting the SD card helps to reduce the risk of corruption, which further plays a vital role in losing data.
- Improves performance: You may format the SD card to improve its performance. This helps ensure you can use it seamlessly, avoiding any significant problems.
How to Format a New SD Card?
Formatting a new SD card isn't as complicated as it sounds. It is essential to adopt the correct methods through which you can format the new SD card to increase the space and improve its performance.
The top methods using which you can format a new SD card are as follows:
Method 1- Format SD Card on Windows 10/8/7
You can format an SD card on Windows 10/ 8.across different formats such as exFAT, FAT32 and NTFS. Depending on the format that you follow, you need to go through the steps below to complete the task:
Step 1: Browse for My Computer on your PC and open it by double clicking on it (renamed to This PC on Windows 10). You can check all the drives and look for the SD card option.
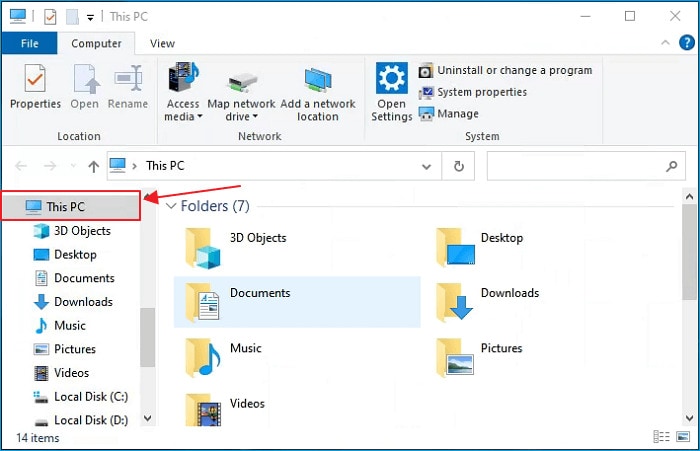
Step 2: Right-click on the SD card and click on the Format button from the drop-down menu.
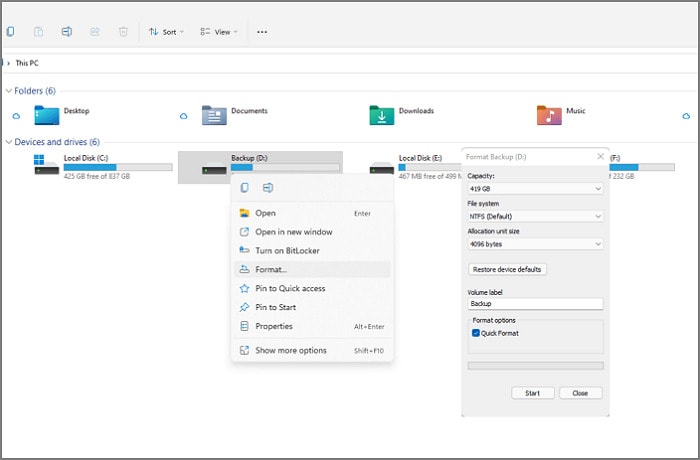
Step 3: Now, you must enter all details for complete formatting, such as File System format, allocated unit, and more. There is a default method; click on the one that fits your needs. Then, click on the Quick Format option and click on the Start button.
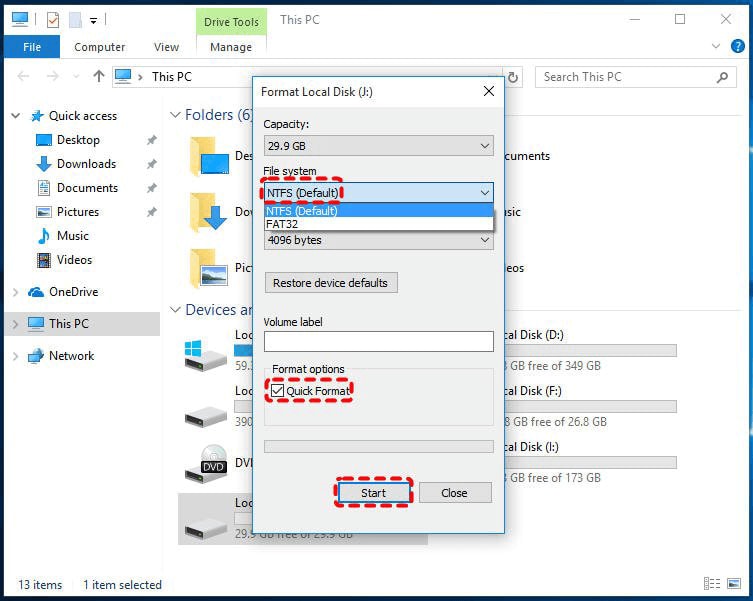
Step 4: You will receive a warning message promoting that formatting will remove all the data. Click on OK to continue.
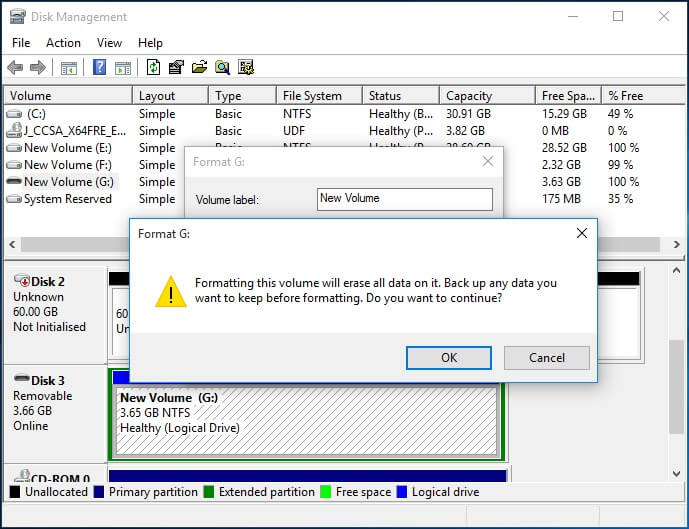
Step 5: After completing the process, you will receive a notification on your device stating Format Complete. Click on the Ok button to proceed forward.
Method 2- How to format SD Card /USB drive from Windows Disk Management
The Windows Disk Management Console can be highly beneficial for formatting the USB or SD card. Windows Disk Management is available on almost all versions of Windows, which will allow you to get all the information and recover the data.
You may follow the steps given below to learn how to format an SD card using the Windows Disk Management option:
Step 1: Right-click on the Start menu and click on the Disk Management option.
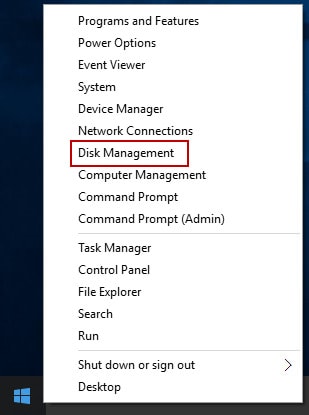
Step 2: In the Disk Management screen, you will be able to view all the disks that are listed. Right-click on the SD card partition and hit the Format button from the context menu.
Step 3: Now, Windows will ask for confirmation and send prompts asking you to confirm if you want to delete all data on the device.
Step 4: Enter all the respective decisions. You can check whichever is convenient for your device. Click on the OK button.
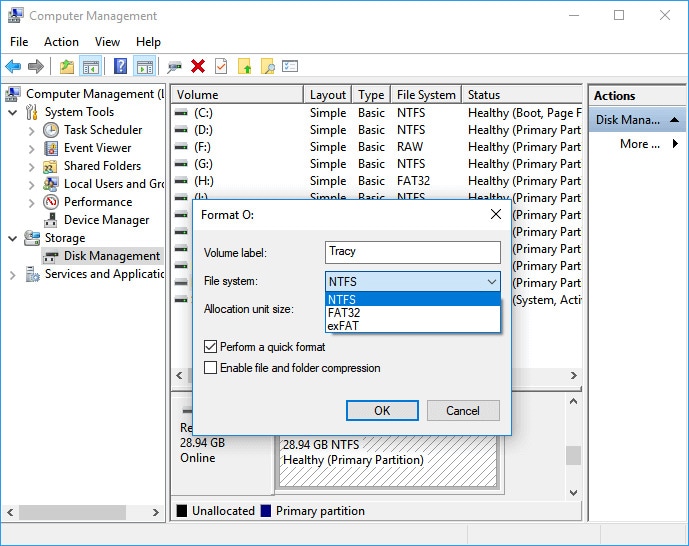
Step 5: Once the SD card is formatted, you will receive information on your screen confirming that the SD card is formatted. Click on the OK button.
Method 3- Force Format/ Reformat SD Card using Diskpart Command Line
Diskpart Command Line is an in-built Windows tool that manages all your hard drives. You may use this built-in tool to format the corrupted and damaged SD card for your internal and external drives.
You need to follow the steps given below to format the SD card using the DiskPart command line:
Step 1: Open the search box in the toolbar and type cmd. Open the Command Prompt screen as the administrator.
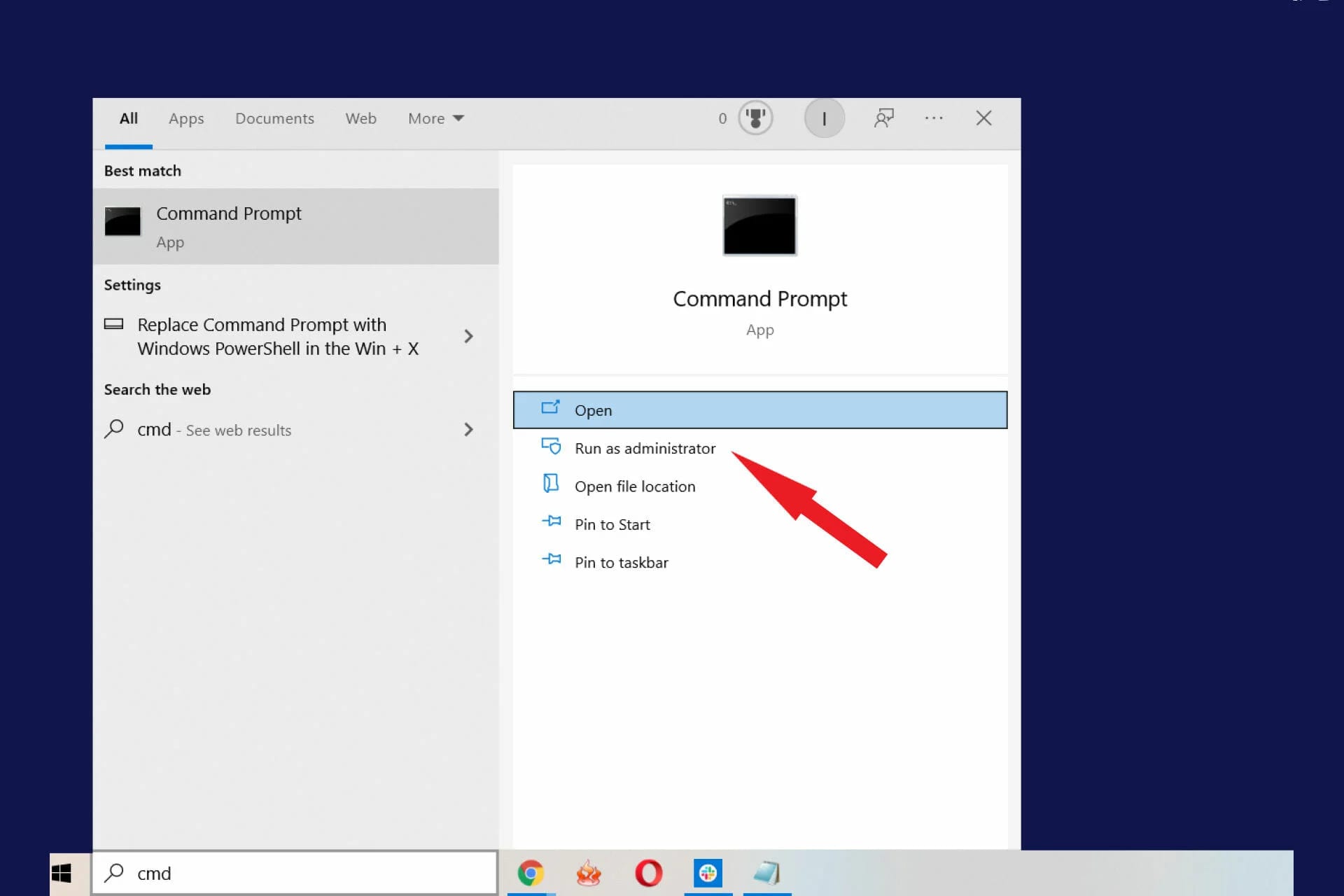
Step 2: Type diskpart and hit the Enter key on your keyboard.
Step 3: On the new line, type List Disk to look for all the available drives and hit the Enter key.
Step 4: Type select list disk n. N is usually the number assigned to the disk you want to format. Press the Enter key.
Step 5: Now, type the clean command and press Enter to format the SD card and remove all data.
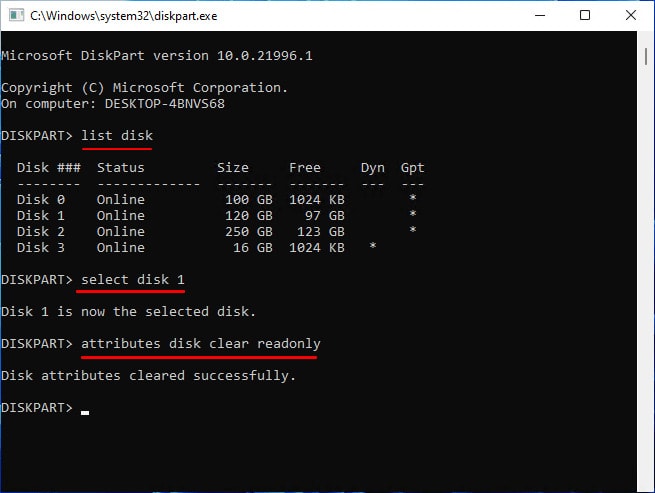
Step 6: Type create partition primary and click on Enter button for creating a new partition.
Step 7: In the new screen, type format fs=ntfs or exfat, depending on the format you want the drive to be in.
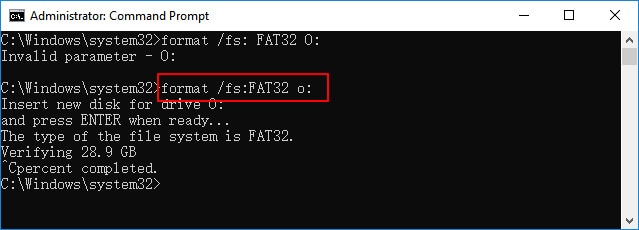
Step 8: Now, type assign drive letter k (k is the new letter name of the assigned drive) for assigning a drive letter
Method 4- Format SD Card through Windows Explorer
Windows Explorer can be extremely useful in formatting the SD card. Connecting your SD card to the PC so the system can read it before launching Windows Explorer and initiating the formatting process is advisable.
You may follow the steps below to format an SD card through Windows Explorer to answer do you need to format a new sd card:
Step 1: Launch Windows Explorer on your device.
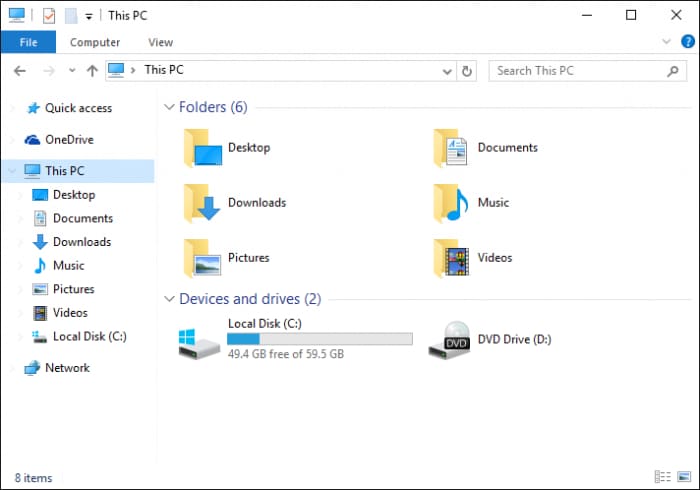
Step 2: Browse to the SD card drive. Right-click on it.
Step 3: You will receive a wide range of options. Click on the Format option.
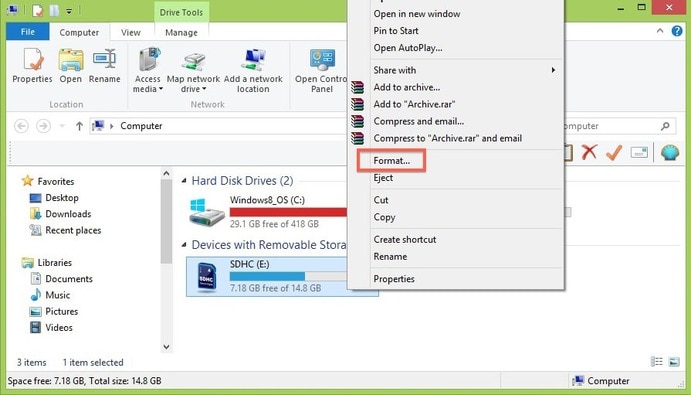
Step 4: Customize all the data for the SD card to initiate the formatting process. Click on the OK button.
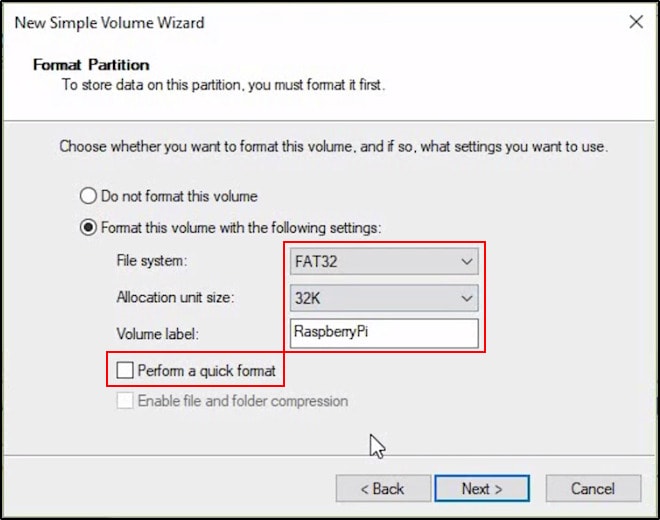
Step 5: Go through the warning message on the screen and click on OK to continue the formatting process.
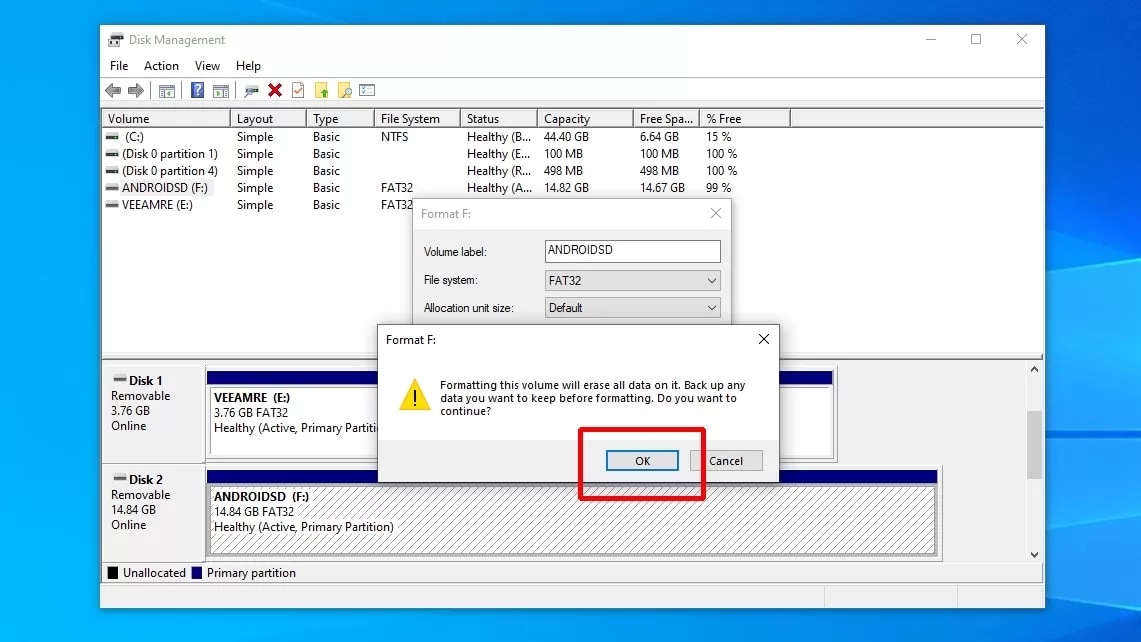
Method 5- Format Corrupted SD Card via USB Disk Storage Format Tool
If none of the above methods works out, consider using a USB disk storage format tool to format the corrupted SD card. There are too many storage format tools available in the market that you can use to format the data. Now you may easily be able to learn do I have to format a new SD card.
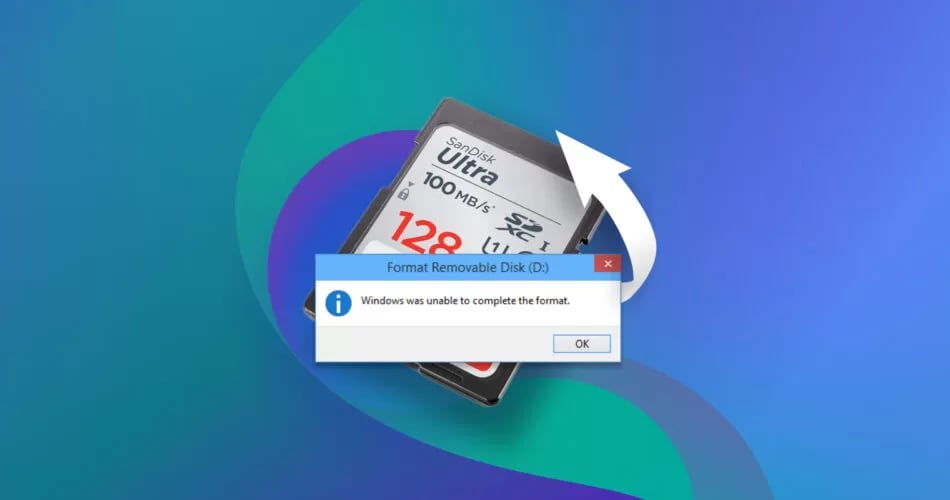
The USB disk storage format tool will help clear the SD card, check and repair bad sectors, and recover deleted files. Furthermore, the tools can also help clone the SD cards you can use across different devices and file systems. Moreover, checking the supported operating system and formatting the corrupted SD card via the USB disk storage format tool is advisable.
Bonus Tip: Effortlessly Recover and Repair Data from a Corrupted SD Card with Wondershare Recoverit
Do you want to recover all your data from a corrupted SD card? You should consider using Wondershare Recoverit. Wondershare Recoverit is one of the top data recovery tools available in the market for macOS and Windows OS. It's available in two versions- free and paid.
While the free version has limited functionalities, the benefits are endless for the paid version. You can download the Wondershare Recoverit on your device for free in your system and get started. As soon as the file is downloaded, be sure to install it on your device.
Wondershare Recoverit is known for supporting a wide range of formats, allowing you to easily access the data. The top features of Wondershare Recoverit that help in faster and easier recovery of data are as follows:
- Using Wondershare Recoverit, you can easily recover data from the corrupted SD cards.
- You can format the SD card and get all your data back from it.
- Wondershare Recoverit has a high success rate compared to other data recovery tools.
- You can use Wondershare Recoverit for free for your Windows OS and MacOS systems.
- The data recovery process from Wondershare Recoverit is very fast and convenient.
Once Wondershare Recoverit is downloaded and installed in your system, it is important that you recover the data from it properly. Here are the steps that you have to follow to recover the data via Wondershare Recoverit:
Step 1: Launch the Software
As soon as Wondershare Recoverit is installed in your system, launch it. On the main screen, you will get various options. Click on the SD card under the main screen. You will get different options. Click on the corrupted SD card that is connected to your system and which you want to scan. Click on the Scan option, which is available next to the SD card button.

Step 2: Begin the Scanning Process for All Files
As soon as you hit the Scan button, Wondershare Recoverit will begin the scanning process, which can take a few minutes depending on the storage. The files should be recovered by now. If not, you will have to click on the Deep Scan mode. Using the Deep Scan mode, Wondershare Recoverit will thoroughly scan and recover all the data from the SD card.

Step 3: Preview All the Files
Once Wondershare Recoverit scans and fixes the data, it is advisable to preview all the files. You can click the Preview button right next to all the files and check how the files appear. If the files seem to be okay, you can click on the Recovery button. Now, you will have to select the location where you want to save the data. Click on it and recover all the data.

Does Formatting An SD Card Delete Everything?
If you are looking to do new sd cards need to be formatted and if everything will be deleted, yes, formatting an SD card means that all the data in the SD card will be completely deleted. If you have accidentally deleted all the data from your SD card, you should use a data recovery tool through which you can get all the data back.

What Happens If You Don't Format an SD Card?
If you have gotten an SD card and aren't formatting it, you are likely to face numerous issues. In fact, you may often wonder, does a new sd card need to be formatted. It sure does. Some of the common problems that you will experience if you don't format the SD card are as follows:
- Receiving a constant error message on using the SD card.
- The recording will fail on this card.
- The screen will freeze When you play videos using an unformatted SD card.
- Unformatted SD cards are at a higher risk of being corrupted.
- The SD card will be unable to start or shut down.
- The buttons across the same will become inoperable.
Conclusion
Now that you know the answer to do I need to format a new sd card, make sure to do it correctly. There are different methods that you can use to format the new SD card. Your new SD card is extremely important, which is why you must adopt the right methods for it. If you clean your new SD card, you may be able to prepare it for further use. It is advisable to compare all the methods and adopt the procedure that suits you. However, if there are files in the corrupted SD card, it is advisable to get a data recovery tool. This will only play an important role in recovering the data.
FAQ
-
1. How do I reset an SD card?
There are different methods to reset an SD card for different devices. These include:For Windows: You can use Windows ExplorerFor Mac: You can use Disk UtilityFor Android: You can reset the SD card from settings. -
2. Does a new SD card need to be formatted?
Yes, a new SD card needs to be formatted, too. Not many people know this, but formatting an SD card can play an important role in improving its performance and making it a new device. -
3. Why can't I format my new SD card?
There may be many reasons why you may not be able to format your new SD card. The SD card may either be corrupted or isn't being ready by the device, which is why you may need to format it again.
















