Compact Flash memory cards provide various benefits, such as fast data transfer rate, reliability, and high storage capacity. Because of that, these cards are a preferred solution for many smartphone and camera users looking to store top-quality audio and high-resolution videos and photos.
However, CF cards are prone to various problems, like any other type of flash memory card. If you're experiencing data loss with your CF card and don't know what to do, this CF card data recovery guide can help you. Here's how to recover deleted files from a CF card and fix any corruption that might cause problems in the future.
In this article
Potential CF Card Issues That Require Recovery
CF cards aren't perfect and can get corrupted or damaged. Below we will explain three typical data loss issues of CF cards and there corresponding fixes.
| Problems | Solutions |
|---|---|
| 🗑 Deleted CF Card Data | Recover Deleted Files With a CF Card Recovery Software |
| 🤖 Corrupted CF Card | Fix Logical Issues With Your CF Card Using Formatting, CMD or First Aid |
| ⛔ Logically Damaged CF Card | Recover Lost Data With a CF Card Recovery Software |
| 🛠 Physically Damaged CF Card | Contact a Data Recovery Service |
Deleted CF Card Data
Though CF cards used to be a go-to memory card format for people looking for enhanced durability, they aren't perfect. If you store all your data on a CF card, you'll likely experience the pain of data loss at some point. Your CF card may appear empty for many reasons, even though you know your data is there.
Here are common CF card file deletion scenarios:
- Virus or malware infection
- Human errors like accidental file deletion
- Unintentional CF card formatting
- Sudden power outage or failure
- Physical damage
- Improper computer shutdown
- Emptying recycle bin without backup
- Partition or drive deletion
- File transfer interruption
- CF card disk corruption
- Computer system crash
- Memory chip malfunction
Fortunately, you can recover deleted files from your CF card using data recovery software or Windows/Mac utility tools. The only scenario where you can't recover deleted data from a CF card is when you overwrite the original content with new data.
Corrupted CF Card

A corrupted CF card may still be usable and readable. However, when you try to access your files on a corrupted CF card, you'll probably receive an error message. The good thing is that your files may still be healthy and readable even though your card is corrupted.
In most cases, improper use causes CF card corruption. If you tried to remove the card without safe removal or interrupted the read/write process or formatting function, these actions could cause CF card corruption.
Here are the common signs of CF card corruption:
- A CF card suddenly appearing empty
- Missing saved data
- Slow file access rate
- A CF card not reading
- Your OS prompting you to format the CF card before using it
- Your Windows unable to detect or recognize a CF card
If you notice any of these signs, it is likely that your CF card has malfunctioned or become corrupted. To fix a corrupted CF card and regain access to your data, you can format the CF card or attempt to use the Command Prompt (for Windows) or First Aid (for macOS).
Damaged CF Card

If your CF card appears bent and worn out with its metal connectors showing, you're dealing with a physically damaged CF card. Whether you dropped it on the ground and walked over it or it fell in a glass of water, a CF card can suffer physical damage in various ways.
If your computer can still detect your CF card, all is not lost, and you may still attempt to save your data using a specialized data recovery or utility tool. On the other hand, visibly damaged CF cards are best left to professional data recovery services with the proper tools and equipment to salvage as many files as possible.
Check if Your Card is Physically Damaged
If your card is severely damaged, contact professionals to help you deal with the issue. Though data recovery software like Wondershare Recoverit can also retrieve data from cards with minor damage, CF cards with extensive damage are best left to a professional data recovery service.
Here are all the ways to inspect and check if your card is damaged:
- Inspect your CF card for all signs to check for cracks and chips - your card might be broken into two pieces without you even noticing.
- Look closely at the CF card lock switch (if your card has one) - if the lock switch is broken, you won't be able to write data on your CF card.
- Carefully inspect the card's casing for any visible ruptures - if the card casing is ruptured, you can easily replace it with a spare one.
- Inspect the CF card pin connector - a broken one could render your card unreadable.
How To Fix a Corrupted CF Card and Prepare It for Recovery
As explained above, your computer may report various error messages if you're dealing with a corrupted CF card. For example, Windows may prompt you to format your CF card when you attempt to access and retrieve your files.
On the other hand, your system may be unable to access or even recognize your SD card. You won't find your CF card in the Devices and Drives section when you go to My Computer. If that's the case with you, don't panic; there may be a way to regain your data.
Format the CF Card
If your CF card is not recognized, try formatting it to resolve logical issues and restore factory settings. This process will delete any data stored on the CF card. However, you can later recover files from the formatted CF card using memory card recovery software.
- Step 1: Open File Explorer (Windows) or Finder (Mac) and locate the CF card under Devices or This PC.
- Step 2: Right-click (Windows) or control-click (Mac) on the CF card's icon and select Format (Windows) or Erase (Mac) from the context menu.
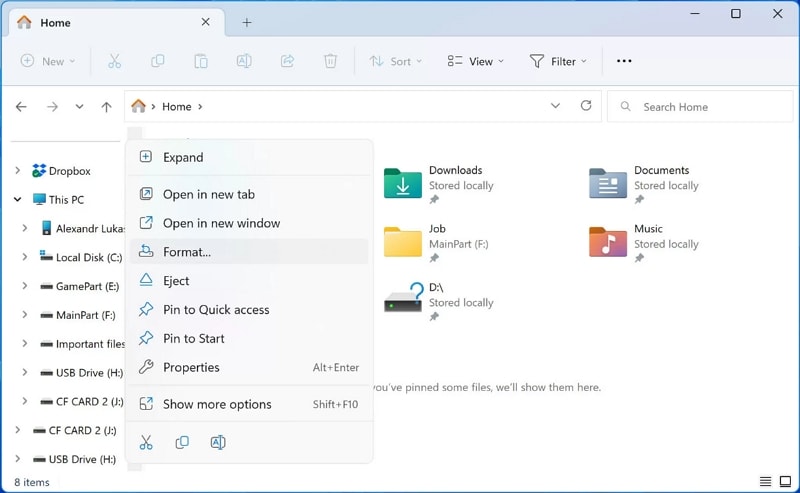
- Step 3: Choose the desired file system for your CF card. For most purposes, select FAT32 (Windows) or MS-DOS (FAT) (Mac). If your CF card is larger than 32GB, choose exFAT.
- Step 4: Remember to check the Quick Format option and click Start (Windows) or Erase (Mac) to begin the formatting process.
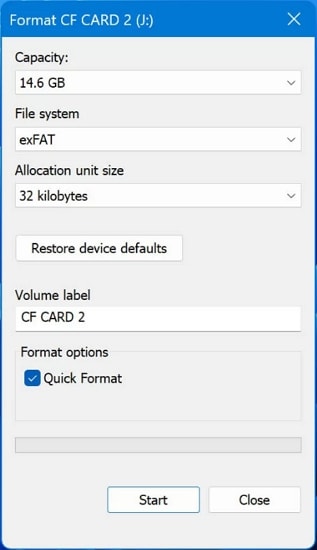
Note: Ensure you perform a Quick Format. A Full Format is more thorough and can remove all data from the drive, making it impossible to recover.
- Step 5: A warning message will appear, reminding you that all data on the card will be erased. Confirm your selection.
Wait for the formatting to complete. This may take a few minutes, depending on the size of the CF card. Once the formatting is finished, safely eject the CF card from your computer. Then, reinsert the CF card into your device (e.g., camera) to check if it's now recognized and functioning properly.
Use CMD to Fix Corrupted CF Card on Windows
The CHKDSK command in Windows can help you fix file corruption and make your CF card readable. This Windows command-line tool will analyze your CF card for bad sectors and file system errors and perform automatic CF card repair.
The tool verifies the card file system integrity and repairs logical file system errors. Here's how to fix your CF card using CHKDSK.
- Step 1: Open CMD.Navigate to the Search bar, type cmd, and click Run as administrator.
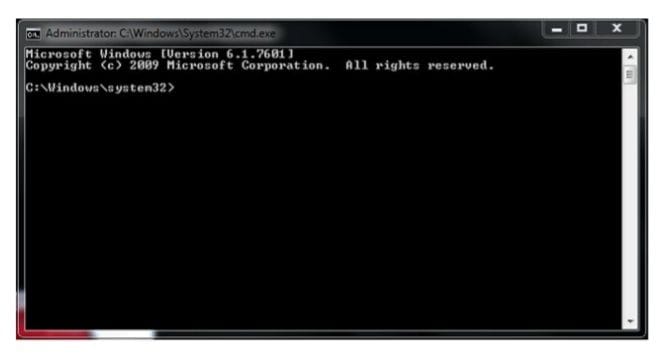
- Step 2: Run CHKDSK. Click cmd.exe and enter
chkdsk /X/f(CF card letter). If your CF card drive's letter is H, typechkdsk /X/f hand hit Enter.
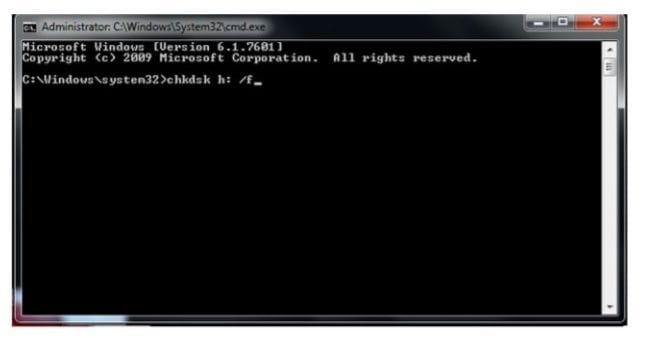
- Step 3: Allow CHKDSK to complete the analysis. Give your system time to complete the process. It may take only a few minutes or several hours, depending on the size of your files on the CF card. If Windows returns to you with the Windows has made corrections to the file system message, your CF card data is back safely in your arms.
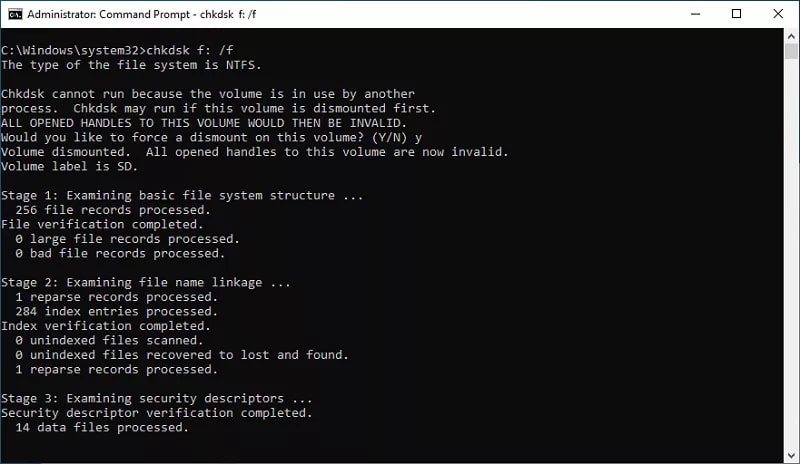
Use First Aid to Fix Corrupted CF Card on MacOS
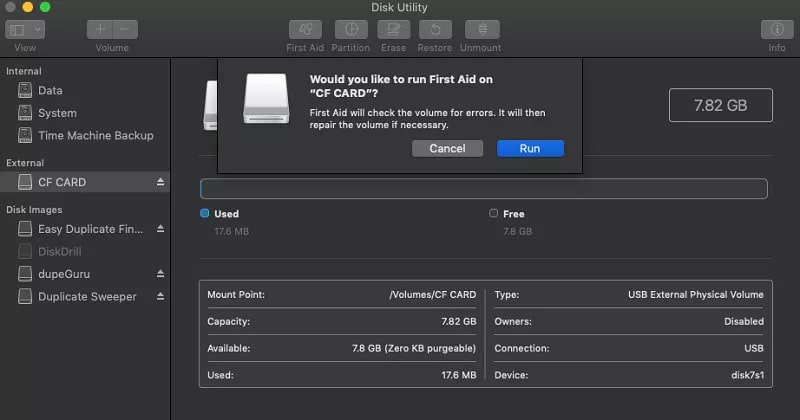
If you're a Mac user, you can leverage First Aid to fix a corrupted CF card. Here's how.
- Step 1: Access Disk Utility. Locate the Applications folder and open it. Select Utilities > Disk Utility.
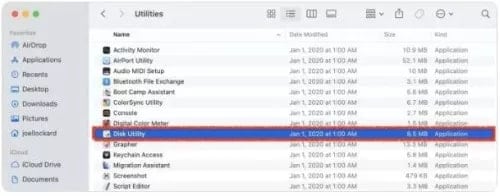
- Step 2: Run First Aid. Select your CF card in the sidebar and click First Aid. Click Run and confirm by hitting Continue. If you see an "Operation successful" message, your CF card is as good as new, but you'll receive a notification if Disk Utility can't fix your CF card.
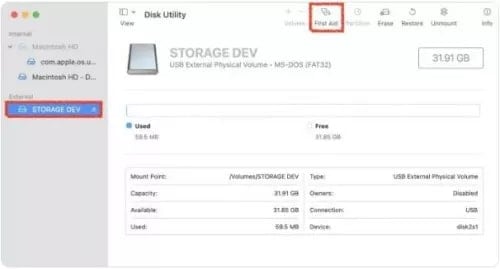
How To Recover Files From a CF Card With a Recovery Software
After formatting the CF card or making it detectable by the computer, you are now ready to recover files that were erased during formatting or lost during the card-fixing process using a CF card recovery software.
Selected as a leader in data recovery by G2 users, Wondershare Recoverit stands out as the most reliable CF card recovery software. Regardless of the data loss scenario - whether it's CF card formatting, accidental deletion, virus infection, malware attack, partition loss, or file corruption - Recoverit will retrieve your files.
Follow these steps to recover deleted files from your CF card with Wondershare Recoverit.
Step 1 Select the CF Card

Download, install, and launch Wondershare Recoverit on your computer. Connect your CF card to your device using a card reader and open the tool's main interface. Click SD Card and find your CF card.
Step 2 Scan your CF card for data.

Wondershare Recoverit will perform a deep scan of your CF card using advanced scanning technologies to find your data. Allow the program to complete the process and list recoverable files.
Step 3 Recover your files from CF card

Once Wondershare Recoverit lists all recoverable files, preview your data before recovery to check file details, such as date modified, extension, name, etc. Once you select the files you want to retrieve, click Recover.
Conclusion
No matter what you do for a living or where you go, you need a memory storage device like a CF card to document and preserve your accomplishments. Whether you store business data or private files, CF cards are a convenient, straightforward, and reliable way to keep, save, and move your data quickly, be it a photo, video, music file, or an entire database.
CF cards offer numerous benefits but are also prone to physical damage, file corruption, and data loss. Fortunately, you can recover your data from a corrupted or damaged CF card in most cases using the best CF card recovery software - Wondershare Recoverit.















