Micro SD cards are fantastic for extra storage in professional cameras, smartphones, drones, and other devices. However, they aren’t immune to damage, failure, or file corruption.
Then, there’s accidental deletion, a careless human error erasing precious SD card photos, videos, and other files.
The good news is you can recover deleted files from a micro SD card, even in case of damage, corruption, and formatting. You only need a reliable micro SD card data recovery tool.
Before learning about micro SD card data recovery solutions, fix various issues, and prevent data loss, discover why you might lose data and the tell-tale signs your micro SD card might need data recovery.
In this article
How Can You Lose Micro SD Card Data?
The most prevalent reason for micro SD card data loss is accidental deletion. Others include formatting, interrupted transfer, malware, file system corruption, physical damage, and removing the card while in operation.
Let’s not forget external factors like excessive heat, moisture, and electrostatic discharge (ESD), which can also cause damage and data loss.

Fortunately, you can retrieve data from a micro SD card in these and many other scenarios. However, if you continue using it, the chances of recovering the files will be slim to none because new data will overwrite them.
The same goes for performing a Full Format. Unlike its quick counterpart, it wipes entire data irretrievable.
Now that you know the reasons for micro SD card file recovery, it’s time to see if you need it.
Signs That Your Micro SD Card Might Need Data Recovery
Here are the tell-tale signs you need micro SD file recovery.
| Signs | Description |
|---|---|
| 🗑Inaccessible or missing files | You’re likely dealing with a corrupted micro SD card if you can’t find or access specific (or all) files – unless you’ve accidentally deleted them. |
| ⛔Error messages when trying to open files | If your micro SD card suddenly refuses to open specific files, with your device displaying error messages (e.g., "Micro SD card not detected"), one of the problems above might be at play. |
| 🐌Slow or unresponsive card | A slow micro SD card might be a nuisance but won’t cause data loss. However, it might require formatting, which wipes data and calls for a backup. An unresponsive card is another story. File corruption, malware, outdated drives, and other issues might prevent your computer or another device from detecting it. |
| 🔥Strange noises or overheating | A micro SD card overheating or its adapter producing strange noises is rare. Still, it’s a sign of damage that calls for a replacement – and data recovery before losing your files. |
Can I Retrieve Data From a Micro SD Card by Myself?

Yes, you can restore a micro SD card without anyone’s help. Of course, you’ll need a reliable micro SD file recovery tool.
However, it is essential to stop using the SD card as soon as you become aware of the data loss. Otherwise, new photos, videos, or other data may overwrite the space occupied by the lost files, making retrieval nearly impossible. On the other hand, if your micro SD card is severely physically damaged, your best option would be to seek a professional SD card data recovery service.
Let’s see how to recover files from a micro SD card.
How To Recover Files From a Micro SD Card
Follow these steps to recover deleted files from a micro SD card.
Step 1. Stop Using the Micro SD Card Immediately
Since new shots and footage will overwrite deleted files (still in temporary storage), stop using your micro SD card to reduce the risk of losing them forever.
Step 2. Connect the Micro SD Card to a Computer
Place your micro SD card in a compatible reader and connect it to your computer.
Step 3. Use Reliable Data Recovery Software to Restore Files to a Safe Location
Wondershare Recoverit is among the most reliable SD card data recovery tools. This professional micro SD card recovery software supports recovery of 1,000+ file formats and has a 99.5% success rate in 500+ data loss scenarios.
It even has a patented Enhanced Recovery technology for patching scattered video fragments of a single file.
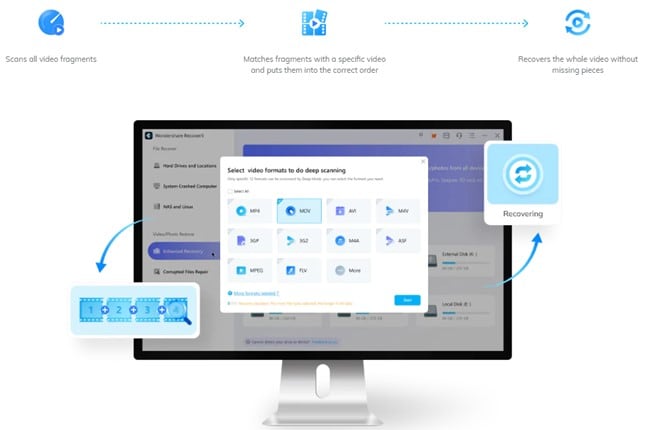
Here’s how to retrieve data from a micro SD card with Wondershare Recoverit:
- Download and install Wondershare Recoverit on your PC or Mac.
- Launch Wondershare Recoverit, click SD Card, and select your micro SD card.

- The program will scan for lost files on your micro SD card and displays retrieved files.

- Choose those you wish to restore, preview them, and click Recover.

Additionally, you can use Enhanced Recovery (available with the Premium plan) to retrieve lost photos and videos. The free trial also offers it but limits you to 100 MB.
Step 4. Regularly Back up Your Micro SD Card Data
It’s better to be safe than sorry, so create regular backups in a secure location like your computer, NAS, or another storage device after you get your data back.
You may be also interested in: How to Check SD Card for Errors: Fix SD Card on Mac?
Consider a Professional Data Recovery Service if the DIY Recovery Fails

Data recovery software can only do so much, so professional micro SD card recovery might sometimes be your best bet. Specialists use advanced tools and pack the necessary experience and expertise to fix faulty hardware or revert data loss due to human error and other scenarios.
Consider a professional data recovery service in the case of:
- Physical damage
- Firmware failure
- Extensive corruption (logical damage)
- Missing files due to a full format
- Overwritten data
Professionals can restore your micro SD card in these situations, but there’s no guarantee, primarily with overwritten data or extensive logical or physical damage.
Here are the pros and cons of using a professional micro SD card recovery service to help you make an informed decision:
The benefits of professional help outweigh the drawbacks, primarily if you wish to retrieve irreplaceable photos and videos. Therefore, choose from the best SD card data recovery services to increase the chances of restoring lost files if your chosen software fails.
Common Micro SD Card Issues and Fixes

Even the best micro SD cards can sometimes encounter problems, not necessarily requiring data recovery. Here are the typical issues and fixes.
Issue 1: A slow micro SD card
Fix: Place your micro SD card in another device to see if the speed changes. If it doesn’t, create a backup and format the card, ensuring you select the correct file system.
Issue 2: An undetected micro SD card
Fix: Update micro SD card reader drivers on your PC or Mac (if the computer doesn’t recognize the card). Format the card if the error persists – hopefully, after backing up data or retrieving it with a recovery tool.
Issue 3: An unreadable card
Fix: If trying another card reader or adapter doesn’t solve the problem, remove the card, restart the device, and reinsert the card. If nothing works, reinstall the drivers, change the drive letter (on Windows), or format the card after backing up data or restoring it with data recovery software.
Issue 4: A seemingly empty micro SD card
Fix: Remove the micro SD card, restart your device, and reinsert the card. If it still appears blank, connect it to your computer and ensure you haven’t hidden the files.
Follow these steps to unhidden micro SD card files on Windows:
- Go to File Explorer > View > Options > Change folder and search options (on Windows 10) or File Explorer > View > Show > Hidden items (on Windows 11).
- Click Advanced Settings in the View tab.
- Click Show hidden files, folders, and drives > OK.
Here’s how to unhidden micro SD card files on a Mac:
- Go to Finder > Locations and select your micro SD card.
- Use the Command + Shift + Dot (the "." key) keyboard shortcut to view hidden files.
If these fixes don’t work, use a reliable data recovery tool to retrieve the missing files.
Tips for Preventing Data Loss on Micro SD Cards

To prevent a situation requiring micro SD card file recovery, take the following precautions:
- Use micro SD cards from trusted manufacturers who follow top-quality standards. Purchase them from official websites or brick-and-mortar stores to avoid counterfeit products with possible defects.
- Always turn off your camera, smartphone, or another device before removing your micro SD card.
- Don’t eject or remove the card in operation (e.g., while formatting it or transferring files).
- Scan every device for malware and viruses before inserting your micro SD card.
- When removing your micro SD card from a device, unmount it first and use the "Safely remove hardware" option to eject it.
- Create frequent backups in several secure locations. You don’t want to put all your eggs in one basket.
- Regularly format your micro SD card for better performance, extended lifespan, and lower risk of data corruption.
- Gently handle the card to prevent physical damage.
- Store your micro SD card in a protective case (preferably anti-static) when not using it, ensuring it stays in a dry environment at room temperature.
These steps will keep your memory card healthy and prolong its life.
Conclusion
Losing micro SD card files due to accidental deletion, malware, logical damage, or issues can be frustrating. Fortunately, you can retrieve data from a micro SD card, whether you use data recovery software like Wondershare Recoverit or rely on professionals.
Once you retrieve your files, follow our tips for preventing data loss and keeping your micro SD card healthy.















