If you work with SD cards frequently, you’re probably familiar with the pain of seeing messages like "SD card won’t read". While it’s quite normal to find yourself in such a position, things can get pretty messy if you can’t access your data when you really need it.
There are many reasons why your SD card suddenly stopped working, ranging from virus infections, malware intrusions, and missing drivers to malfunctioning card readers, hardware issues, and poor USB connections.
With that in mind, here are the top methods to fix this problem across multiple devices like PC, Mac, Android, and your camera.
In this article
Why Did My SD Card Suddenly Stop Working
In most cases, SD card corruption or physical damage can cause your memory card to stop working.
An SD card can become corrupted and malfunctioned due to many different reasons:
| Causes | Explanation |
|---|---|
| 🔨 Physical damage | SD cards are prone to physical damage due to their tiny build. You can bend or bruise them without even knowing. Any physical damage or electrostatic discharge may cause permanent damage to their fragile electronics and wirings. |
| ⛔ Data corruption | If there's any problem with your SD card's file system, it may corrupt the data stored on your card and cause the card to stop working. |
| 🤦 Improper handling | Though SD cards can be durable and resilient, frequent and consistent use can temper your SD card's electronics or file system, cause your card to malfunction and stop working. In addition, violent and frequent card removals can compromise the normal functioning of your memory card. |
| 💀 Virus or malware infection | Malware infections and viruses are among the leading causes of SD card corruption. They affect the files stored on your memory card, causing an SD file system crash. |
| ❌ Manufacturing defects | Cheap SD cards are more prone to damage, corruption, and other related SD card issues. |
| ➰ Connection issues | If you're using a malfunctioning USB port, adaptor, or card reader, you may experience SD card connection issues, preventing you from accessing your files. |
| 🔐 Lock trigger malfunction | Every SD card has a lock switch on the side. If your SD card is locked, you won't be able to write any new files onto it, and your PC and Android won't be able to detect it. |
| 🔠 Missing SD card driver letter | Your PC system won't be able to recognize or access the SD card partition if your SD has lost its driver letter. |
| 💽 Corrupted driver | Problems with SD card drivers can cause your SD card to stop working. |
| 📀 Partition loss | If your SD card's partition becomes missing or gets accidentally deleted, it will render your card unallocated and irresponsive. |
If any of these causes corrupted your SD or made it to suddenly stop working, there are effective ways to mitigate the damage and restore your SD card to normal operating mode. With that in mind, here are the top methods to fix a malfunctioning SD card on multiple devices.
Important: Recover Data Promptly From an SD Card That Stopped Working
Before fixing a malfunctioning SD card, consider recovering your files to avoid data loss. The easiest and most effective way to recover your data is to use a third-party data recovery tool like Wondershare Recoverit.
It is an all-in-one memory card data recovery solution that helps you retrieve your files from malfunctioning and corrupted SD cards on devices like Android, iOS, Mac, and Windows. The tool supports all types of storage media devices and every memory or SD card you can imagine.
In addition, Recoverit supports an array of data and file types and formats, including photos, audio and video files, documents, and more. Follow these easy steps to recover data from an SD card that stopped working with Recoverit.
Step 1 Connect your SD card to the computer

Connect your SD card to the computer using a suitable card reader. Download, install, and launch Recoverit on your PC or Mac. Navigate to the main interface and click the SD Card tab. Select your SD card and click Scan to initiate the data recovery process.
Step 2 Scan your SD card

The moment you click Scan, Recoverit will start scanning the selected SD Card device for recoverable files.
Step 3 Preview, recover, and save your SD card data

Once Recoverit completes the scan, you’ll see a list of all recoverable files. Select the files you want to recover, preview them to ensure that’s the data you need, and click Recover.
Learn more >>: Which is the best SD card recovery software?
How To Fix SD Card Suddenly Stopped Working on Android Phone
Here are three ways to fix your SD card stopped working on Android and camera. Before you proceed, we strongly recommend that you recover and back up your data using the method explained earlier, as the following methods may cause data loss.
Method 1: Unmount your SD card
You can fix most SD card problems on Android by simply unmounting and mounting your SD card.
Here’s how:
- Step 1: Navigate your phone to Settings > Storage > Unmount SD card. Tap OK to confirm and take the SD card out;

- Step 2: Turn off your phone;
- Step 3: Insert your SD card again and turn on your phone;
- Step 4: Head to Settings > Storage >Mount SD card.
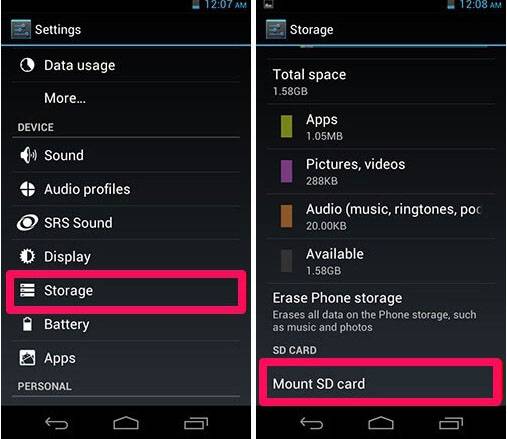
Method 2: Re-insert your SD card into your phone

A simple reinsertion can make most SD card problems go away.
Follow these steps to reinsert your SD card into your Android device:
- Step 1: Power off your device and take out the memory card;
- Step 2: Inspect the card for any abnormalities, irregularities, dust, and physical damage;
- Step 3: Clean the SD card slot on your phone;
- Step 4: Reinsert your SD card into your device;
- Step 5: Power on your phone and check if the SD card is working properly.
Method 3: Factory reset your phone
If none of the above methods give satisfactory results, the last thing you can try is to reset your phone to factory settings. Remember that a factory reset will delete all data on your phone.
Here’s how: Navigate to Settings and tap on Battery and device care > Storage > Advanced > SD card > Format > Format SD card.
How To Fix SD Card Suddenly Stopped Working on Camera

If the SD card in your camera suddenly stops working, here are a few steps you can take to try to resolve the issue:
- Option 1: Reinsert your SD card – sometimes, a simple SD card re-insertion can solve all memory card problems. Turn off your camera and take out the SD card. Power your camera back on and reinsert your SD card.
- Option 2: Update camera software – camera software updates can fix common SD card issues, such as a firmware bug that may cause your SD card to stop working. Visit your camera manufacturer’s website and follow the instructions to download the required firmware.
How To Fix SD Card Suddenly Stopped Working on Windows PC
If you cannot fix the SD card suddenly stopped working problem on Android or camera, try connecting your SD card to your computer. Follow these guidelines to fix the issue.
Method 1: Check for SD card errors
Connect your SD card to your PC using a card reader and follow these steps:
- Step 1: Navigate to My Computer and select your SD card drive;
- Step 2: Right-click the drive and select Properties > Tool;
- Step 3: Head to the Error-checking tab and select Check > Repair drive;
- Step 4: Allow your PC to complete the repair, disconnect the SD card, and restart your computer.

When your PC reboots, insert the card back to see if it works properly.
Method 2: Troubleshoot your SD card problem
Windows Troubleshooter can fix most memory card problems.
Here’s how to use it:
- Step 1: Connect the SD card to your computer and hit the Windows button;
- Step 2: Select Settings from the menu and click Update and Security;
- Step 3: Navigate to Troubleshoot>Hardware and Devices>Run the troubleshooter;
- Step 4: Allow your PC to finish checking for problems;
- Step 5: Restart your computer.

Method 3: Update the SD card driver
Another method to fix a malfunctioning SD card is to update the card’s driver.
Here are the steps:
- Step 1: Press Windows and X keys and select Device Manager from the menu;
- Step 2: Right-click on the card’s driver and click Uninstall;
- Step 3: Right-click on the driver again and select Scan for hardware changes.
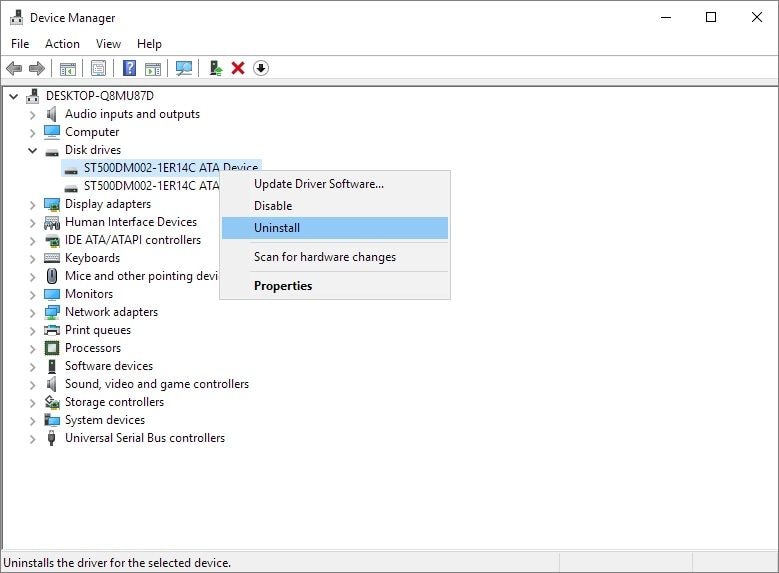
If an update is available, Windows will update your driver. Disconnect the SD card from the computer, restart your PC, and insert the card again to see if it works.
Method 4: Use the Diskpart command utility
If your SD card suddenly stopped working in the middle of a data transfer, it might be write-protected.
Here’s how to fix this with Diskpart:
- Step 1: Connect the SD card to your computer;
- Step 2: Type cmd in the Search bar and open the diskpart.exe;
- Step 3: Type in Diskpart and hit Enter;
- Step 4: Input listdisk and select your SD card disk;
- Step 5: Type select disk 1 or the number of your SD card disk;
- Step 6: Input attribute disk clear read-only and hit Enter.
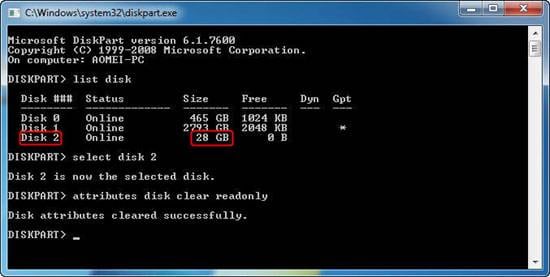
Remove your SD card and restart your PC. When your PC boots, insert SD and check if it works.
Method 5: Use Chkdsk
If none of the methods work, use chkdsk to repair bad sectors on your SD card that may cause it to stop working.
Here’s how:
- Step 1: Connect SD to your PC;
- Step 2: Type cmd in the Search bar and select Run as administrator;
- Step 3: Input chkdsk n: /f (n stands for the drive letter of your SD card);
- Step 4: Allow your PC to complete the process and check your SD card for errors.
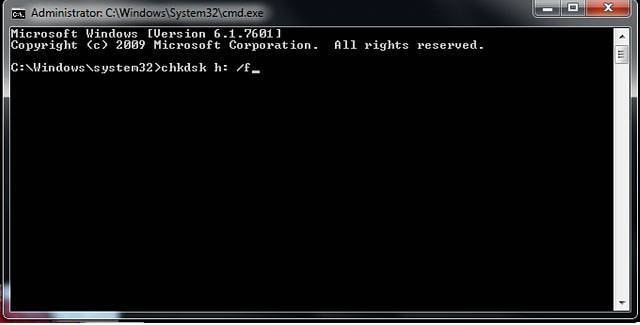
Remove the SD card and restart. Reinsert your card and check if it works.
How To Fix SD Card Suddenly Stopped Working on Mac
If your SD card suddenly stopped working on your Mac, you can check and change your Finder preferences to fix the issue. Here’s how to get you started.
- Step 1: Lunch Finder, click the Finder top bar, and select Preferences. Head to Sidebar and check all the items in the Locations section.

- Step 2: to the General section and check all the items in the Show these items on the desktop tab. Restart your Mac and connect the SD card to your computer. It should now work properly.

Conclusion
SD card problems are a nuisance, and it’s quite understandable that issues like SD card suddenly stopped working keep you awake at night. Even more so if you use an SD card to store vital data.
Thankfully, this guide provides effective methods to get rid of those nasty SD card problems, ensure your memory card works flawlessly, and recover your data on Windows, Mac, and Android.
SD card suddenly stopped working is a common problem that you can fix easily in most situations. If you lose your files along the way, use the Wondershare Repairit data recovery solution to get your data back.















