Be called a storage device, the SD card is an external media that is going to store that additional information for you. Compatible with all the devices i.e. Android, iOS, windows, sometimes the format working on the SD card is not compatible with certain devices that need to be fixed for allowing the functionality of this storage media. Hence, the easy and acceptable format can be a FAT32 and all you can do is simply format SD card FAT32 and change it to FAT32 SD card.
Below mentioned are the significant ways in which you can format SD card to FAT32 along with stepwise procedures depending on the storage capacity of each SD card.
| Methods | |
| Format 32GB or Smaller SD Card to FAT32 | #Solution 1: Using Windows Disk Management #Solution 2: Using Windows Explorer #Solution 3: Using Diskpart |
| Format 64/128GB or Larger SD Card to FAT32 | #Solution 1: Using FAT32 Format Tool #Solution 2: Using HP USB Disk Storage Format Tool #Solution 3: Using PowerShell |
| Format SD Card to FAT32 on Mac | Using Disk Utility More Tips on Formatting SD Card on Mac |
Part 1: What is the FAT32 Format?
Before heading to the way to format SD card to FAT32, let's clear the concept regarding the FAT32 format. What it is. Starting with its abbreviation, FAT stands for File Allocation Table. FAT32 Format is said to be a disk formatting utility established to format the discs larger than 32GB in storage capacity with the venerable FAT32 classification system. Some operational systems programs or experiments solely need or support FAT32.
It's designed exclusively for Windows XP which strives quite a long way as compared to the other operating systems. This format is not compatible with CD and DVD drives as it only works well with the drives that comprise of 512-byte sectors. It efficiently works with all the available versions of Windows, game consoles, Linux, and Mac. The attributes provided by the FAT32 format are Read-only, Hidden, System, Volume, Directory, and Archive.
Now once you are familiar with this FAT32 format, the next step is to move on the core point i.e. format SD card to FAT32.
So without any delay, here is what you need to know about different questions related to formatting SD card FAT32 with various storage capacities.
Here are the main takeaways for formatting an SD card to FAT32:
- Step 1. Connect the SD card to your computer.
- Step 2. Open This PC or My Computer.
- Step 3. Locate the SD card and right-click on it.
- Step 4. Select Format and choose FAT32 as the file system.
- Step 5. Click Start to begin the formatting process.
Part 2. How to Format 32GB or Smaller SD Card to FAT32?
Method 1. Using Windows Disk Management
Starting with the formatting option present on your device, the easiest solution is to use the windows disk management to format microSD to FAT32 i.e. an SD card with 32GB capacity or smaller. This build-in tool is easy to use and one can also vividly understand the GUI for it. The Windows Disk Management offers NTFS, FAT, FAT32, and exFAT formats.
Here are the steps to follow that will format microSD to FAT32.
- Open CMD and run diskmgmt.msc to launch the Disk Management utility.
- Locate your SD card, right-click on it, and choose the Format option.

- In the format window, customize settings like the volume label, file system, and allocation size. Choose whether to perform a quick format or enable folder compression, then click OK.
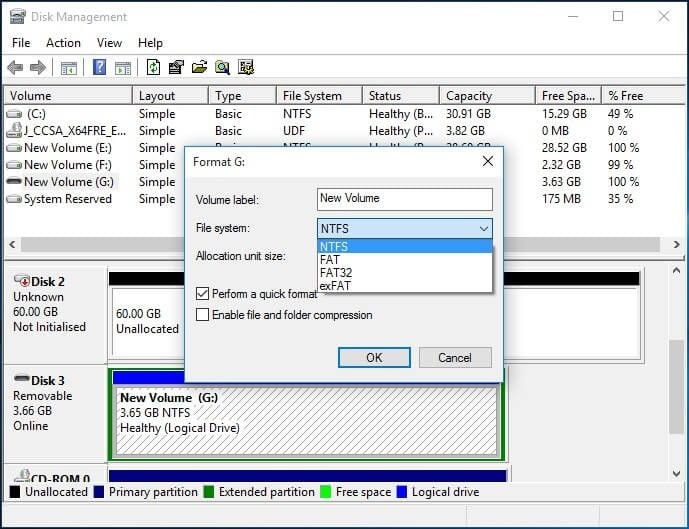
- Confirm the warning message by clicking OK to format the microSD card to FAT32.

- After a few minutes, your microSD card will be formatted to FAT32.
You are all done with formatting microSD to FAT32 in mere minutes.
Method 2. With Windows Explorer
Apart from the windows disk management, there also exists a potential alternation with which you can format microSD to FAT32. Using windows explorer in this stance, all you have to follow is this mentioned step-wise process and you will be done with formatting in a few seconds.
Let's get started!
- Right-click on the drive in the GUI and select Format.
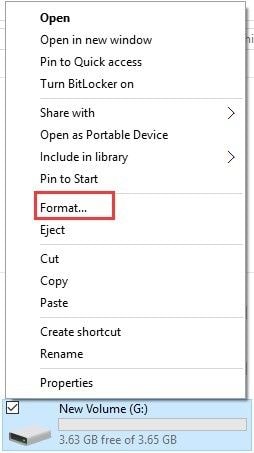
- Choose the file system, allocation unit size, and volume label. Opt for a quick format if needed, then click Start.

- A warning will appear: "Formatting will erase ALL data. Click OK to proceed or CANCEL to quit." Click OK to continue.

Once clicking Ok, the formatting process will start and soon you will be done with your desired action.
Method 3. Using Diskpart
Using Diskpart for proceeding to format microSD to FAT32 (32GB or smaller) is a useful and quick fix to go for formatting. This is even going to work when the data in the card is showing RAW. Let's check how Diskpart can help in this reference.
- Step 1. Open Diskpart
- Step 2. List Disks
- Step 3. Select SD Card
- Step 4. List Partitions
- Step 5. Select Partition
- Step 6. Format to FAT32
- Run Diskpart as an administrator by typing Diskpart in the search bar or pressing Windows + R, then selecting Diskpart and clicking OK.
- Enter the command list disk to view all available disks on your device.
- Use the command select disk n (replace "n" with the disk number of your SD card).
- Create a partition by running list partition.
- Select the partition "m" (replace "m" with the partition number of your SD card).
- Finally, run the command format fs=fat32 quick to complete the formatting process.

Part 3: How to Format 64/128GB SD Card to FAT32 | 3 Methods
Formatting an SD card using CMD is one of the most powerful formatting methods. But there are a few instances when this may fail. If you get an error message, then the following could be the causes. We offer some solutions on how to fix these issues.
Method 1. Using FAT32 Format Tool
One of the efficient FAT32 format tools, be it a third-party application software, the FAT32 is at your service to format those larger USB drives or SD cards i.e. format 64GB SD card to FAT32 and format 128GBSD card to FAT32. It also offers a portable app option, giving you the flexibility to either download and install it on your PC or use it directly on your mobile device.
Follow this stepwise procedure to format a 64GB SD card to FAT32 and format the 128GBSD card to FAT32.
- Once downloaded, the FAT32 window will appear on the screen, select the drive, and add the volume label. Now check the box of Quick format and click Start to proceed.
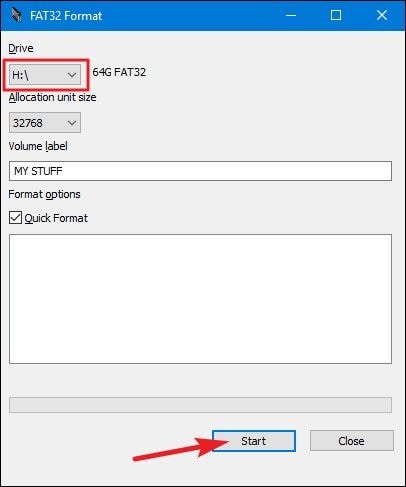
- You will get a warning message i.e. 'Do you format the drive? All data will be lost!' Click Ok to continue formatting.
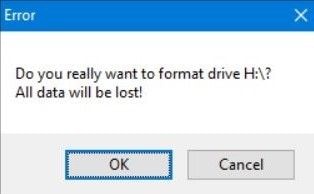
All done! Continue your desired actions. In case you are dealing with a 64GB SD card and you want to format a 64GB SD card to FAT32, all the steps are the same as mentioned above.
Method 2. Using HP USB Disk Storage Format Tool
Another reliable tool for formatting a 64GB SD card to FAT32 is the HP USB Disk Storage Format Tool. It’s free, lightweight, and trusted for this purpose. To get it, search for the tool on Softpedia, click Download Now, and choose a download source. Save the file to your computer, then follow the instructions to complete the download and installation process.
URL to get the tool: https://www.softpedia.com/get/System/Hard-Disk-Utils/HP-USB-Disk-Storage-Format-Tool.shtml
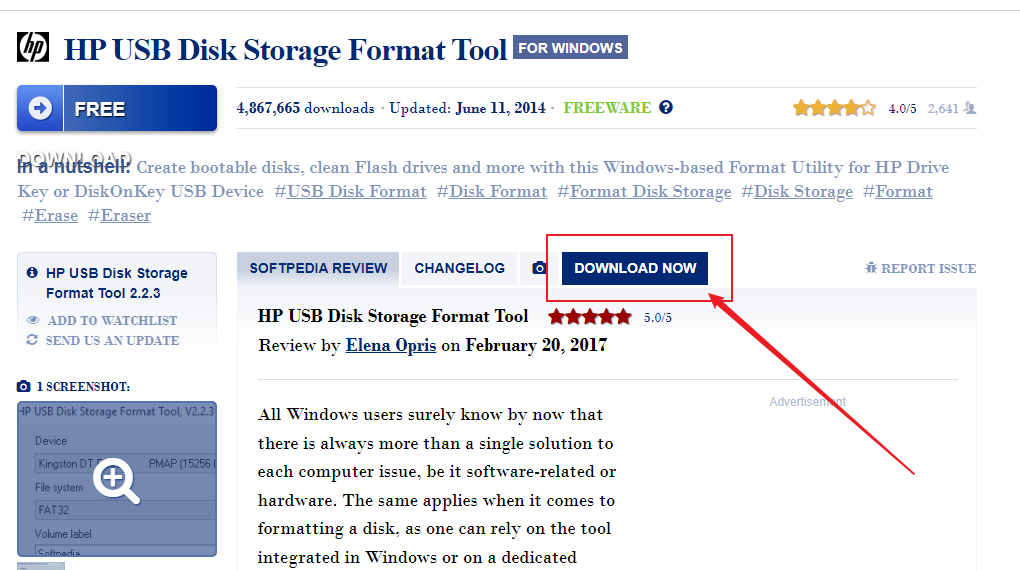
- Find and right-click the HPUSBDisk.exe in File Explorer, and select Run as administrator.
- Click the Device dropdown, then select your SD card.

- After that, click File system, and select FAT32.
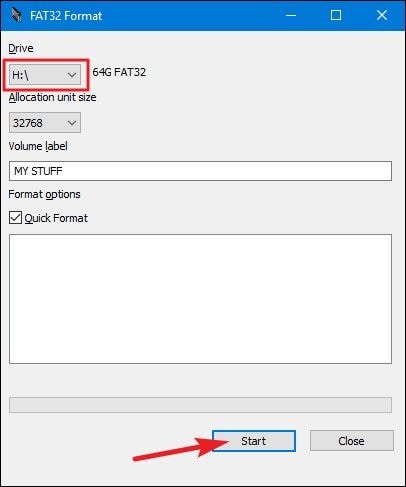
- If you’re ready, then click Start to initiate the process.
Method 3. With PowerShell
PowerShell is used to format the SD card to FAT 32. It helps in action like format 64GB SD card to FAT32 and format 128GBSD card to FAT32. It facilitates the users to go for formatting without downloading the third party application software.
Below are the steps you can follow to format the SD card to FAT32.
- Press Windows+X. Select PowerShell (admin) from the drop-down and run PowerShell as administrator.
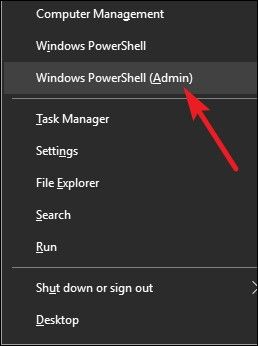
- In the PowerShell dialogue box, type a command i.e. format /FS: FAT32 X: and click Enter.

- The formatting action will start and would be completed in approximately one hour.
Part 4. How to Format SD Card to FAT32 on Mac
To format SD card to FAT32 on Mac, you can use the built-in Disk Utility tool. And it all works no matter the size of the card.
Here are the step-by-step guide:
- Enter Disk Utility.

- Select your SD card in the external section. Then, click Erase.

- If you need, you can fill a different name in the Name section.
- Click Format drop down and select MS-DOS(FAT), which is the same as the FAT32 option chose on Windows.

- Click Erase, then the format process will get started.
You may be also interested in SD card repair tools.
How to Recover and Repair Data from Formatted SD Card
Dealing with repairing and recovering data from formatted SD card is quite a process. In reality, the data said to be formatted from the SD card is always there but only gets inaccessible. So to recover and repair the data from the formatted SD card, you need third-party software. And what else can be beneficial than Recoverit data recovery!
Recoverit Data Recovery is a powerful data recovery software that helps you get back all your valuable documents, emails, photos, videos, and audio files, quickly and easily from the laptop, recycle bin/trash, internal hard drive, external storage media and even a crashed computer. Not only recover files from memory cards, Recoverit Ultimate also helps you recover fragmented video and repair corrupt/broken/damaged video too.
As a potential example of functionality for the software, here is the following:
How to Recover Data from SD Card Using Wondershare Recoverit?
Being an apt software for recovering lost files from the formatted SD cards, Recoverit provides recovered files with their original names and date of creation. Providing a wide range of compatible video formats you can recover the videos. It provides deep scanning and a preview before saving the data.
The following are steps to recover data from a formatted SD card with Recoverit.
- Start with SD Card. Connect the formatted sd card to your computer, and select it from the list.

- Proceeding with scanning the location.

- Once the scan is complete, go for looking at the preview. Then, select a location to store the recovered files.

Video Tutorial on How to Recover Lost Files from SD Card
Try Wondershare Recoverit to Perform SD Card Data Recovery

FAQs
-
Q1: Why would I want to format my SD card to FAT32?
Formatting an SD card to the FAT32 file system makes it compatible with a wide range of devices and operating systems. FAT32 is supported by most digital cameras, game consoles, music players, and other devices. It allows for easy file transfer and ensures compatibility across different platforms. -
Q2: How can I format my SD card to FAT32?
To format an SD card to FAT32, you can use the built-in formatting tools in your computer's operating system. Here's a general method for formatting an SD card to FAT32 in Windows:
1. Go to File Explorer.
2. Right-click the SD card.
3. Click Format.
4. Select FAT32 from file system.
5. Provide a volume label to the SD card.
6. Click Start to format the driver. -
Q3: Can I format an SD card to FAT32 on a Mac?
Yes, you can format an SD card to FAT32 on a Mac using the Disk Utility application. Here's a general method:
1. Launch Disk Utility.
2. Select the SD card from the external section.
3. Click Erase.
4. Provide a name to the driver.
5. Click Format and select MS-DOS(FAT).
6. Start the formatting process.















