How to Recover Overwritten Files from Mac
How do I recover permanently deleted photos from my Mac?
Hi all, I had deleted some photos on my Macbook and lost my external HDD with the photos backup. I am hoping for some practical methods or a reliable photo recovery Mac application to recover as many of these photos as possible. Any ideas or suggestions? Many Thanks!
Can you retrieve deleted photos on Mac?
Losing photos becomes commonplace and always leaves us deeply troubled. So is it possible for us to retrieve deleted photos? The answer is of course YES. Facebook photos can be lost due to accidental deletion, hard drive corruption, virus infection, or OS malfunction. No matter why your pictures get lost or deleted, they are still on your Macbook. The space they occupied is just marked as available for storage. This means that you can recover deleted photos on Mac before new data overwrites them.
Note: Please stop using the drive or folder where your deleted photos were originally located to avoid them being overwritten. Once overwritten, it is hardly likely to get the pictures back.
Way 1. How to Recover Permanently Deleted Pictures on Mac?
MacBook photo recovery can be difficult. However, a reliable and safe Mac photo recovery application makes it much easier and least time-consuming. Take Recoverit Mac Photo Recovery software as an example.
With the advanced Mac photo recovery software, you can recover deleted pictures in different image file formats with consummate ease, including JPEG, PNG, GIF, TIFF/TIF, BMP, PSD, ORF, RAF, MRW, RAW and more.
Recoverit supports MacBook's recovery for deleted files in all situations.
Moreover, it supports to deep scan deleted photos and performs photo recovery due to various data loss scenarios, while Mac built-in utilities can't do it. Some of the common ones on Macbook are as follows.
Accidental deletion
- "Shift + Del" without backup
- Emptying Trash without backup
- Deleting files by pressing the "Delete" button
Other scenarios
- Unexpectedly formatted or crashed hard drive
- Virus infection
- Unexpected power outage
- Improper partition or partition error
Guide: How do I recover permanently deleted files on Mac?
How to Recover Deleted Pictures on Mac
Recoverit Photo Recovery Mac is a MacBook recovery application specially designed for this kind of use. It offers you an option to preview the recoverable photos before restoring them. How can I retrieve deleted pictures? You can download and install the software, and follow the following steps to recover deleted pictures now!
If your hard drive gets formatted or corrupted, check our solutions for
formatted hard drive recovery. And we also offer some solutions for
deleted Android files.
Step 1. Select a specific hard drive
Launch the Mac digital photo recovery program. To recover deleted photos on Mac, you should go to select the location where your photos are deleted.

Step 2. Scan hard drive to find deleted pictures
Recoverit will automatically start an all-around scan to find deleted pictures on MacBook. The deep scan can piece all lost files together.

Step 3. Preview and recover photos from Macbook
After the scan, all found photos will be listed in the window. You will be able to preview them, select the wanted ones, and click on "Recover" to save them on your Macbook.

Way 2. How to Recover Deleted Files from Mac Trash
Where Do Deleted Photos Go on Mac? Usually speaking, after deleting photos on Macbook, you can still find and restore them in the Trash with simple clicks.
- Open the Trash to view all the photos you have deleted by clicking on the Trash icon.
- Enter the file name and find it through the Search box in the Finder window.
- Locate the photos you want and drag them to the target location for storage.
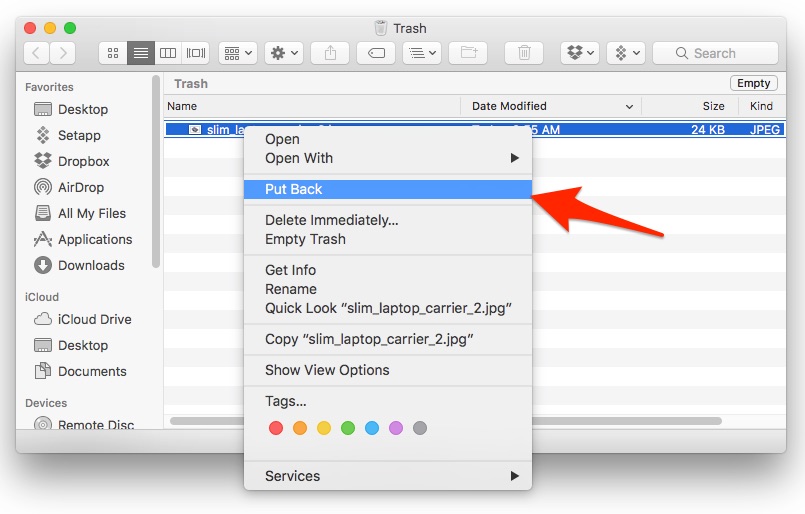
The major limitation of Mac trash recovery is that once you delete all photos on Mac trash, you're unable to rescue photos on Mac in this way. However, Recoverit Photo Recovery Mac can help you get back the items on it without much effort, even though the trash is emptied. Turn to Part 2 and get the full solution to undelete files on Mac.
Way 3. How to Find Recently Deleted Photos on Mac
Where to find recently deleted photos on Mac?
To avoid the permanent loss of important photos, Recently Deleted Album is designed on Mac to save all the deleted photos for 30 days. Mac users can take advantage of the built-in utility to find and recover their accidentally deleted pictures on Mac.
- Click File and then double click Show Recently Deleted to open the Recently Deleted album
- Select your wanted photos and then click "Recover" to get the selected pictures back.
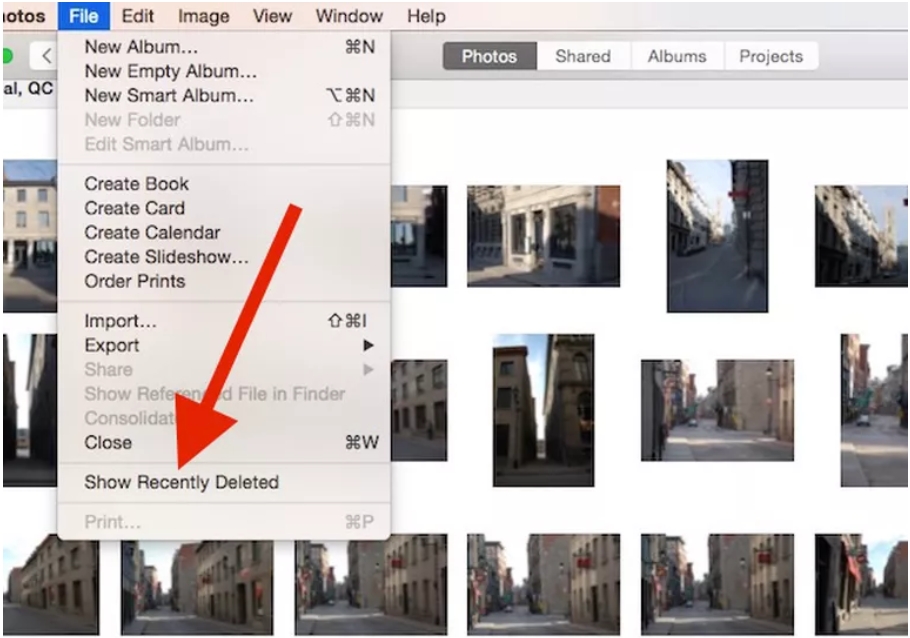
Points should be kept in mind on Mac photo recovery from Trash or Recently Deleted Album.
- When your hard drive is full, some items that have long been deleted will be removed from the Trash by macOS.
- When you empty the Trash, it would be not possible to restore deleted pictures from it anymore.
- Your deleted photos can only be saved on Recently Deleted Album for 30 days, after which they can't be recovered anymore.
Unlike photo recovery on Trash or Recently Deleted Album, Recoverit Photo Recovery Mac allows you to recover deleted photos on your MacBook without any time limitations. Lost pics on MacBook? Try it and get lost images now!
Tips on Mac Photo Recovery
- Please choose a new partition on your Macbook to store the recovered photos.
- After deleting files by mistake, please stop using the original drive to make sure that new data doesn't overwrite them.
- When facing data loss, you can recover them from Trash or Recently Deleted Album first as they are the simplest methods.
- Handpick a reliable Mac photo recovery software like Recoverit, which can avoid further damage on your photos and even Macbook hard drive.
What's Wrong with Mac
- Recover Your Mac
- Fix Your Mac
- Delete Your Mac
- Learn Mac Hacks





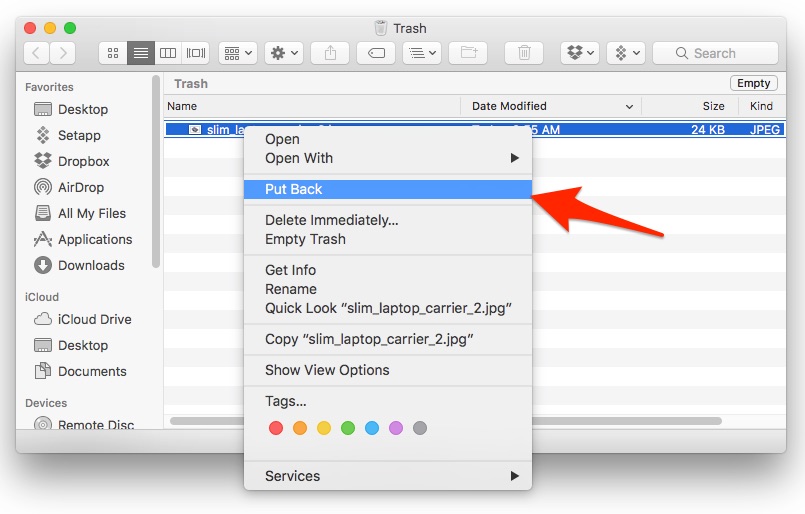
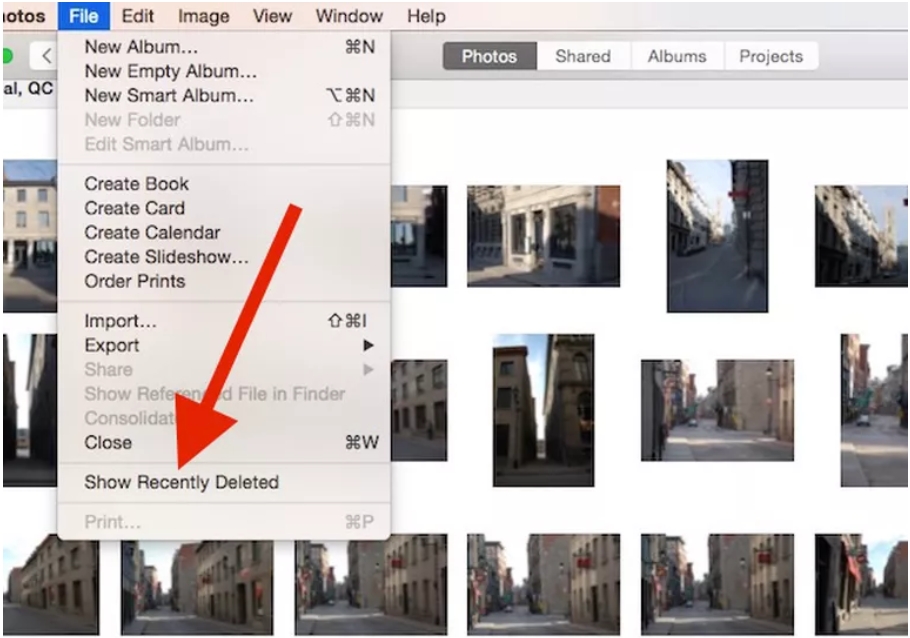





Sue Wayne
staff Editor