13 macOS Catalina Bugs or Problems and Fixes
Q: I have encountered an issue with macOS Catalina. How can I fix it?
"Recently, I updated my MacBook Pro to the latest macOS Catalina, but after that, I have started getting several issues. Some of the apps are not working and the system keeps restarting. Can someone tell me how to fix these macOS Catalina bugs?"
Earlier in October 2019, Apple has released the latest version of macOS – Catalina (macOS 10.15). While the operating system is pretty advanced and has tons of new-age features, not every Mac user is happy with it. For instance, the above-stated query is posted by a macOS user about the malfunctioning of the system after upgrading to macOS Catalina. Apart from that, there are several other macOS Catalina problems that you might encounter. In this post, I will let you know about the 13 common issues with macOS Catalina and how to fix them.
How to Fix macOS Catalina Bugs or Problems
Since macOS Catalina is a newly released operating system, it is pretty obvious to face issues regarding its functionality or compatibility. Here are some of the commonly occurred macOS Catalina bugs that you can easily fix.
Problem 1: Can't install macOS Catalina
This is the most common issue that Mac users complain about. Since so many people are trying to update to macOS Catalina, the process does not always yield expected results. There might be some compatibility issues with your Mac or the download could be stuck.
Fix 1: Is your Mac compatible with macOS Catalina?
Before you try to diagnose these macOS Catalina problems, make sure that your system can be supported by macOS 10.15 Catalina. You can just go to the official website of Apple to check the complete list of supported macOS Catalina systems.
Fix 2: Have a Stable Internet Connection
Since your computer would download a substantial amount of data from Apple's servers, you need to maintain a stable internet connection. Simply check the Ethernet or WiFi connection on Mac before starting the installation.
Fix 3: Start the installation again
If the install is stuck and can't proceed, then you can choose to restart it. The best way to do this is by restarting your Mac in the recovery mode by pressing Command + R during reboot. Now, click on the "Reinstall macOS" option from macOS Utilities of the Recovery Mode to proceed.

Fix 4: Check if Apple's Servers are down
This might sound surprising, but even Apple's servers might be down or be overloaded. You can just go to the Apple System Status page to check the current status of its servers.
Problem 2: Catalina Freezes on Reboot
A lot of users have encountered these macOS Catalina bugs in which the system freezes on reboot. It mostly occurs due to a conflict in the system or a problem with macOS firmware.
Fix 1: Restart Mac in Safe Mode
If there is an issue with Mac's startup disk, then you can check it by booting it in the safe mode. This would discard the added features of Mac and would only load its core firmware components. To do this, just restart your Mac and hold the Shift key as it reboots. Let go of the key once Mac reboots and log-in to your account.
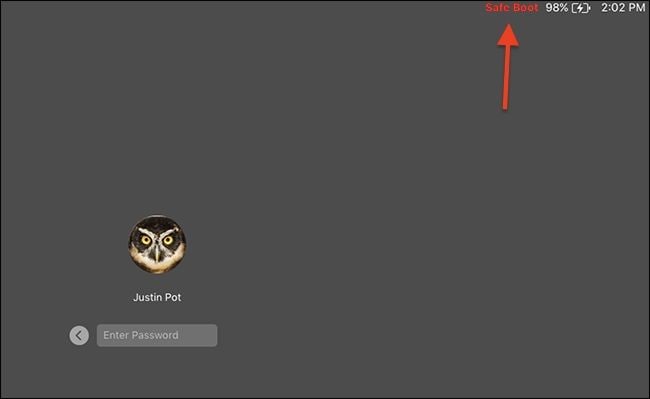
Alternatively, you can also launch Terminal and enter the following code to restart Mac in safe mode:
sudo nvram boot-args="-x"
Fix 2: Disconnect peripheral devices
A lot of Mac users have noticed that these macOS Catalina bugs occur due to some connectivity issues. Therefore, it is recommended to disconnect all the peripheral devices like mouse, Bluetooth speakers, USB drive, etc. from your Mac and restart it. If everything goes well, then you would be able to boot your Mac without any issue.
Problem 3: Catalina Apps not Working
With the release of Catalina, Apple has drastically changed the way apps run on a Mac. This has got a lot of users with macOS Catalina problems related to their apps. Chances are that your apps might not be compatible or haven't been updated in a while.
Fix 1: Check if your apps run on 32 bit
With the release of macOS Catalina, Apple has made it official that 32-bit apps are no longer supported by the OS. That is, only 64-bit apps would run on macOS Catalina. Therefore, you need to check if the malfunctioning app is based on 32-bit if it doesn't run.
Fix 2: Update the app
Chances are that you could be using an old or outdated version of the app. To fix this, just launch the App Store on your Mac and go to its Updates section. View all the apps that are available for an upgrade and tap on the "Update" button adjacent to them.
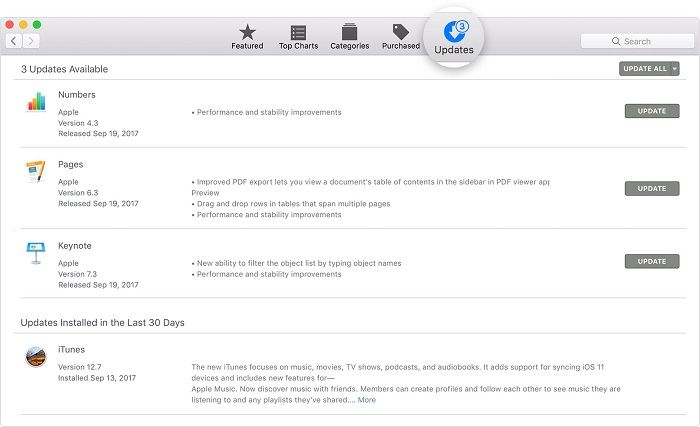
Problem 4: macOS Catalina is Running Slow
If your system has shown drastic changes after being upgraded to macOS Catalina, then you should be alarmed. Try to fix these macOS Catalina bugs as they can lead to serious issues in the long run. Mostly, this problem occurs due to the lack of space or a corrupt macOS installation.
Fix 1: Free-up Storage on Mac
If your Mac is already running on low storage, then the upgrade can even make it slower. To check this, just go to its home and click on the Apple logo > About This Mac > Storage. In case if your system has low or limited space, then delete all the unwanted data from it. Clear its Trash, uninstall the apps you no longer need, and simply delete the photos/videos that could be accumulating its storage.
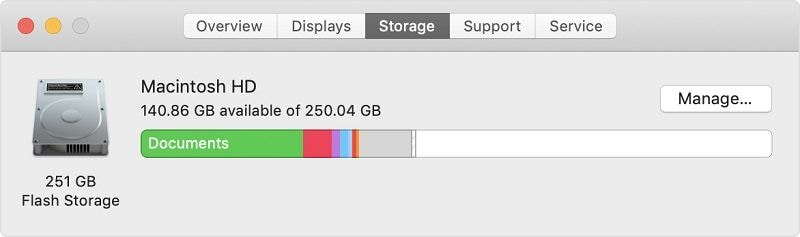
Fix 2: Update your macOS
If your system is running slow, then chances are that you could have updated it to an unstable or beta OS version. To fix these macOS Catalina problems, just open Mac's App Store and look for Catalina. From here, you can just update the OS to its latest stable version.
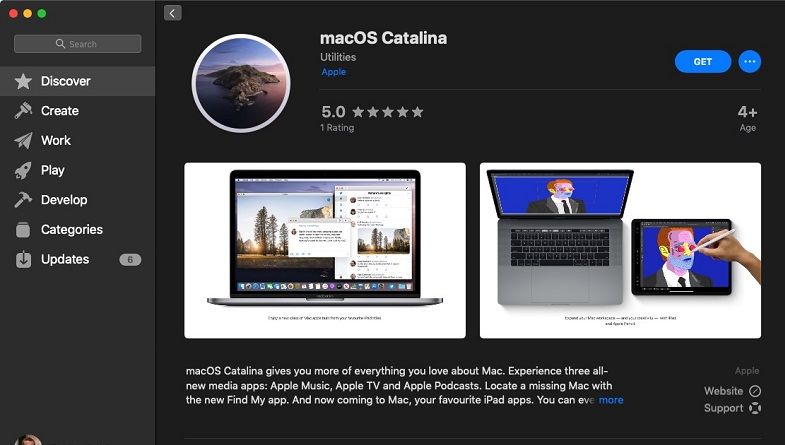
Problem 5: Problem with Apple ID Settings
Apple has made macOS Catalina extremely secure and has implemented some changes with the iCloud account as well. Due to this, users are facing macOS Catalina bugs related to their Apple ID, which can easily be fixed.
Fix: Reset your Apple account
The easiest way to fix this problem is by resetting your iCloud account. Just launch the iCloud application on your Mac and click on the "Sign Out" button. Wait for a while or simply restart your Mac. Again, launch the iCloud application and sign back into your account. If needed, consider changing the password of your iCloud account to something strong (like an alphanumeric code).
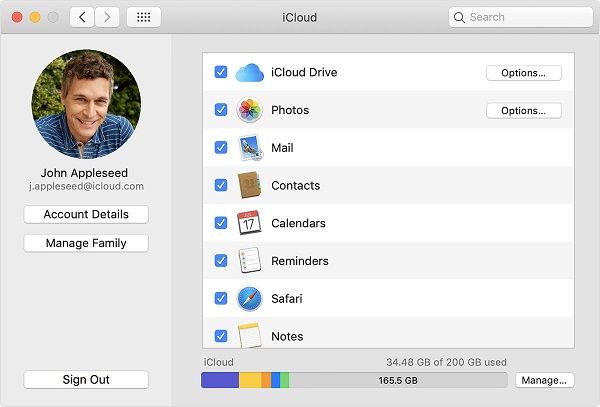
Problem 6: Sidecar Problems on macOS Catalina
Apple has also introduced a brand new feature of the sidecar in macOS Catalina. This lets us extend or mirror our Mac's screen to a connected iPad. Though, sometimes users encounter macOS Catalina problems while using the sidebar feature. There can be a connectivity or compatibility issue causing this.
Fix 1: If your iPad compatible?
Not every iPad model supports the sidecar feature introduced in macOS. Therefore, you can just go to the official website of Apple and check whether the iPad that you own supports the feature or not.
Fix 2: Update your iPad
The problem can also happen if you are running an old or outdated version of iOS on your device. The good news is that it can easily be fixed by visiting your iPad's Settings > General > Software Update. From here, just choose to download and install the new update and try connecting it to your Mac again.
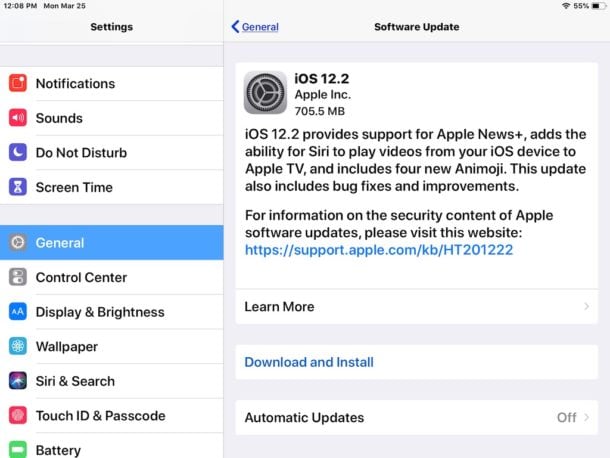
Fix 3: Check all the connections
If you are using a cable, then check the ports and all the connections. In case if both the devices are being connected wirelessly, then make sure the Bluetooth and WiFi features are enabled. Keep them in close proximity and try connecting them via AirPlay. Later, you can go to your Mac's System Preferences > Sidecar and choose your iPad under the "Connect to" option.
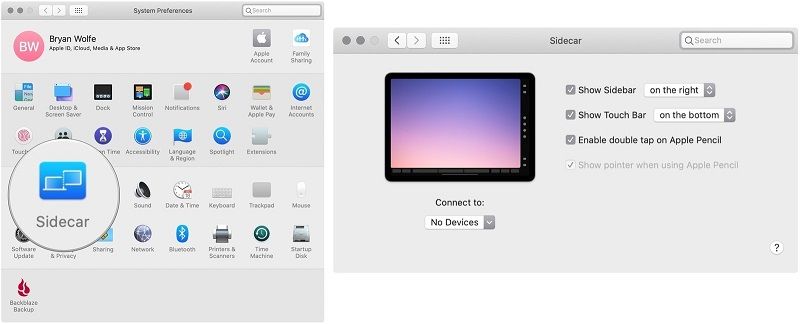
Problem 7: iCloud problems on Catalina
If you are a regular iCloud user, then you might encounter some problem with it after updating it to macOS Catalina. Firstly, reset the iCloud account by signing out and back in. If it won't work, then remove all the empty folders from the iCloud drive on your system.
Fix: Get rid of empty folders on iCloud
If there are too many empty folders on the iCloud drive, then it can also cause some unwanted issues. Simply launch Finder and visit the iCloud directory from its Sidebar. Now, delete all the folders that are empty and restart Mac.
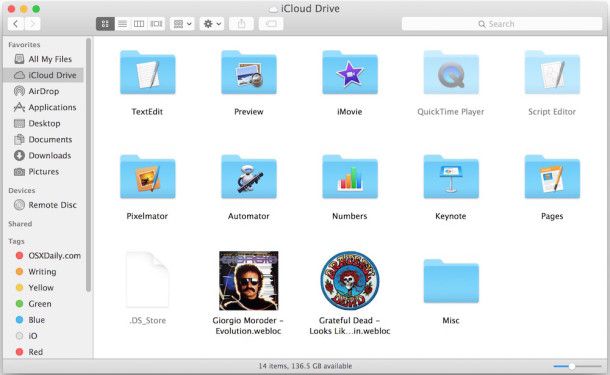
Problem 8: Music Library Freezing
Apple has gotten rid of iTunes on macOS Catalina and has replaced it with different apps like Music, Podcasts, TV, and so on. Since the feature is relatively new, it might seem to malfunction at times.
Fix: Empty the library
One of the easiest ways to fix these macOS Catalina problems is by resetting your library. Though, you should take a backup of your library in advance. Just open Finder and go to ~/Library and delete the Music folder from here. You can also visit the ~/Library /Caches folder to reset your Mac's cache.
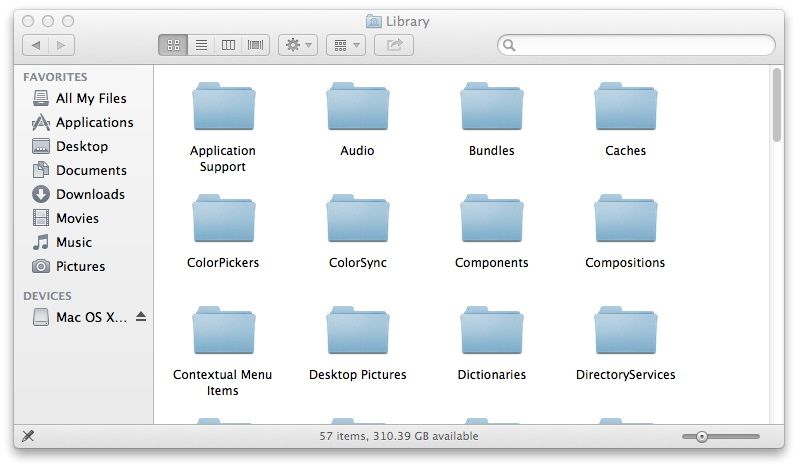
Problem 9: Too Many Notifications
This is something that almost every Mac user is complaining about after updating to Catalina. After the update, your system must have given too many permissions to different apps and accounts. To fix these macOS Catalina problems, you need to revoke these permissions manually.
Fix: Revoke the permissions for apps and accounts
This is a bit time-consuming solution as you have to manually change permissions in different apps and accounts. For instance, you can go to your Mac's System Preferences > Internet Accounts and check if an account can send you notifications. If yes, the revoke the permission and do the same with other apps as well.
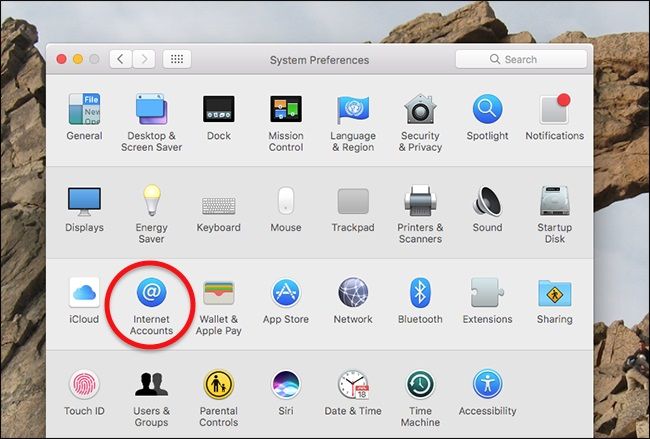
Problem 10: Bluetooth not available in macOS Catalina
Bluetooth is an evident part of Mac as it is used to connect with other devices wirelessly. Thankfully, a simple reset of its Bluetooth plist can resolve all kinds of issues with it.
Fix: Remove the Bluetooth plist file
This fix is really time-saving and simple. All you got to do is launch Finder and browse to Library > Preferences. From here, look for the "com.apple.Bluetooth.plist" file and just remove it from your Mac. Later, restart your system and check if it fixes the macOS Catalina bugs or not.
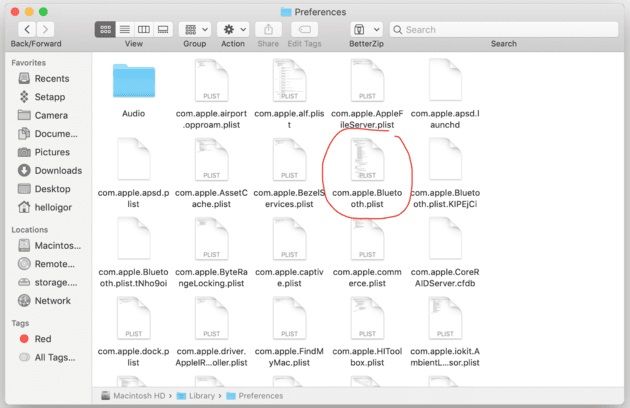
Problem 11: Safari Extensions stopped working
Since Apple has made so many changes in Catalina, you might encounter that some Safari extensions are no longer compatible with it. While some can be reinstalled, others had to be deleted permanently.
Fix: Reinstall or Delete Extensions
Simply launch Safari and from its menu, go to Safari > Safari Extensions. Here, you can see all the extensions that are currently installed on your Safari. Simply get rid of the extensions that you no longer need. If you still want them, then install them again, and check if they work or not.
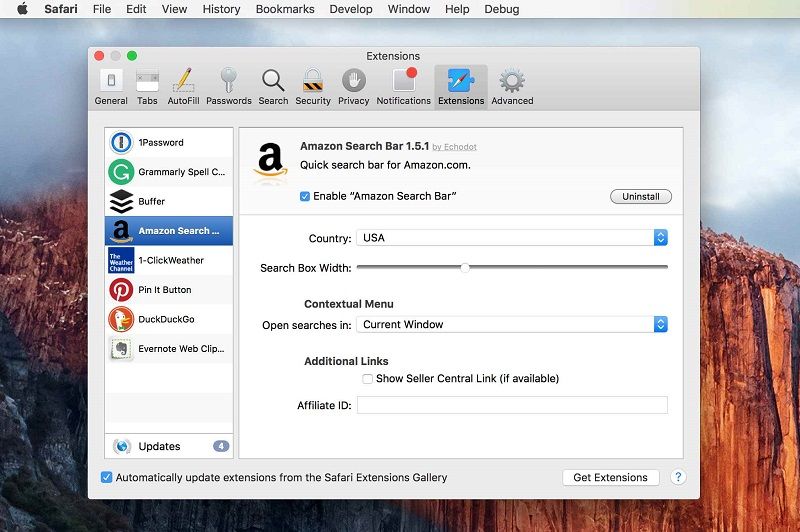
Problem 12: Storage filling up for no reason
Is your Mac taking a lot of space or operation has started filling up its space for no reason? Mostly, the cause behind these macOS Catalina bugs is Time Machine as it can take too many and frequent snapshots of the system.
Fix: Restrict Time Machine Snapshots
The problem can occur due to frequent Time Machine snapshots that you can restrict manually. Firstly, launch the Terminal on your Mac and enter the following command:
tmutil listlocalsnapshots / tmutil listlocalsnapshots /System/Volumes/Data
This will list all the available Time Machine snapshots. From here, you can manually delete the data you no longer need with this command:
deletelocalsnapshots <snapshot_date> </snapshot_date>
Please note that the snapshot data should be entered correctly concerning the data you wish to delete.
Problem 13: iTunes XML file crisis
The iTunes XML files are mostly used by DJs and sound engineers for all kinds of reasons. Since macOS Catalina no longer supports iTunes, a lot of music apps have been affected. As of now, there is no fix to the iTunes XML file crisis. Ideally, you can just downgrade your Mac to a previous stable version like macOS Mojave so that you can access the iTunes XML files again.
Bonus Tip: How to Recover Lost Data Caused by macOS Catalina Bugs or Problems?
As you know, while fixing macOS Catalina bugs, you could have lost your data or deleted something by mistake. Don't worry – you can easily restore your files using a reliable macOS Catalina data recovery tool like Recoverit. It fully supports all kinds of Mac systems and data loss under different scenarios. Following a simple click-through process, you can recover your photos, videos, documents, compressed files, and so much more. You can select a particular location or scan the entire hard disk as well. Here's how you can use Recoverit Data Recovery to regain the lost data on your Mac.
Step 1: Select where to scan
Firstly, launch the Recoverit Data recovery application on your system and select a location to scan. If you are not sure from where you have lost your data, then select the entire Macintosh HD and start the process.

Step 2: Scan the Mac HD
As Recoverit would scan your Mac's lost files, you can just sit back and wait for the process to be completed. If needed, you can always halt the process in between.

Step 3: Recover your data
When the scan is completed, all the recovered content would be listed under different sections. You can preview your data, select the files you wish to save, and click on the "Recover" button to restore it on the desired location.

I'm sure that after reading this guide, you would be able to fix all kinds of macOS Catalina bugs and problems related to different things. Since Catalina is a newly released macOS version, a lot of third-party apps are still not working with it. Besides that, users also face some connectivity and firmware issues with it that can be fixed by implementing the above-listed solutions. Also, if you have lost or deleted some files while fixing Mac, then consider using a reliable data recovery tool like Recoverit. It is available for free and runs flawlessly on the new macOS Catalina as well.
What's Wrong with Mac
- Recover Your Mac
- Fix Your Mac
- Delete Your Mac
- Learn Mac Hacks



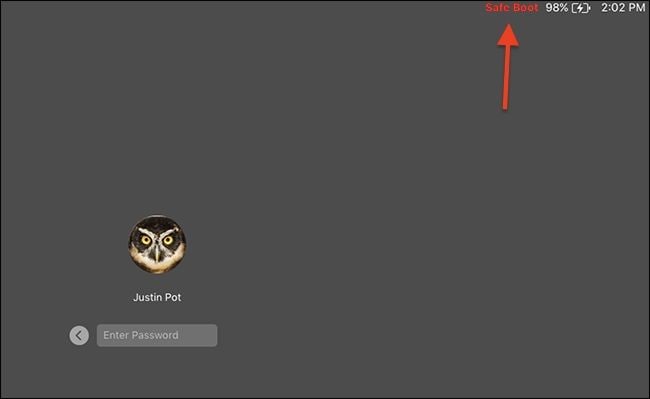
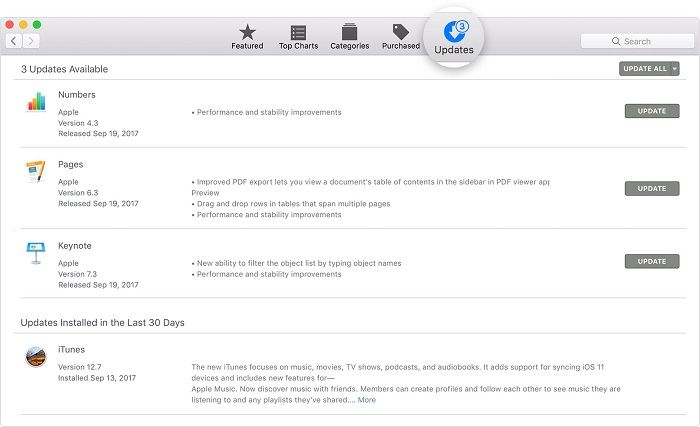
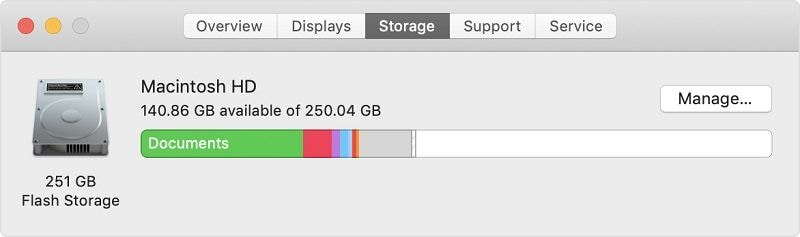
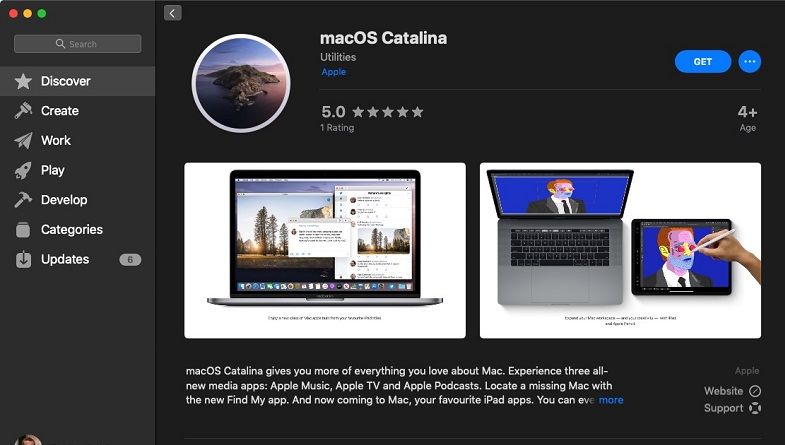
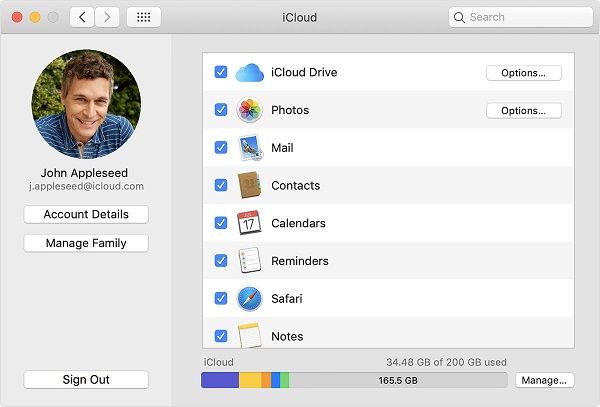
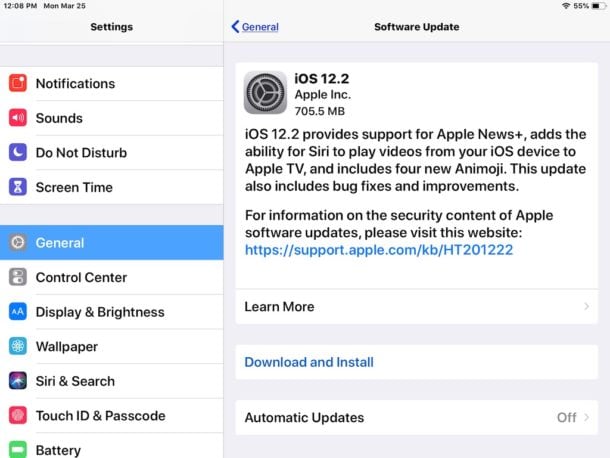
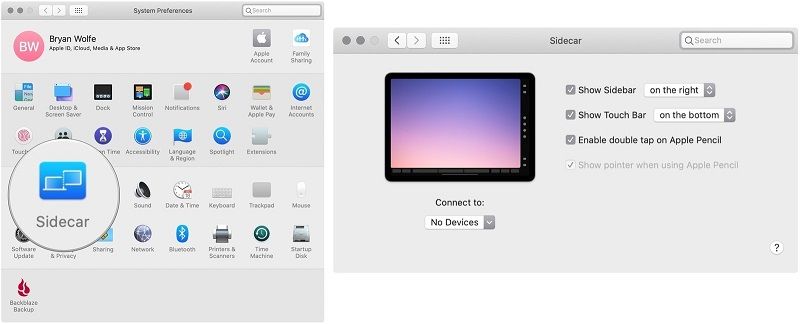
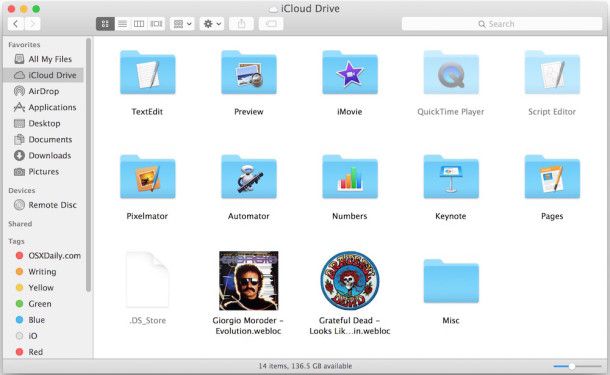
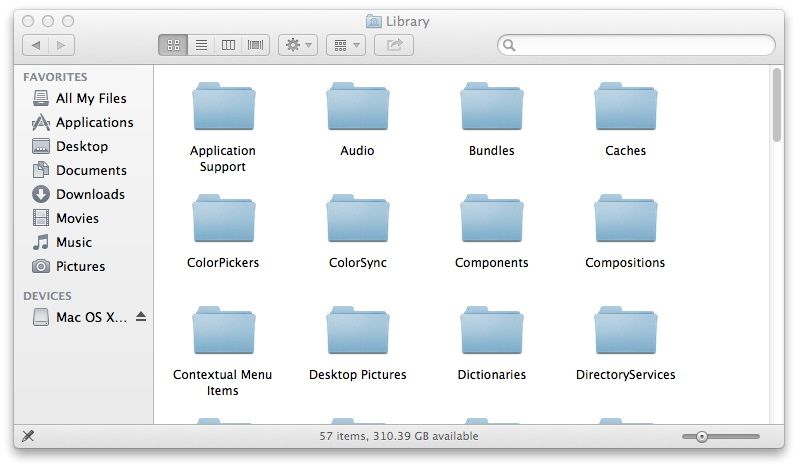
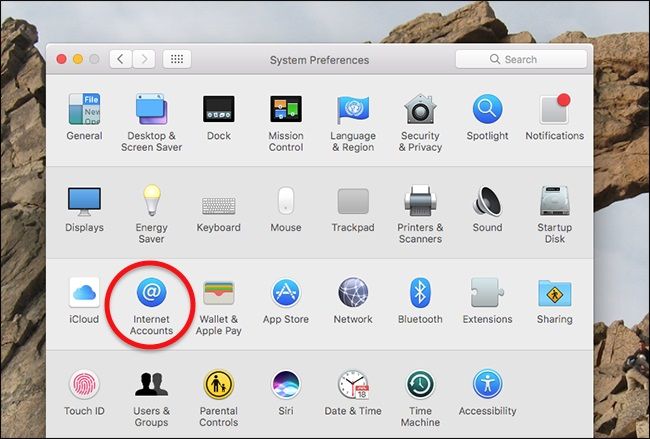
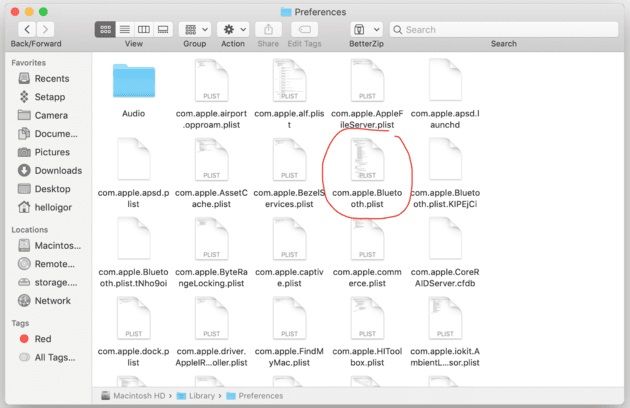
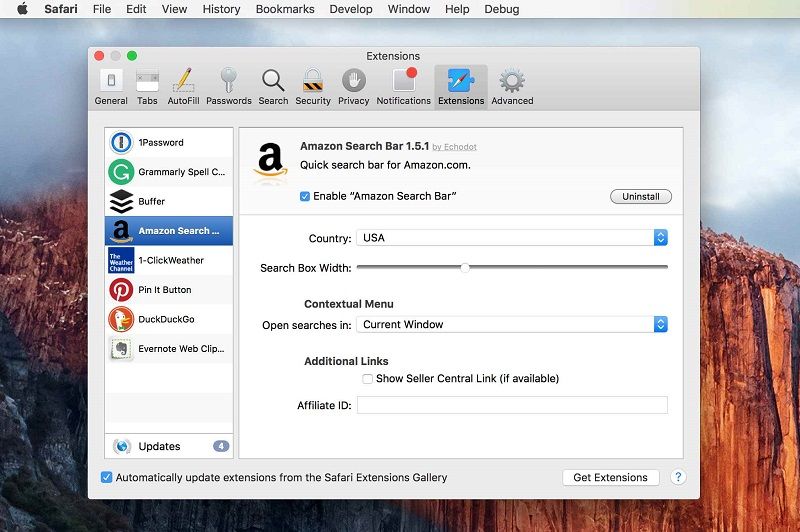








Sue Wayne
staff Editor