Have you ever heard the term Win PE and wondered what that means? Although this small operation system already exists for the previous Windows version, quite a few users are still confused about the Windows 11 PE and how it works.
Windows 11 PE (Preinstallation Environment) is a standardized and lightweight add-on to the Windows Assessment and Deployment Kit (ADK) with boosted abilities for Windows installation, deployment, data recovery, and other required functions.
In this article, we’ll explore the meaning of Win PE, Windows Assessment and Deployment Kit, and how to successfully install the Windows 11 PE and ADK on your system successfully.
Part 1. What is Win PE?
Windows Pre-installation Environment (Win PE), an add-on to the ADK (Windows Assessment and Deployment Kit), is a small OS with a series of primary tools that set the system in a Preinstallation Environment to identify errors, troubleshoot issues, recover data, and install the primary operating system in Windows desktop, server, and other workstations on a network.
With Win PE, you can capture Windows images, prepare your hard drive before installing the Windows 11 OS, install the operating system from a local or network drive, or modify the Windows OS settings without even running it. The best part is that you can run Win PE entirely from the system’s memory.
You can also use Win PE to set up auto recovery tools, recover your important data from unbootable devices, and add your custom graphical user interface to automate various tasks.
So mainly, Win PE prepares the system for the actual Windows Installation after assessing potential threats and their solutions.
Windows PE supports the following Windows features:
- Windows Script Host, ActiveX Data Objects (ADO), and PowerShell.
- Win32 application programming interfaces (APIs) and HTML Applications (HTA).
- Generic drivers for graphics, networking, and storage devices.
- Deployment Image Servicing and Management (DISM).
- TCP/IP and NetBIOS over TCP/IP via LAN to connect to file servers.
- BCDBoot, NTFS, and DiskPart storage.
- BitLocker, Trusted Platform Module (TPM), Secure Boot, and other security tools.
- Manage and run Win PE in a hypervisor to manage multiple virtual machines on a computer or network.
Apart from the general functions Win PE can bring to individuals, how is Win PE beneficial for corporations? Large companies prefer Win PE because these deployment tools provide easy customization settings to deploy workstations and servers on the network, run commands to troubleshoot issues, and provide security to their users before installing Windows 11 operations system.
Part 2. Win PE and Windows Assessment and Deployment Kit (ADK)
After learning what Windows PE is, this part will focus on an important add-on on Windows.
1. The relationship between Win PE and ADK
As discussed above, Win PE is an add-on to the Windows Assessment and Deployment Kit (ADK) to install a newer Windows OS on a large scale, and to test the performance of your system, including its components and applications running on it.
The Windows Assessment and Deployment Kit include the following features:
- The Compatibility Administrator tool to resolve potential application-compatibility issues before deploying new Windows operating system to your network.
- The Standard User Analyzer tool to test your applications and monitor API calls to detect compatibility issues with User Account Control in Windows.
- Windows PE and other tools to customize and deploy Windows 11 images.
Note: The 32-bit Windows PE is not supported with Windows 11 ADK version.
The Windows PE does not come with the Assessment and Deployment Kit, so if you need to download and install this add-on it after installing the ADK.
2. ADK version for Windows 11
Different Windows systems have corresponding ADK versions. Then, how to choose the compatible ADK version for Windows 11?
In the case of Windows 11, download and install the 22H2 version. Additionally, in the context of Windows 11, ADK does not support Windows PE’s 32-bit version in Win PE add-ons for 22H2. This service is available for Windows 10.
Part 3. How to Install ADK on Win 11
Now you have known which ADK version is compatible for your Windows 11. Let’s see how to install it on your Windows 11 PC.
To install the Assessment and Deployment kit on Windows 11, do the following steps in a sequence:
Step 1: Download the Windows 11 ADK with the 22H2 version.
Step 2: After downloading, you will get a file named adksetup.exe.
Step 3: Right-click on the downloaded adksetup.exe file and select “Run as Administrator.”
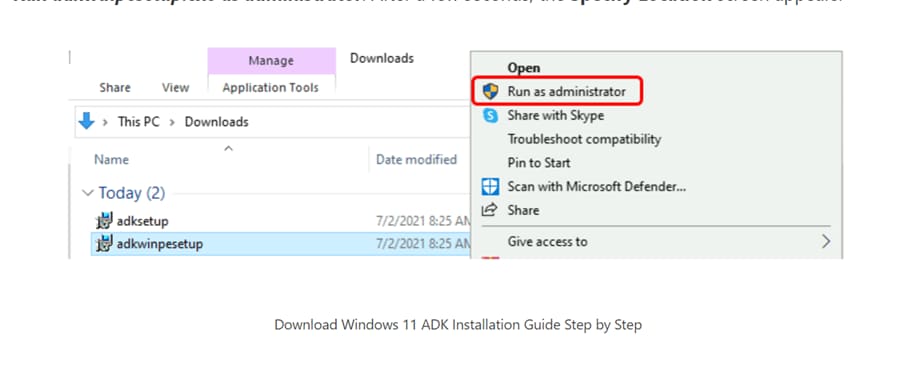
Step 4: A new window, “Specify Location,” will appear next.
Step 5: From there, select “Install the Windows Assessment and Deployment Kit to this computer”.
(If you want to install the ADK without the Internet, you can go with the second option, which is “Download the Windows Assessment and Deployment Kit for installation on a separate computer.”
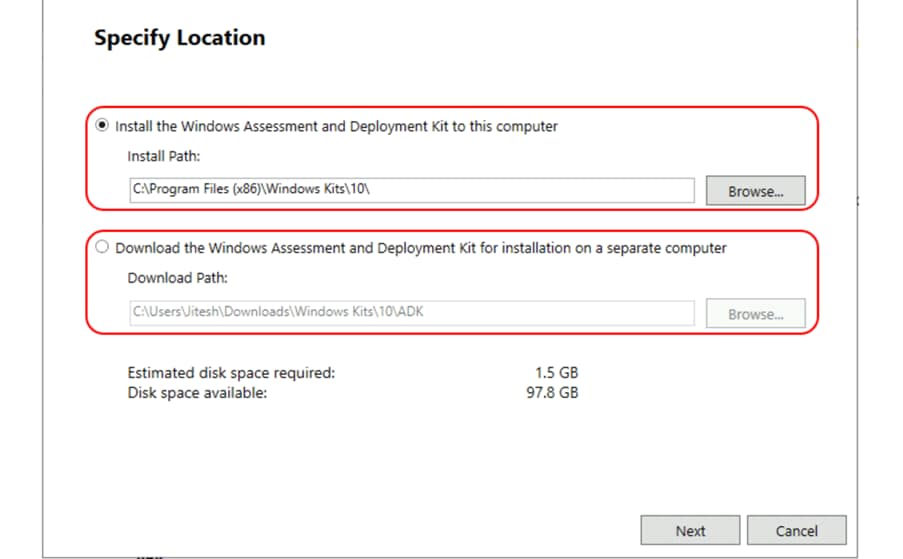
Step 6: Select the features according to your requirement in the next window and click on the Install button.
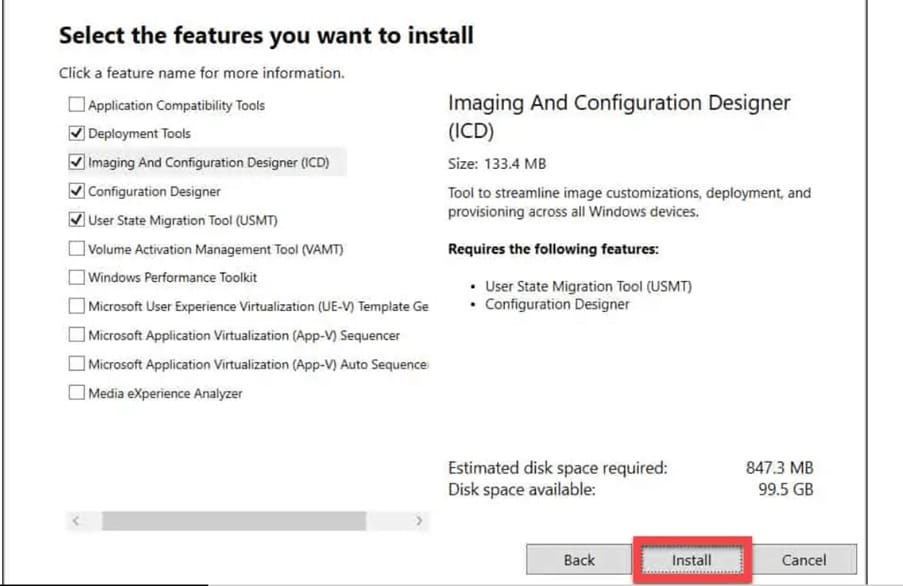
Step 7: After successful installation, Click Close.
Part 4. How to Install WinPE Add-ons for Windows 11
After installing ADK, follow these steps to install WinPE Add-ons for Windows 11:
Step 1: Download the Windows 11 WinPE Add-ons with the 22H2 version.
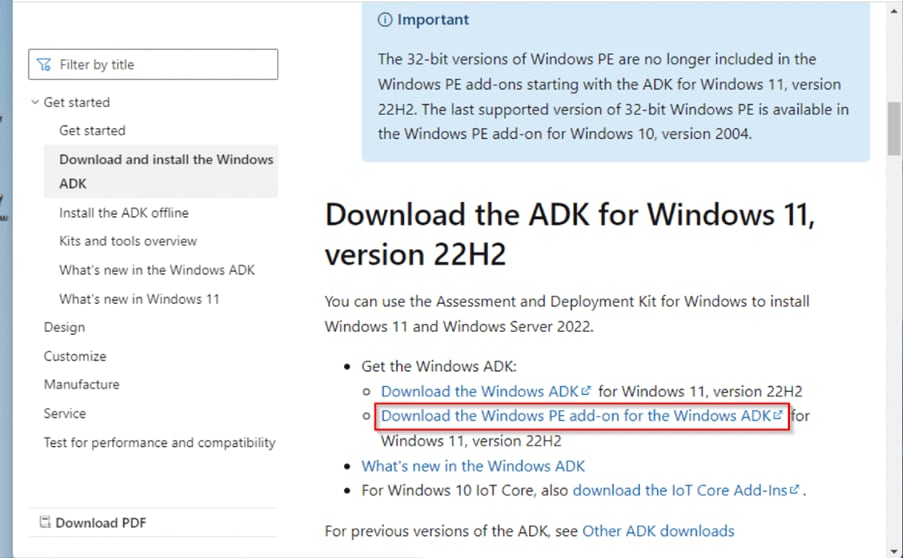
Step 2: Right-click on the downloaded adkwinpesetup.exe file and select “Run as Administrator.”
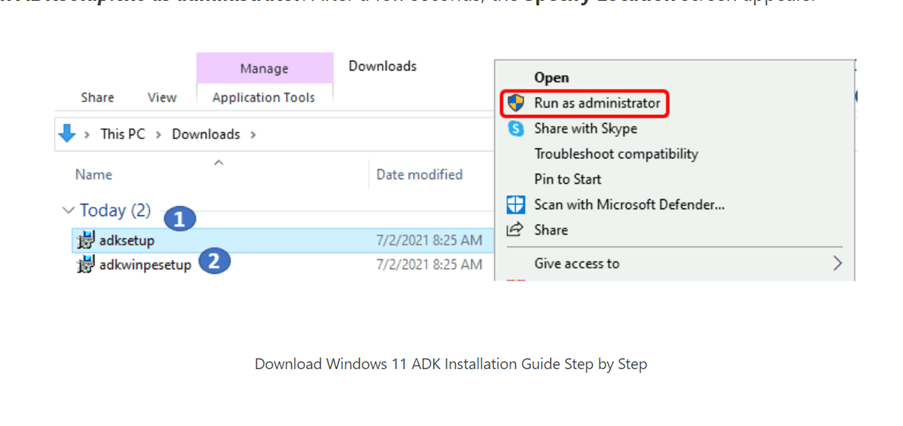
Step 3: A new window, “Specify Location,” will appear next.
Step 4: From there, select “Install the Windows Assessment and Deployment Kit Windows Preinstallation Environment Add-ons to this computer”.
(If you want to have the installation without the Internet, you can go with the second option, which is “Download the Windows Assessment and Deployment Kit Windows Preinstallation Environment Add-ons for installation on a separate computer”)
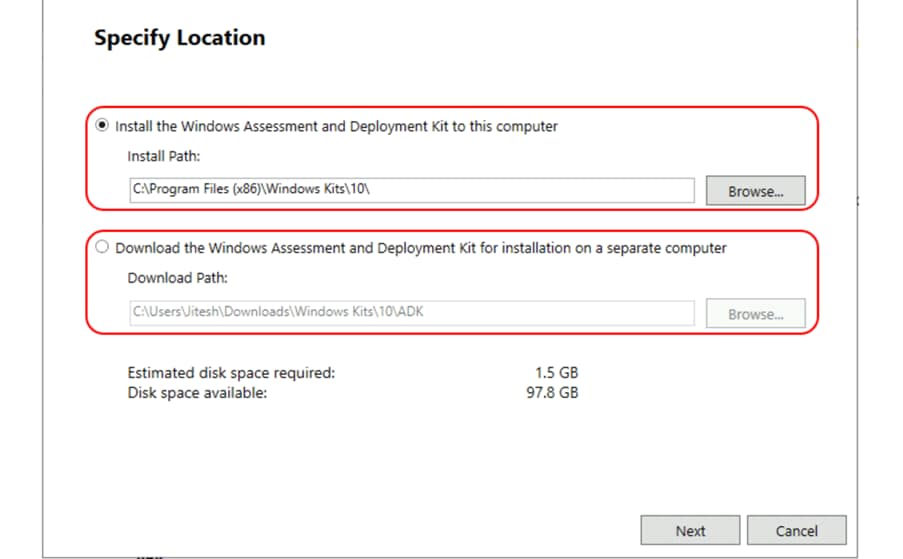
Step 5: Select “Windows Preinstallation Environment (Windows PE)” and click Install.
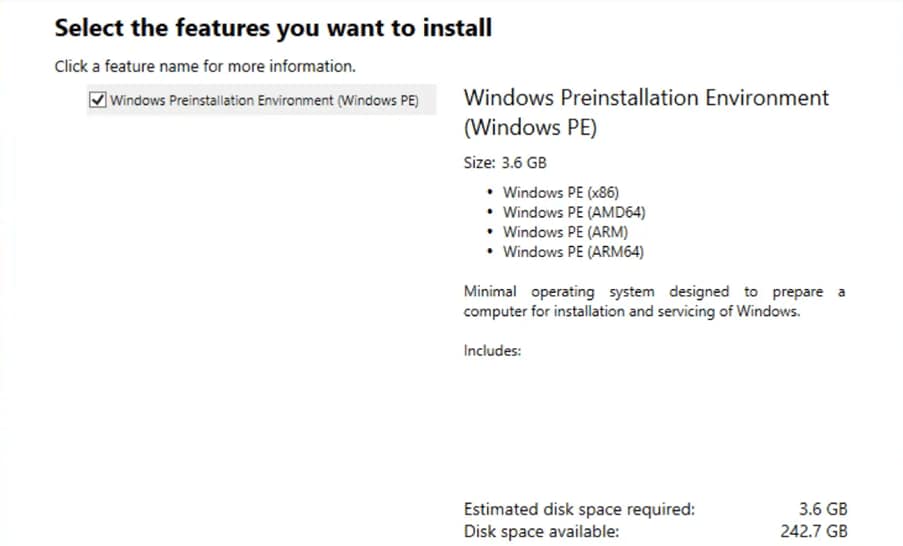
Step 6: After successful installation, Click Close.
More Related:
Backup And Restore Files on Windows
Backup Computer to External Hard Drive
Part 5. How to Find the ADK Version on Windows 11
While we have provided the detailed guidance to install the Windows 11 PE and corresponding ADK on the PC, for any interests or demand, we will also introduce the method to checking the ADK version installed on your PC. Please quickly find out this information with the help of the following steps.
Step 1: Open the Start menu and type the control panel in the Search box shown at the top.
Step 2: Click on the Control Panel; once opened, click “View by” in the right pane and select Category.
Step 3: Point to View by Category and select the “Programs and Features" option.
Step 4: Afterward, find ADK in the list, and see the ADK Version on the right side of the program.
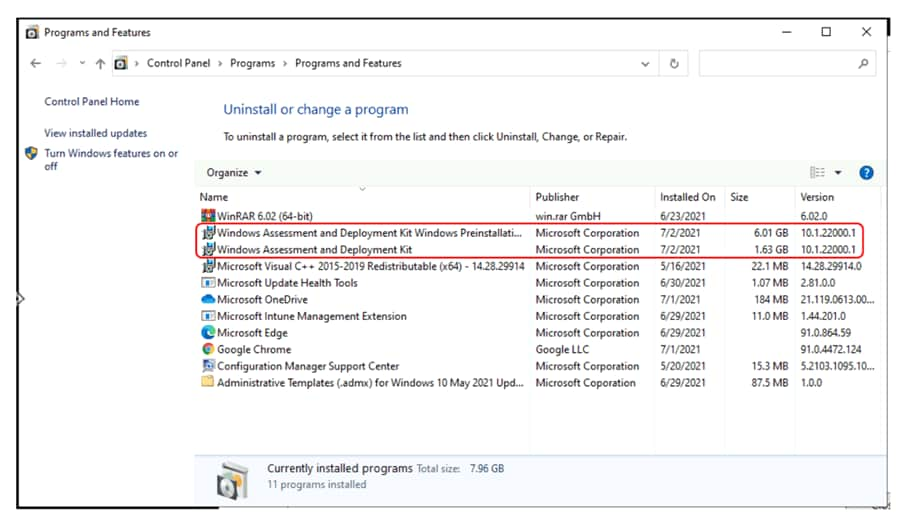
If you cannot find the Assessment and Deployment kit program under Programs and Features, click Organize at the top of the Programs list and click Layout > Details Pane to find the installed ADK version.
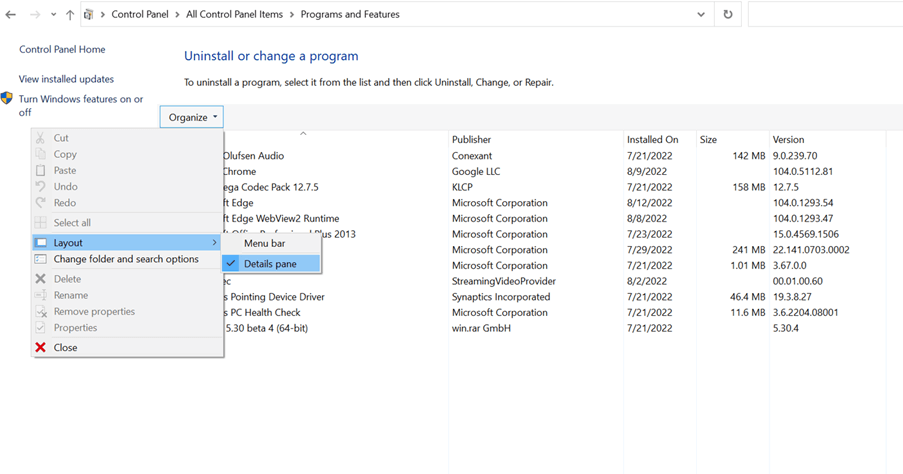
Video Tutorial - What is Windows PE?
For Windows XP/Vista/7/8/10/11
For macOS X 10.10 or later
The Bottom Line
In this guide about Windows 11 PE, we’ve discussed Win PE in detail and how this Windows Assessment and Deployment Kit add-on can make things easier for you while deploying Windows images on a large scale and testing the performance of your system.
We’ve also discussed the best Windows 11 PE version and how to install the ADK and this add-on with easy step-by-step instructions. In the end, we helped you determine which ADK version is installed in your system.
Hopefully, the information provided in this article is helpful to you, and now you can use both of these tools to make the Windows 11 installation easy and hassle-free for yourself.
For Windows XP/Vista/7/8/10/11
For macOS X 10.10 or later













