Oct 10, 2025 • Filed to: Windows Computer Solutions • Proven solutions
Computer games are a hit among the younger generation, particularly for their entertainment value. It’s a good way to pass the time and can even be a profitable hobby. For gamers, platforms such as Steam are really important to keep up with the times and discover new games. Popular games such as DOTA 2 and PUBG can be downloaded through the Steam desktop app.
These games are updated regularly and can be automatically done. However, a user may encounter an error that prevents a user from updating or installing a game.
What is Steam Disk Write/Read Error?
The Steam Disk Write/Read Error is a disk write error that prevents the system from installing or updating a Steam game. It could happen at any time a task is ongoing, thereby stopping the update or installation. Many things can cause it; for one, the hard drive may contain a bad sector that stops the task. It could also be that the memory is low. If the drive is write-protected, no new file could be stored in it as well.
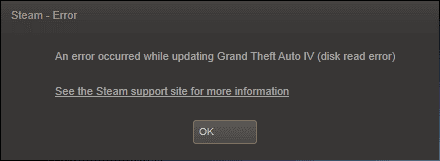
Malware, hardware malfunction, permission issues, system corruption, are some other potential causes of this error. However, there are solutions that you may perform to solve the Steam disk write/read error.
Symptoms of steam disk write/read error
Steam is an amazing video download platform, providing you the chance to download, update and install many games. You can easily create a user account using your email address, once you have installed the app. The app’s features are alienated into five fragments: store, community, my games, my media, and tools so that you can easily browse through different games and chat with different gamers.
One of the most frequent errors faced while using this app is the read/write error. This fault occurs when the data cannot be read/written to the storage device. You will get error messages on the black screen while installing or updating a certain online game.
Apart from the error message mentioned above, other messages will pop up regularly that are the symptoms of steam disk write/read error.
- Upload: Failed to Write File to Disk.
- A disk read error occurred. Press Ctrl + Alt + Del to restart.
- There is no disk in the driver.
- Windows detected a hard disk problem.
- Low disk space warning.
Causes of steam disk write/read error
Disk error write/read a very common problem, nothing to panic about. If you want to know, here are some basic causes of this error.
- The device is trying to write data that is write-protected.
- The storage media that you are using does not support writing actions.
- The operating system of your computer is facing issues due to viruses.
- The game that you want to update has an integrity issue, or the installed steam is corrupted.
- Writing issues also occur when you write data online, and the internet connection is weak or not available.
- You may also face a steam disk write/read issue if there is something wrong with the drivers of computer.
How To Fix Steam Disk Read Error In Windows
Tip 1. Update Driver
- On your search bar, type Settings and click on Update & Security.
- Choose Windows Update and then click the Check for updates selection.
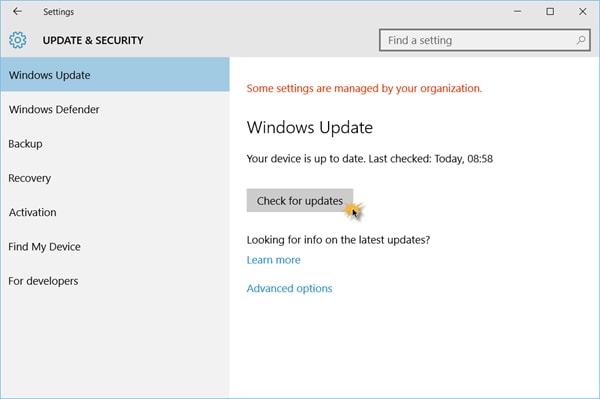
- Wait for the update to complete. If an update is published in the Windows Update service, updates will be downloaded and installed automatically.
Tip 2. Delete 0 KB File
- Press Win + R to launch Run interface.Key in the command %ProgramFiles(x86)% and press the Enter button.
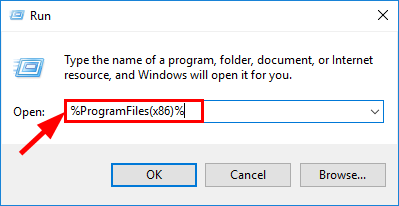
- On the new window that appears, find Steam, then steamapps> common.Scroll through the list and find the 0 KB file. Highlight and press Delete.
- Repeat the installation or update on steam.
Tip 3. Delete Corrupted Log Files
- Repeat steps a & b in Method 2 (delete 0 KB File). Now Find Steam> logs> content log.
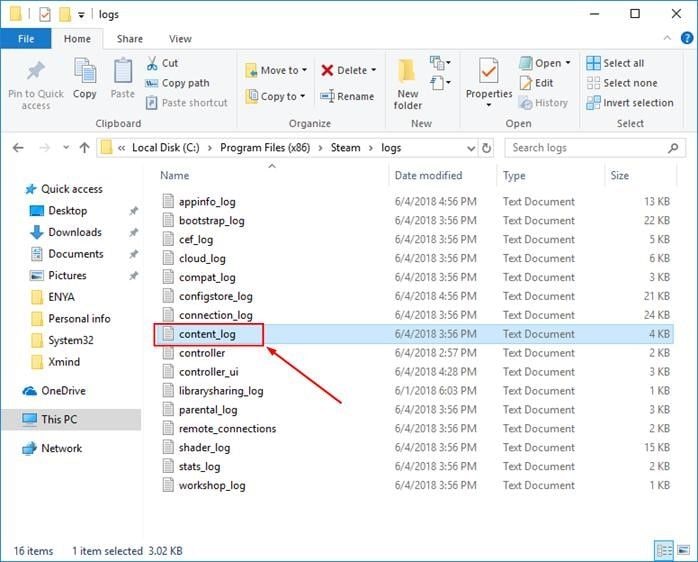
- Open the file by double-clicking and scroll through the list. If you see a failed to write error, go to the file path and locate by file name, and then delete the file.
- Try installing/updating again.
Tip 4. Verify Integrity of Game Files
- On the Steam desktop app, go to the Library tab. Select the game that received the disk write error and right-click. Choose Properties.
- Navigate to Local Files and then Verify the integrity of game files.Wait for the process to finish and then close the Steam app.
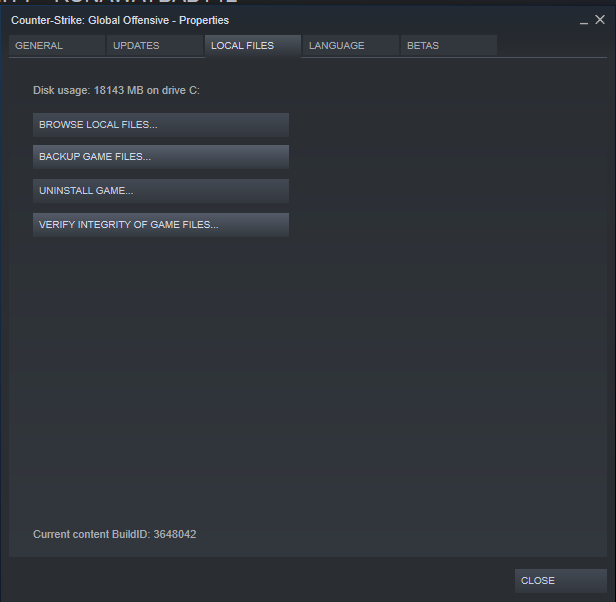
- Relaunch Steam and proceed with the game installation or update.
Tip 5.Run Flushconfig Command
- If your Steam app is open, exit it. Then press Win + R and type steam://flushconfig on the dialogue box.
- You will get a prompt that says to clear the download cache. Press OK to proceed.
- Open your Steam and try updating or installing the game again.

Tip 6. Set Steam Folder Security to Full Control
- Open Run command (Win + R) and execute this command: %ProgramFiles(x86)%.

- Locate the Steam folder and right-click on it. Select Properties.

- Untick the selection Read-only (Only applies to files on the folder) and click OK. Now Go to the Security and select Edit.
- Under Group or user names, choose your administrator account and tick the Allow box in Full Control.Choose Apply and click OK.
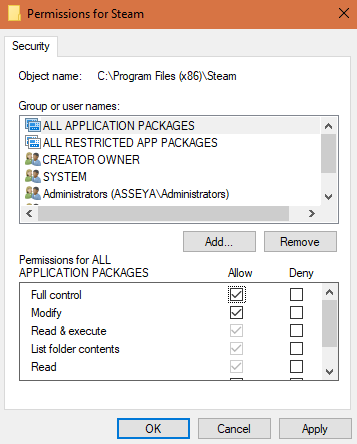
- On Start, find Steam and right-click. Select Run as Administrator. Try updating/installing again.
Tip 7. Remove Disk Write Protection
- Launch the elevated Command Prompt by right-clicking on the Windows logo and choosing Command Prompt (Administrator).
- Type in this command and hit Enter after each one:
diskpart
list disk
select disk (disk number)
attributes disk clear readonly

- Try the installation or update of the game again.
Tip 8. Disable Antivirus Program
Your antivirus software may cause this specific error. You can turn the antivirus off in its interface and try installing or updating the game on your Steam application. You can also add Steam as an exception to the programs blocked by the antivirus.
Tip 9. Check Firewall
The PC’s firewall is its first-line defense against malware and other malicious threats. However, it may affect the installation and update of Steam games. Windows Firewall may block the application from executing this process. To solve this problem, add Steam as an exception from the blocked programs list.
Tip 10. Restart Steam and Computer
Sometimes the problem can be solved by restarting either the program or the computer. Close the Steam application and then launch it again, or reboot the PC and try opening Steam again.
Tip 11. Clear Download Cache and Reinstall Steam
Too many files in the cache may cause storage to below, stopping the install or update. To prevent this, go to the Steam Settings, then Downloads> Clear Download Cache.
You can also try reinstalling steam. Go to Programs and Features, select Steam on the list, and click Uninstall. Then, download the Steam app from their website and reinstall it.
Tip 12. Change Download Region
The Steam client is divided into regions, with servers assigned per location. Sometimes, these servers become sluggish or overloaded, causing installation/update to fail. You can try changing your region manually by navigating to Settings> Downloads> Download Region.

Tip 13. Move Game Folder
If the error is caused by a hardware failure, you can move the Steam folder to another working drive. Just navigate to Steam > Settings > Downloads > Steam Library Folders > Add New Library Folder.
Steam games are easy to install and are automatically update on their store, but errors such as this happen once in a while. Follow any of these methods to fix the error and try the process again.
Conclusion
The steam error can be frustrating. Just when you thought to sit back and have some fun, out of nowhere, you spent all your time troubleshooting all the errors. However, the above solutions can help you fix the steam disk read/write error. But to be safe enough, it is best to rescue the data before you start any error repair work. In case you still loss you data, you can take help from professional tools.
Wondershare Recoverit is the best and most recommended software that you can rely on to lose data in the error repair process. The software retrieves your data from lost media files, external hard drive, photos & videos from cameras memory card as well as SD memory card.
People Also Ask
-
What does corrupt disk mean in steam?
When any kind of interruption occurs during the updating or installation of a game, it leads to a corrupt disk error. -
Why my steam games won’t launch?
Many times, steam games face launching errors, especially due to the antivirus software. All you have to do is disable the antivirus for a while and try to launch the game again.
Partition Solutions
- Manage Your Partition
- Top 9 Partition Manager for Mac
- How To Partition a Hard Drive
- RAW partition to NTFS
- Convert GPT to MBR
- Remove partition on Mac
- Recover deleted partition
- Create a boot partition
- Create partition on Win/Mac
- Convert exFAT to NTFS
- Fix Partition Errors
- Fix "Active Partition Not Found" Error
- Fix "No Bootable Partition in Table"
- Fix current read only state yes
- Repair a damaged partition
- Can't create new partition
- Partition Tips














Theo Lucia
chief Editor