If you accidentally deleted all your Chrome browsing history or lost it due to a Google Chrome update or other unexpected reasons, you might feel lost and not know how to get it back. But don't worry! This post will teach you four methods to recover your deleted Chrome history on Windows 10.
You'll also discover how to recover deleted history in Chrome on Android and iPhone devices. Just keep reading to find out how.
In this article
-
- Method 1. Recover Deleted History of Chrome from Backups
- Method 2: Use Data Recovery Software
- Method 3. Use DNS Cache to Recover Deleted History Chrome
- Method 4: Check Your Google Account Activity
- Method 5: Restore Previous Versions of Your Google Folder
- Method 6: Reinstall Google Chrome
- Method 7: Check Cookies to Recover Deleted Browser History
- Method 8: View Deleted History via Log Files
How to Recover Chrome History on Android/iPhone?
If you use the Chrome browser on your smartphone and want to get back deleted Chrome history, here's what you can do:
Method 1: Recover Chrome History with Sync
Just like on a computer, if your Chrome on Android or iPhone is synced with your Google account, you can retrieve your Chrome history. To do this, sign in to your account, and your Chrome search history will return.
Here's how to recover deleted search history on iPhone/Android:
Step 1: Open Chrome and go to its Settings to see if your Google accounts are synced.

Step 2: If they are, sign out of Chrome and then sign back in to recover your search history.

Method 2: Use Google Account Activity to Get Back Chrome History on Android/iPhone
Even if your Google account isn't synced, you can still find your web search history using Google Account Activity.
Just follow these steps to see your Google account activity:
Step 1: Go to Settings > Google > Manage Your Google Account on your Android/iPhone.

Step 2: Under Data & Privacy, scroll down to Activity and Timeline.

Step 3: Click My Activity.Scroll through to review your search history. Simply tap on any item to see more details.

To see your search history, scroll down, and you'll find a list of your searches sorted by when you did them. If you want more info about them, just tap on the item.
If your activity includes data from other Google apps, no worries! You can use the Filter option to make it less cluttered. You can pick a specific date or the type of activity you want to see, like things you did in Chrome.
How to Recover Chrome History on PC?
If someone accidentally deletes their history files, they might wonder how to get them back in Google Chrome. In this section, I'll show you how to quickly find deleted history on Google Chrome. Now, let's address the most crucial question: how to recover deleted history on Google Chrome. Take a look at these 8 solutions for your computer or laptop.
Method 1. Recover Deleted History of Chrome from Backups
When you use Chrome to browse websites, it records your history on your computer. If you clear your history in Chrome, it erases those records from your computer, too. But if you've saved a backup of your history database before deleting it in Chrome, you can locate that backup file and bring back your Chrome history by adding the records again.
Here's where you can usually find the backup of your Chrome history on your computer:
Google Chrome: C:\Users\(username)\AppData\Local\Google\Chrome\User Data\Default\

You can make a copy of this backup file and store it somewhere else on your computer or an external storage device. If you accidentally delete the backup files, format your device, or face other issues causing their loss, you still have a chance to recover them using recovery software.
Method 2: Use Data Recovery Software
The simplest and most complete way to regain your deleted Chrome history is using Wondershare Recoverit data recovery software. This professional tool can help you recover all sorts of lost data, including your Chrome search history. It has a perfect track record with a 100% success rate, meaning it can restore data that's been accidentally deleted or lost due to disk formatting, system crashes, or any other reason.
Now, let's take a look at some important features of Recoverit:
- It can retrieve different types of files, including Google Chrome history.
- Recoverit can bring back data from various situations like when you accidentally delete it, format your storage, experience a system crash, or even if it wasn't saved properly.
- Recoverit offers two versions, one for Windows users and one for Mac users, so it works on both types of computers.
- It's quick to recover your data, easy to use, and completely safe.
Now, let's go over how to recover deleted Chrome history using Recoverit:
Step 1: Select Location
To get back your lost Chrome history, know where you lost it. Open the program and select Desktop from the Quick Access section. FInd Chrome.
Click Start to start scanning the chosen location.

Step 2: Search the Chrome History Data
Recoverit will start searching immediately. The process has become much faster, which means it saves you time.

While scanning, you can watch how far it's come on the screen and see the results whenever you like.
Step 3: Preview and Restore Chrome History Data
Recoverit allows you to see what you can recover before actually doing it. If you're a pro user, you can preview files as often as possible. But even with the free version, you still get a quick 10-second look.

Once you've chosen the Chrome data you want, click Recover to get them back.

Method 3. Use DNS Cache to Recover Deleted History Chrome
To regain your lost Chrome history, ensure your computer stays connected to the internet. Don't turn it off or restart it. Follow these steps to recover your deleted Chrome history using DNS:
Step 1: Press Windows + R, type "cmd," and click OK.

Step 2: Type "ipconfig /displaydns" in the Command Prompt and press Enter.
Once you've done these steps, you'll see a list of recently visited websites. You can check out your recent Chrome browsing history here and copy and paste any important websites into Chrome. They will be saved again.

Keep in mind that this method only shows your recent browsing activity. If you want to recover your entire Chrome history, you'll need to try another solution.
Method 4: Check Your Google Account Activity
Google keeps track of your online activity, including the websites you visit and the things you search for. This information is not only stored on your computer but also in your Google account.
To see what's in your Google account:
Step 1: Go to My Activity.

Step 2: You'll see something like this if you're not already signed in to your Google account.

Step 3: Sign in with the Chrome account you want to check the search history for (you're probably already signed in). Then, you'll see the My Activity dashboard.

Step 4: Scroll down to see all your activity from different devices, including Google searches and others on Android.

Step 5: You can search for specific things or filter the results by date or type of activity. This can help you focus on just your Chrome history.
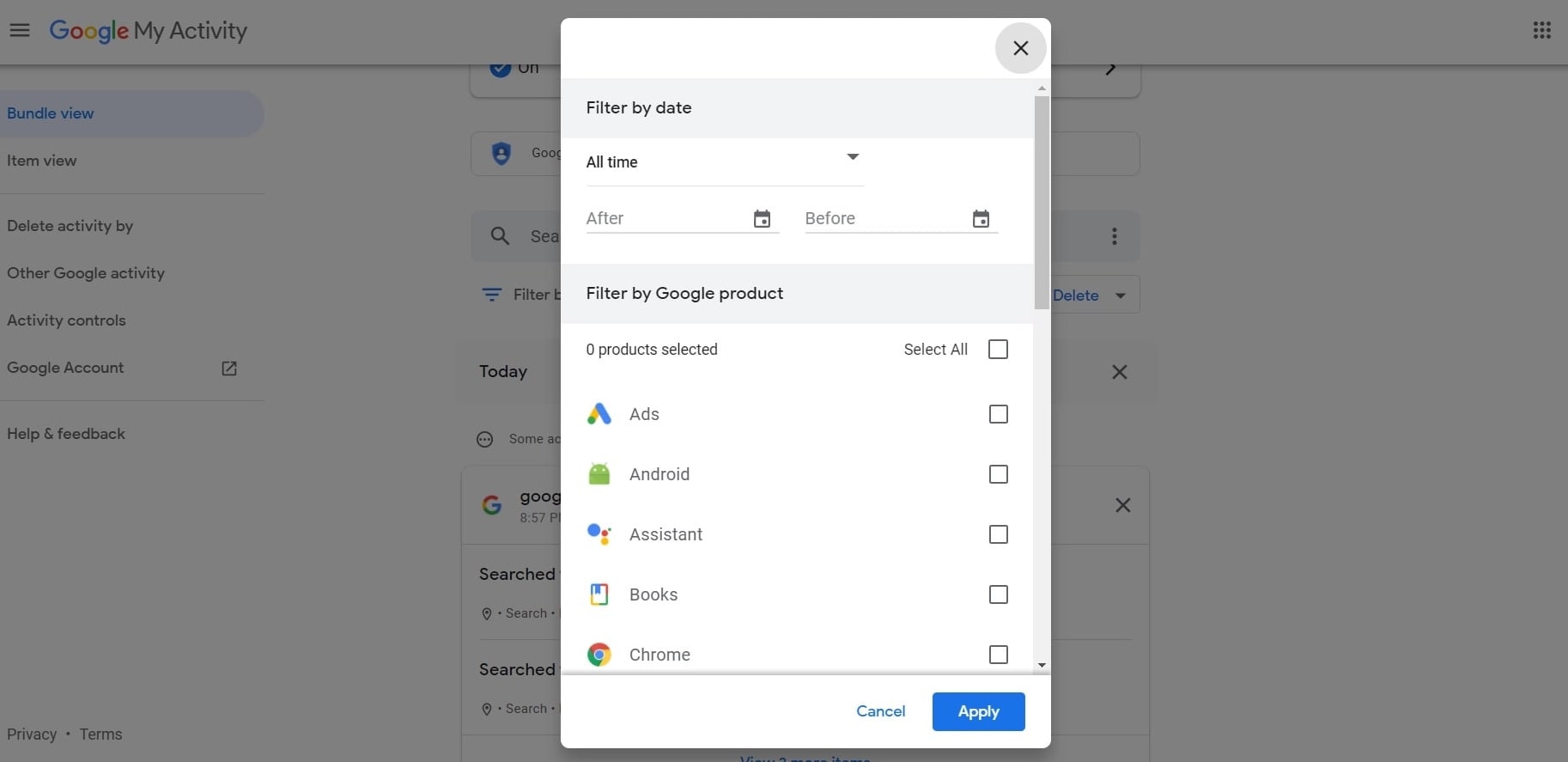
Method 5: Restore Previous Versions of Your Google Folder
If you want to find deleted history on Google, you can try restoring to previous versions.
Note: You should have previously created a data backup using file history to do this. Once you've set it up, it will automatically make backups at intervals, allowing you to revert your PC to earlier versions.
Here are the steps to follow:
Step 1: Access Windows Explorer and open this folder: C:\Users

Step 2: Right-click on the Google folder and select Properties.
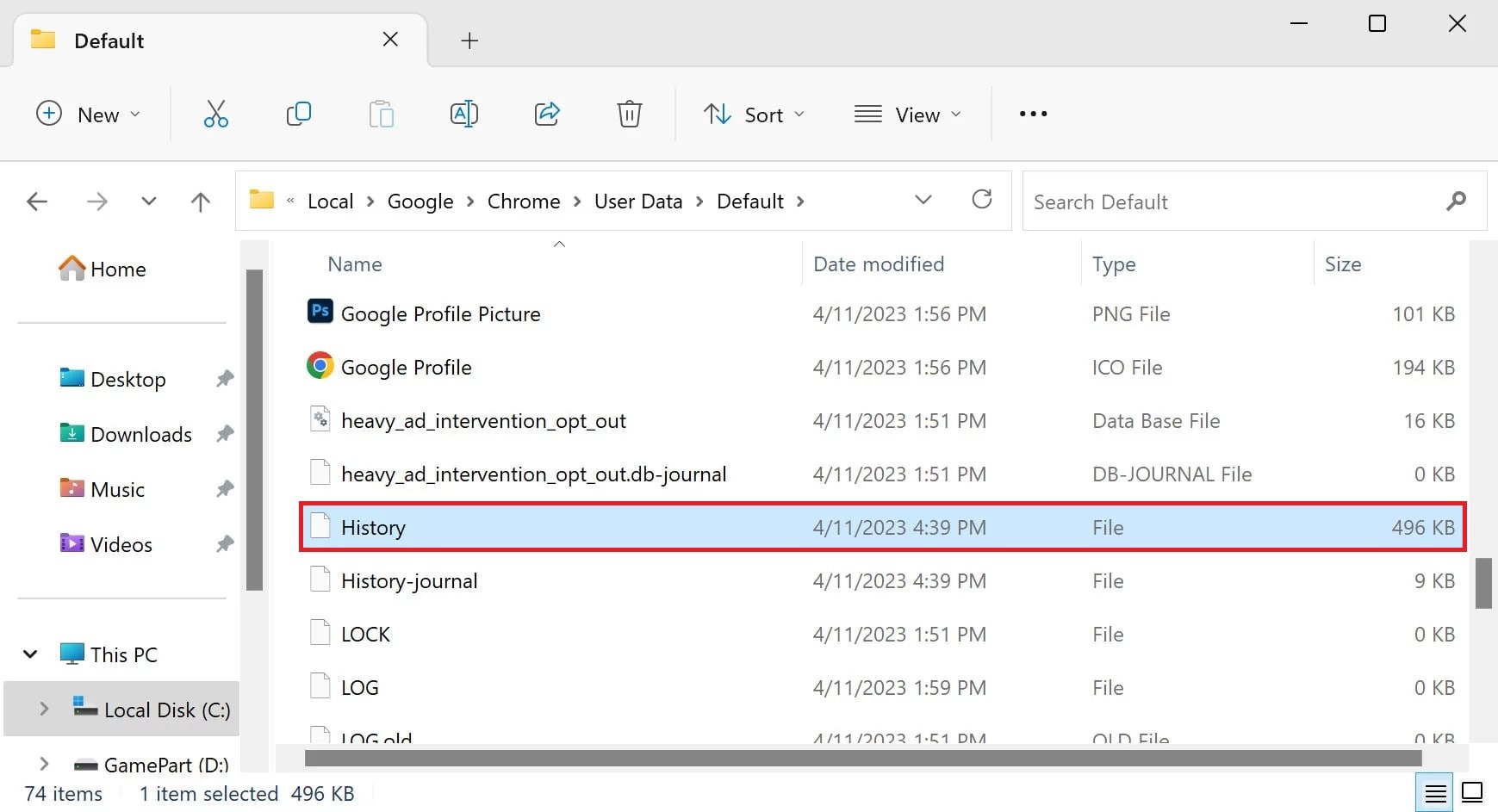
Step 3: Navigate to the Previous Versions tab promptly. Here, you'll see a list of all the versions of the Google folder that have been backed up.

Step 4: From this list, choose a version with a date before you deleted your Chrome history, and click Restore.

Step 5: Once you've completed these steps, go to the History section, and you'll be able to find the deleted history from Chrome.
Method 6: Reinstall Google Chrome
One good way to regain your Chrome history is by reinstalling Google Chrome, especially if you've turned on the Sync feature. This feature syncs your Chrome data when you log in on a new device. Here's how to uninstall Chrome from the Control Panel, reinstall it, and sign in with your Google account to retrieve your browsing history.
Method 7: Check Cookies to Recover Deleted Browser History
Cookies are like small notes that websites leave on your computer. They only remember things about the specific website and not your whole search history.
Cookies can give you an idea of the websites you visited before. Even if you can't find your full browsing history, looking at your cookies can give you similar info. Just remember that visiting a site doesn't always create a cookie. Usually, you'll be asked if you want to accept cookies.
Here's how to check all the cookies on your browser:
Step 1: Access the Chrome website and click on the three dots in the top right corner.

Step 2: Click the Privacy and Security part and click Cookies and other site data.

Step 3: You'll see options related to cookies. Click See all cookies and site data.

Step 4: A list of websites with cookies will appear in alphabetical order. You can use this to see which websites you've interacted with.

Method 8: View Deleted History via Log Files
Even if you deleted your history files a while back, you can still get them back using log files. There's a hidden database file on your computer called index.dat, which records all the websites you've visited.
Log Files helps you regain the Chrome history you deleted or lost long ago. Here's what you need to do:
Step 1: Adjust the File Explorer settings to display "hidden files and folders" on your computer.

Step 2: Look for the index.dat file.

Step 3: Once you've found it, you can easily see every URL and website you've visited.
More Related: How to Restore Data After Factory Reset Android
Conclusion
Losing personal data like bookmarks and your search history in Google Chrome is frustrating. But don't worry; there are many ways to get it back.
Your search history is saved in different places, like a file on your computer and Google's servers. You can use the above methods for your computer or Android/iPhone devices.
And if all else fails, you can try using Wondershare Recoverit to quickly regain all your search history. It's the fastest and most dependable data recovery tool in 2023, and it works on both Windows and Mac.
FAQ
-
How was my Chrome history deleted?
The user can delete Chrome history accidentally or automatically by Chrome. This is because of its settings, extensions, malware, or software issues. -
Can you get back your web history after deleting it?
Yes, you can get it back. There are many ways to do it, but the simplest way is to use a special program like Wondershare Recoverit to get your Google history back. -
How can you see your Google Chrome web history?
To check your Google Chrome web history, follow these steps:
Step 1: Open Google Chrome and click the three dots in the top-right corner.
Step 2: Then click History > History again, and a new tab will show all your search history.















