5 Methods to Fix to MKVfiles no sound
This article will give you 5 effective techniques with easy directions to fix this problem.
MKV files are widely used as they recognize many formats of audio and video files in high resolution. But sometimes, while playing the MKV file, people come across audio problems, and a pop-up message appears like MKV file no sound. So why do people face this problem, and what are the common roots behind this issue?
This article will comprehensively list the five easiest methods to fix the audio problem while playing an MKV file. Let's dig into the details below:
Intro to MKV File and Reasons Behind MKV No Sound
MKV file is a multimedia box format that means it supports many setups of video and audio files. The biggest key feature of the MKV file is that high-resolution videos mostly use this format as it can compress many tracks and subtitles simultaneously.
One of the biggest key features of MKV files is that it has the online streaming ability with both hard and soft coded subtitle support. But not everything goes smoothly every time while playing an audio or video file as many people face MKV file no sound issue. Let’s shed light on the main origins of this problem:
Reason 1: Corrupted File
There are high chances that while downloading an MKV file from an unauthorized site, your file gets damaged. Or, in another case, due to an incomplete download, your file got corrupted.
Reason 2: Incompatibility with App
Many times people have installed some apps related to movies and TV shows. But the disadvantage is sometimes the MKV file's audio format does not go compatible with those apps, and you encounter MKV no audio error.
Reason 3: Issue with Speaker
Sometimes, MKV file, no sound error occurs when there is some problem with your speaker. Or maybe the problem has arisen due to an issue related to the audio card of your computer.
Reason 4: Inappropriate Codec
For an MKV file to run properly, it needs its target codecs in your media player to play audio. Codecs are used to compress and decompress data for smoother transference. But if your media player has an absence of appropriate codecs, then MKV no sound problem occurs.
Reason 5: Unsuitable Media Player
Media players are an integral part of functioning an MKV file properly. If your media player has some issue with its installation or compatibility, then there are most likely chances that you will face sound issues.
5 Quick Methods to Fix MKV file No Sound
For every problem, there is a relevant solution. To eradicate the MKV file no sound error, you need easy guidelines to follow. In this part, we will come up with the five simplest ways to fix MKV file no sound. The methods are as follow:
Method 1: Convert MKV File to MP4
By converting your MKV files to another format, there are high possible chances that your error will be fixed. To do so, we are recommending you Wondershare UniConverter that is an excellent tool for converting your videos in the fastest way.
It supports famous web formats such as Instagram, Youtube, Facebook, etc. You can also select your format from its wide range of video formats such as AVI, 3D, and MP4. For your convenience, it supports different devices for conversion like Android, Apple, and game consoles.
Wondershare UniConverter also provides you with the best service as it converts videos with 90x speed to give you instant results. You can also merge many video clips into one file while preserving its quality. In order to fix MKV file no sound error, you have to convert your MKV file to MP4. Thus we are bringing you the following easiest steps:
Step 1: Initiate the process by first launching Wondershare UniConverter on your computer. Once you open this tool, to start the conversion process, select "Converter" from the left section. Then to import the video file you want to convert, choose "Add Button" from the right section by clicking on it.
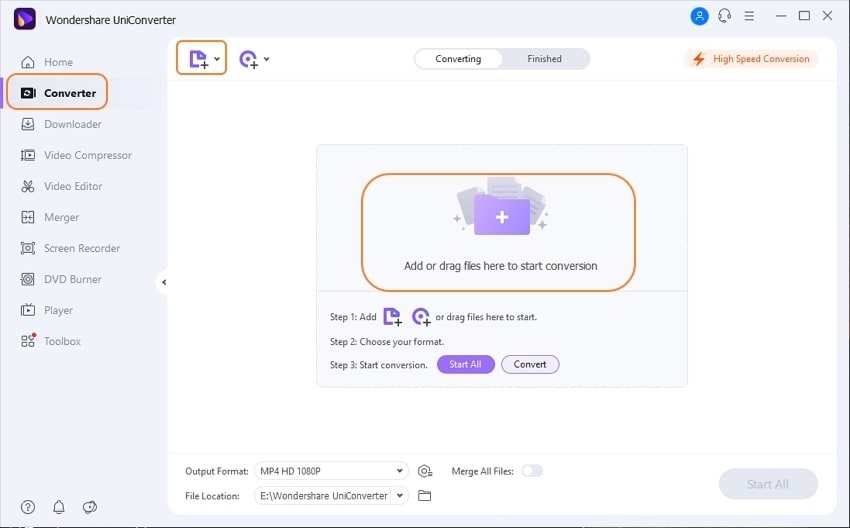
Step 2: To set the output format to MP4, go to the “Output Format” on the bottom left and then select the category of "Video." By doing so, you will have many options of the formats from which you choose MP4. Then to set the desired resolution, select from the right pane.
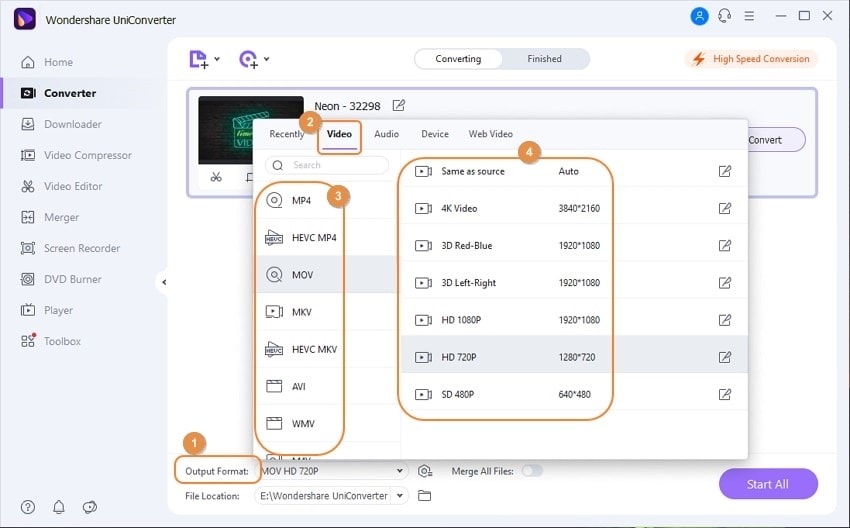
Step 3: To start the conversion, select the folder you want to locate the file from the option of "File Location" given below. Then choose "High-Speed Conversion" from the top corner and "Convert" by clicking on them to proceed. Once the conversion is done, a pop-up message will appear with the word "Success," then, you can preview your converted file by going to the heading of "Finished" from the top.
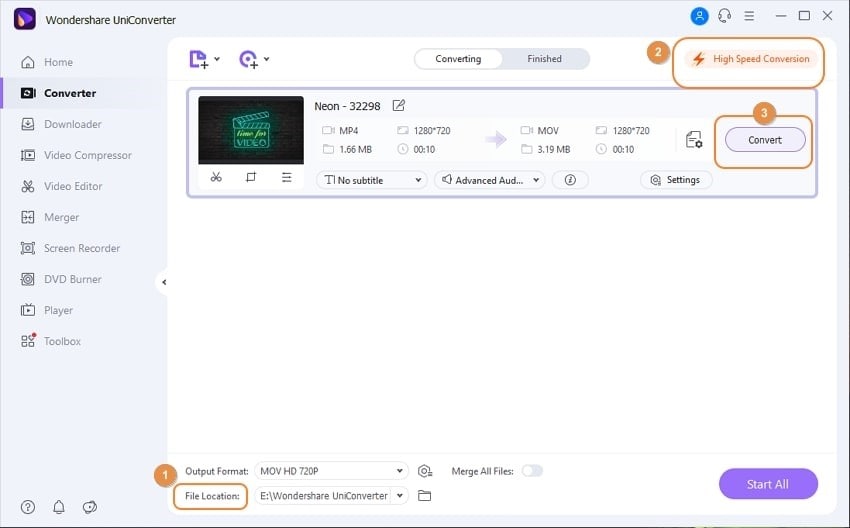
Method 2: Open with Third-Party Media Player
The media player plays an important role in playing various audio and video formats. To fix the MKV no audio error, try to open that file with another media player.
To do the task, we are suggesting you use the VLC media player. The first benefit is that it's free of cost to use, and secondly, it recognizes almost all of the video files. Most importantly, it does not require installing additional codecs to play audio files. To play a MKV file in a VLC media player, pay attention to the directions given below:
Step 1: Firstly, launch the VLC media player on your computer. Afterward, to upload your MKV file, select "Media" tab from the top of the window by clicking on it.
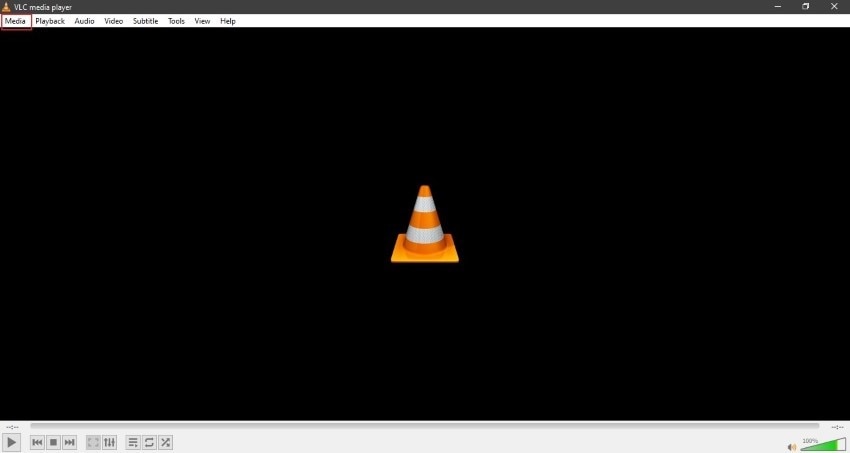
Step 2: To upload the MKV file, choose “Open File” from the “Media’ tab by clicking on it. Then select the file from your computer and press “OK” to proceed.
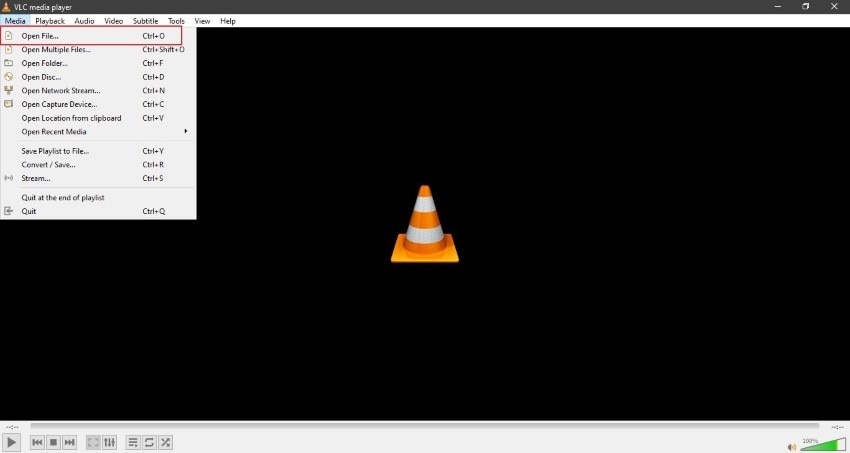
Method 3: Repair the No Sound MKV Files
In this method, you can repair your audio file with an efficient tool which is Wondershare Recoverit. This tool comes up with two modes which are quick repair and advanced repair. Do you want to know what these modes are offering?
The quick repair mode enables users to fetch results instantly without wasting their time and energy. The second mode, which is an advanced repair, is a must-try option as you can explore the lost elements of your file by submitting a sample format. This scanning feature, with its advanced technology, will hunt similar elements from your given sample to repair your video or audio file. To repair the no sound MKV files, we are writing down the instructions below:
Step 1: Import Corrupted MKV File
To initiate the process, install Wondershare Recoverit on the PC from the download buttons below. Then upload your MKV file, which is showing an error by selecting "Add Button" from its window.

Step 2: Begin Repairing Process
To repair your MKV file, tap on the option of "Repair," and the procedure will initiate automatically.

Step 3: Save the Repaired MKV File
After the successful repair, you have two options now to enhance your ease. You can either choose to “Preview” your file first, or you can “Save” the file on your computer easily.

Method 4: Re-Download MKV Files
Many times, while downloading a file from the internet, an error may occur due to malware infection or any other disruption in the internet connection. When the file is not downloaded appropriately, then it will directly impact the functionality of your video or audio. To ensure that your file is error-free, re-download your MKV file from an authentic source or reliable site.
Method 5: Run Windows’ Troubleshooter
Troubleshooting is a systematic technique to identify the main cause behind problems. By running windows' troubleshooter, you can easily fix issues in your operating system that may cause hurdles in playing your MKV file.
To run a troubleshooter on your computer successfully, we have jotted down simple and easiest steps that can fix MKV no sound error.
Step 1: Navigate to the "Settings" of your PC by going to the "Start Button." You can also go to the "Settings" by pressing "Windows Key."
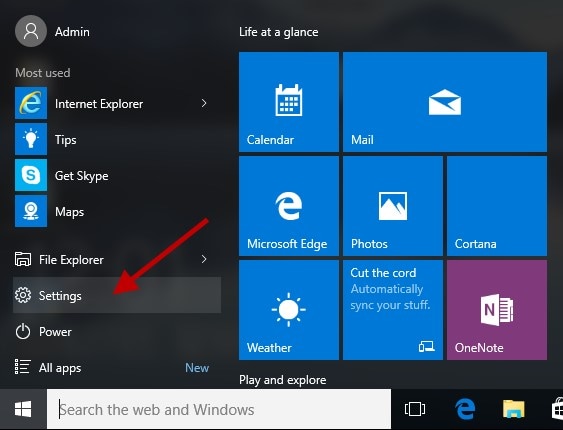
Step 2: Now tap on "Update and Security" by clicking on it. This option will lead you to many other options from where you choose "Troubleshoot" by clicking on it.
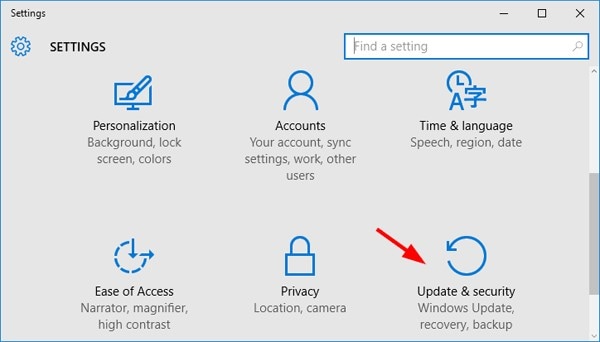
Step 3: On the right side, under the heading of "Get up and running," select "Playing Audio" by clicking on it. This will activate the sound troubleshooter, and it will automatically start to identify errors you are encountering while playing audio. This may take a while, so wait patiently.
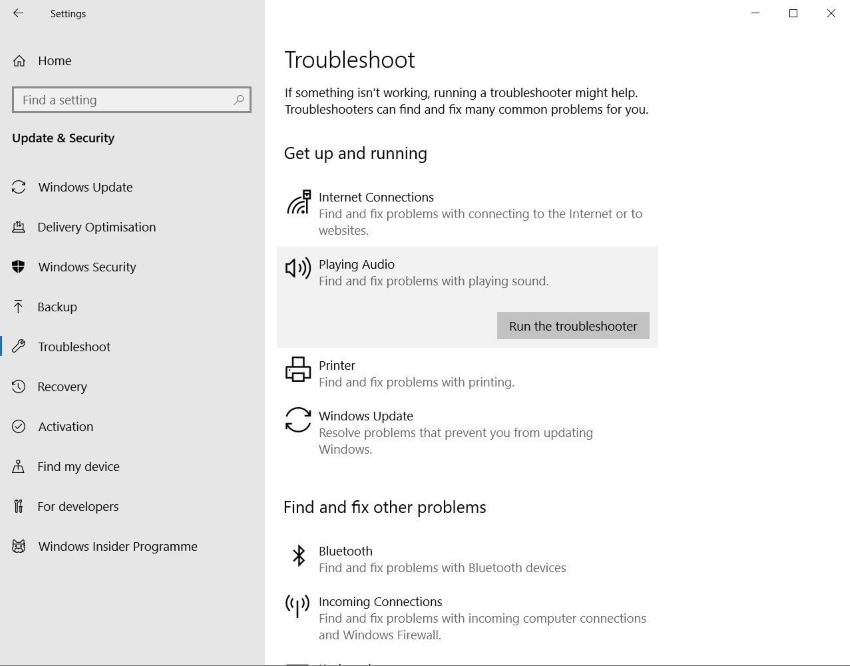
Step 4: Once the troubleshooting is done, try to play your MKV file to check whether you have got rid of the error or not.
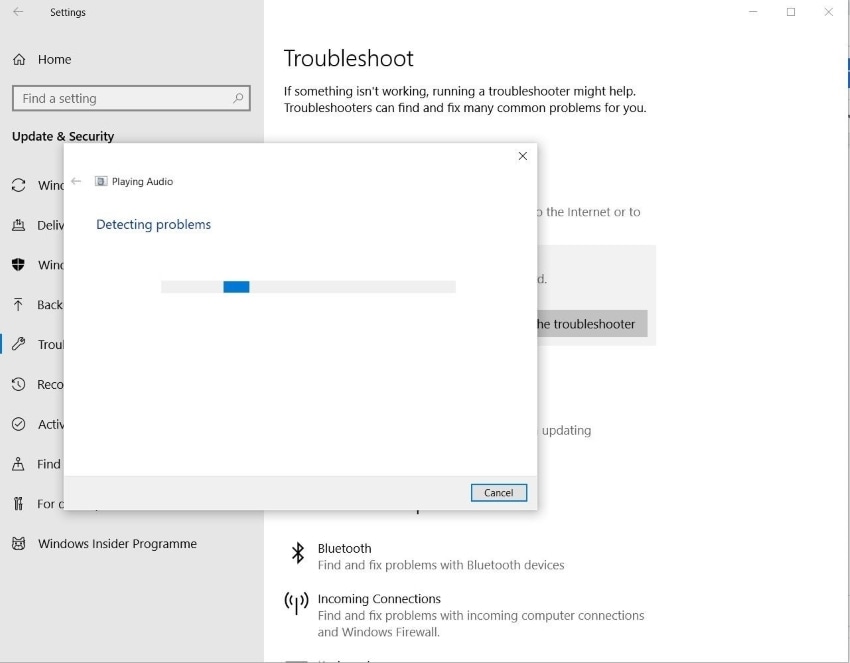
Part 3: FAQs About MKV Files
1. Which one is the larger file: MP4 or MKV?
MKV has a larger size as it is a multimedia container that includes subtitles, audio, and other formats. Although MP4 is smaller in size, it also offers good quality.
2. In what format do MKV files store information?
MKV files save the information of its audios, videos, subtitles, and animated videos in a binary format.
3. Why my VLC media player is not supporting MKV files?
There are several reasons why your VLC is not recognizing MKV files. The causes can be damaged MKV files, inappropriate codecs, troubleshoot problems, or problems in hardware decoding.
You can also learn How Can I Fix VLC No Audio Problem.
4. How to prevent MKV video from damaging?
- Creating a backup of your MKV files can prevent the important from getting lost.
- Don't use unauthorized software for video editing, as it can harm your MKV files.
- Avoid disruption in transmitting MKV files from one device to another
- Install a good anti-virus tool on your PC and regularly scan through it to make sure that your PC is prevented from malware
5. Which codec pack should I use to run my MKV files?
The MKV makers suggested using K-Lite Codec Pack or Combined Community Codec Pack for Windows.
Conclusion
There are certain file formats within the digital fraternity that do not operate under several circumstances. To counter this, there are several methods that can be tested out to resolve errors. MKV file format is one such format that is known to have such issues. This article featured five exceptional solutions that can be tested out to counter errors in MKV files.













