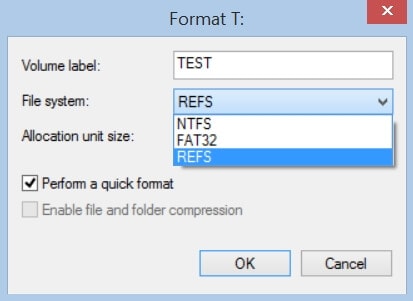
There are 3 common Windows file system options when formatting a hard disk on a Windows 10/11 computer. First is the NTFS file system, the default file format for most contemporary versions of this OS. Next is the FAT32, which was inherited from the original DOS and incorporated the latter extension, exFAT. However, a more recent file system was introduced called the Resilient File System (ReFS), a new generation format for server devices.
Part 1. What Is ReFS File System - Definition
Resilient File System (ReFS) is Microsoft's latest file system and was created to guarantee data integrity with resiliency against corruption and maximize data availability. It addresses several growing issues and lays the groundwork for more advanced technological improvements.
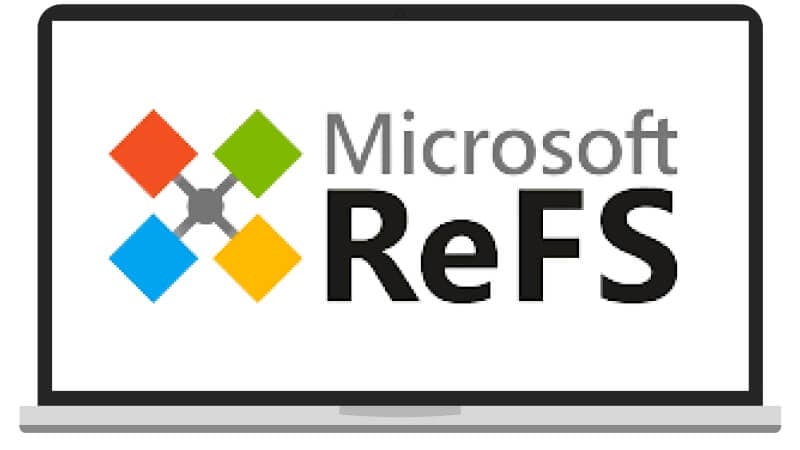
Supported Systems
Resilient File System (ReFS) supports Windows Server 2022/ 2019/2016/2012. Windows 8.1 and later (ReFS volume creation capability eliminated in Windows 10's 2017 Fall Creators Update, except Windows 10 Enterprise and Pro for Workstations).
History of ReFS Development
Resilient File System (ReFS) is the file system that comes after NTFS. Though Windows supports the NTFS file system because it provides performance, reliability, and features not available in the older file systems that Windows supports. Starting with Windows 8.1 and Windows 2012, Microsoft adds ReFS file system support. Because ReFS supports long files and file paths, it has low data corruption during power outages and works well with Windows storage spaces introduced in Windows 2016.
How To Check If Your Computer Hard Drive Is ReFS
A file system allows applications to access and store files on storage devices. Windows devices will enable you to format a drive with the FAT, FAT32, exFAT, NTFS, or ReFS file systems.
Here's a way to check if the file system of the hard drive is ReFS on Windows 10:
Step 1. Launch File Explorer by clicking on the Start button and then select File Explorer.
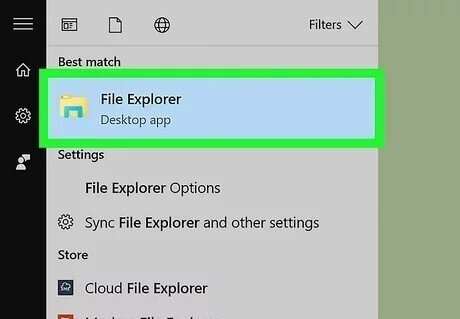
Step 2. Right-click on the specific drive with the file system you want to check, and then click Properties.
Step 3. You will now see the drive's file system.
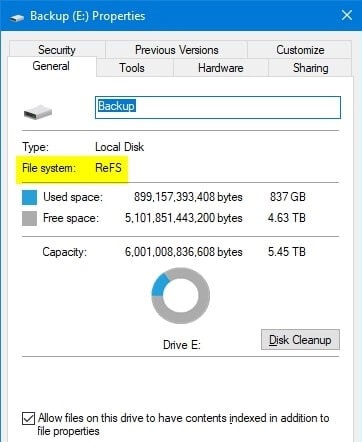
Part 2. How Does ReFS Work
Despite the repeated mention of a high-level resemblance between ReFS and NTFS, we are only considering the compatibility of some metadata structures. The disk implementation of ReFS structures is distinct from other Microsoft file systems.
The new file system's main structural elements are B+ trees, and all elements of the file system structure can be single-level (leaves) or multilevel (B+ trees). This method allows us to scale almost any element of the file system. Its additional scaling eliminates the appearance of "bottlenecks" in addition to the actual 64-bit addressing of all system elements.
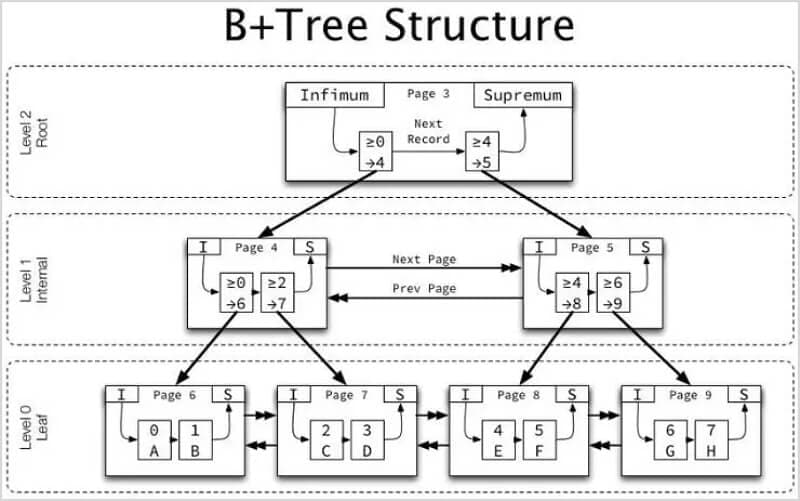
All other records, except the B+ tree root record, are the size of an entire metadata block (16KB). The size of intermediate nodes is small (60 bytes). As a result, even vast structures are usually described using a small number of tree levels. This approach improves overall system performance.
Part 3. Features of ReFS File System
1. How Is It Resilient
The great main feature of ReFS is resiliency. ReFS includes new features that can accurately detect and repair corruptions while remaining online, thereby increasing the integrity and availability of your data:
- Integrity-streams: ReFS employs checksums for metadata and, optionally, file data, allowing it to detect corruptions reliably.
- Integration with Storage Spaces: When used in conjunction with a mirror or parity space, ReFS can automatically repair detected corruptions by using the alternate copy of the data provided by Storage Spaces. Repair processes are localized to corruption and performed online, requiring no volume downtime.
- Salvaging data: If a volume becomes distorted and a substitute copy of the corrupted data does not exist, ReFS removes the corrupt data from the namespace. ReFS retains the volume online while it handles most non-correctable corruptions, but in rare cases, ReFS must take the volume offline.
- Proactive error correction: ReFS introduces a data integrity scanner identified as a scrubber in addition to verifying data before reading and writing. This scrubber works by scanning the volume regularly, detecting latent corruptions, and proactively initiating data repair.
2. Other Features That Are Available on ReFS Only
Only ReFS file system has the following additional key features:
Functionality |
ReFS |
NTFS |
| Block cloning | Yes | No |
| Sparse VDL | Yes | No |
| Mirror-accelerated parity | Yes (on Storage Spaces Direct) | No |
| File-level snapshots | Yes | No |
Accelerated virtual machine operations - ReFS introduces new functionality explicitly aimed at improving the performance of virtualized workloads:
- Block cloning accelerates copy operations, allowing quick, low-impact VM checkpoint merge operations. Instead of reading from and writing to file data, block cloning in ReFS performs copies as a low-cost metadata operation. On top of ReFS file system, the blocks are essentially cloned in place, transforming the physical process into a quick logical one. It also accelerates checkpoint merges.
- Sparse VDL (valid data length) enables ReFS to rapidly zero files, reducing the time required to create fixed VHDs. Microsoft ReFS use VDL to indicate how much of a file contains data. It will also benefit dynamically expanding VHDX expansion operations.
- Storage Spaces can provide data fault tolerance via two fundamental techniques: mirror and parity. ReFS introduces mirror-accelerated parity in Storage Spaces Direct, allowing you to create volumes using mirror and parity resiliencies. Mirror-accelerated parity provides low-cost, low-space storage without compromising quality performance.
- ReFS also offer file-level snapshots. A file snapshot creates a new file containing the original's user data and attributes. Snapshots are frequently used in storage systems to improve data protection and efficiency. They were initially designed to solve various data backup issues, such as recovering corrupted data and increasing quality performance while a backup is in progress.
3. Features That Are Not Available on ReFS File System
ReFS file system currently lacks the following features:
Functionality |
ReFS |
NTFS |
| Bootable | No | Yes |
| File System Level Compression | No | Yes |
| File System Level Encryption | No | Yes |
| Page File Support | No | Yes |
| Supported on Removable Media | No | Yes |
ReFS does not support some NTFS features. Booting Windows, File System Level Compression, File System Level Encryption, Page File Support, and Supported on Removable Media are examples. Storage Spaces replace dynamic disks with mirrored or striped volumes with mirrored or striped storage pools. However, automated error correction is only supported in mirrored spaces. Early versions of ReFS lacked data deduplication. It was added in v3.2 and first appeared in Windows Server v1709. ReFS did not initially include support for alternate data streams.
4. Limits of ReFS File System
Here are the feature comparison table of ReFS and NTFS:
Features |
ReFS |
NTFS |
| Maximum file name length | 255 Unicode characters | 255 Unicode characters |
| Maximum path name length | 32K Unicode characters | 32K Unicode characters |
| Maximum file size | 35 PB (petabytes) | 256 TB |
| Maximum volume size | 35 PB | 256 TB |
ReFS file system has significant long-term improvements over NTFS. ReFS is way more innovative in handling a much larger volume and file size than NTFS. With ReFS, a file name can be up to 255 Unicode characters long. Furthermore, it conforms to a long path name.
Part 4. Benefits and Drawbacks of ReFS
Pros
Excellent performance
Enhanced ability to check media for errors
There is only little data loss when the file system fails, and bad blocks occur
EFS-encryption integration
Disk quotas feature
The maximum file size increases to 16 Eib
The number of files stored in the folder has increased to 18 trillion
Up to 402 Eib maximum disk capacity
The maximum number of characters in the file name has been increased to 32768
Cons
ReFS currently does not support system drive formatting
External storage devices are not supported
Without data loss, you cannot convert an NTFS disk to a ReFS disk
Some software does not support this file system
Part 5. How to Use ReFS File System
ReFS is currently only available in Windows 10 via the storage space feature. Furthermore, it is necessary to create a two-way mirror with two hard drives and format the storage using Storage Spaces in ReFS. As a result, if you only want to test ReFS but don't have the necessary extra hard disk drives, you can use two virtual drives.
The following are the steps to using ReFS file system for your hard drives:
Step 1. Open the Control Panel of your Windows 10 computer by entering the Control Panel into the search box and press Enter.
Step 2. Then, go through System and Security > Storage Spaces > Create a new pool and storage space.
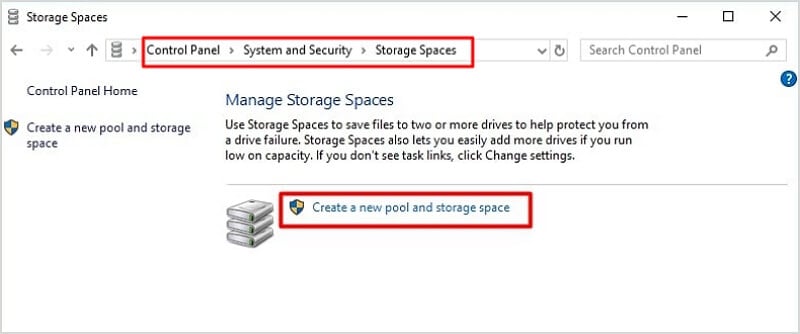
Step 3. Select Create pool. Then specify a drive letter for the pool, its size, and the ReFS file system. Then, to complete the process, press Create Pool.

Video Tutorial on ReFS File System
When you try to use ReFS File System, you may face some issues. One of them is ReFS Volume Showing as RAW.
Part 6. How to Convert NTFS to ReFS and Vice Versa
Currently, there is no possible solution for converting NTFS to ReFS or ReFS to NTFS while retaining the data. To switch between NTFS and ReFS, backup all data from the volume first. Then, reformat with ReFS file system, and copy the data back to restore it.
ReFS Data Recovery
While ReFS improves security and storage efficiency, it cannot fully protect essential data from accidental deletion, viruses, or other sources of data loss. To recover lost data from ReFS hard drives, we recommend Wondershare Recoverit for you to use! Selected as Leader in the data recovery industry by G2, Recoverit is the most professional yet easy to use data recovery software with 50+ patents.

Wondershare Recoverit - Best Data Recover Software
5,481,435 people have downloaded it.
Recovers data from all file systems, including exFAT, FAT32, NTFS, ReFS, APFS, HFS+, Raid, RAW, and EXT4.
Supports over 500 data loss scenarios, including deletion, formatting, virus attacks, computer crashes, etc.
Supports data recovery from recycle bin, hard drive, memory card, flash drive, digital camera, camcorders, and other 2000+ storage devices.
Provides preview before recovery. No payment is required if the data is unrecoverable.
How To Recover Data From ReFS Hard Drives Using Recoverit:
Step 1: Choose the ReFS Hard Drive.
Launch the Recoverit Data Recovery after successful installation. Then, select the ReFS hard drive that you want to restore data under the Hards Drives and Locations tab.

Step 2: Scan the selected ReFS Drive.
The ReFS data recovery program will begin scanning the lost files and data on your ReFS hard drive. It will take seconds to minutes depending on the file size in the disk. You can search or filter the scanned files during the scanning process for quick results.

Step 3: Preview and Recover.
You can preview the files by clicking on the Preview button to make sure they are the files you want to restore. Recoverit ReFS data recovery supports to preview almost all the common types of files, such as photos, videos, audios, emails, documents, and many more. Finally, click "Recover" to save the desired files to a safe location.

Final Thought - Can ReFS Replace NTFS Now?
The Resilient File System (ReFS) was designed to replace NTFS and aids in the prevention of data corruption. So, why is it taking so long for businesses to adopt it?
When Microsoft introduced the ReFS file system in Windows Server 2012, it was intended to be a next-generation replacement for Microsoft's aging NTFS file system. Despite its features, only a small number of organizations adopted ReFS when it was first made available.
While there are some significant advantages to using the ReFS file system, there are just as many reasons not to. ReFS is probably not the best choice for file server volumes and cannot replace NTFS now.













