แก้ไข Windows ไม่สามารถติดตั้งบนไดรฟ์ 0 พาร์ติชัน 1 [2024]
ถาม: วิธีแก้ไข Windows ไม่สามารถติดตั้งบนไดรฟ์ 0 พาร์ติชัน 1 ได้?
"สวัสดี ฉันมีปัญหากับฮาร์ดไดรฟ์ของฉัน ดังนั้น ฉันจึงตัดสินใจฟอร์แมตมัน ตอนนี้ ฉันกำลังพยายามติดตั้ง Windows ใหม่บนคอมพิวเตอร์ของฉัน อย่างไรก็ตาม มันแสดงข้อผิดพลาดที่ระบุว่า ไม่สามารถติดตั้ง windows บนไดรฟ์ 0 พาร์ติชัน 1 คุณเคยพบข้อผิดพลาดนี้ระหว่างการติดตั้งหรือไม่? คุณจัดการแก้ไขมันได้อย่างไร?”
หากคุณวางแผนที่จะติดตั้งระบบปฏิบัติการ คุณต้องคัดลอกไฟล์ทั้งหมดก่อน ด้วยเหตุนี้ คุณจะต้องมีพาร์ติชันหรือไดรฟ์ที่มีระบบแบ่งพาร์ติชัน คุณสามารถเลือกที่จะบันทึกระบบนี้เป็น ตารางการแบ่งพาร์ติชัน GUID (GPT) หรือเป็น บันทึกการบูตหลัก (MBR)
ระบบการแบ่งพาร์ติชันจะถูกติดตั้งตามระบบปฏิบัติการ และตัวเลือกการบูตของคุณ GPT จะถูกติดตั้งหากบูตใน UEFI ในขณะที่ระบบ MBR จะถูกติดตั้งหากบูตใน Legacy BIOS ความแตกต่างคือ UEFI สร้างพาร์ติชัน 500MB ในขณะที่ GPT สร้าง 100MB ง่ายต่อการแยกแยะระหว่างการติดตั้ง ตรวจสอบให้แน่ใจว่า คุณเลือกระบบพาร์ติชันที่เหมาะสมเพื่อติดตั้ง Windows บนฮาร์ดดิสก์
และในบทความนี้ ฉันจะพูดถึงข้อผิดพลาดที่พบบ่อยมาก: ไม่สามารถติดตั้ง Windows ไปยังไดรฟ์ 0 พาร์ติชัน 1 คุณสามารถเรียนรู้เกี่ยวกับวิธีแก้ไขปัญหาที่มีประสิทธิภาพ 2 วิธี มาเริ่มกันเลย!
ส่วนที่ 1 ภาพรวมของข้อผิดพลาด - ไม่สามารถติดตั้ง Windows ลงในดิสก์ 0 พาร์ติชัน 1
ระหว่างการติดตั้ง Windows เป็นเรื่องปกติที่จะประสบปัญหาบางอย่าง ไม่สามารถติดตั้ง Windows บนไดรฟ์นี้ได้ ถือเป็นข้อผิดพลาดทั่วไป ปัญหาใหญ่คือ กระบวนการติดตั้ง Windows ถูกยับยั้ง ข้อผิดพลาดมาพร้อมกับข้อความที่แตกต่างกัน
ไม่สามารถติดตั้ง Windows ลงในพาร์ติชันดิสก์ 0 n จะปรากฏขึ้นเมื่อคุณเลือกอันใดอันหนึ่ง N หมายถึง พาร์ติชัน คุณได้รับข้อความที่แตกต่างกันใน 3 พาร์ติชัน และอาจค่อนข้างน่ารำคาญ

อะไรอาจทำให้เกิดข้อผิดพลาดดังกล่าวได้? ด้านล่างนี้เราจะหาข้อมูลเพิ่มเติมเกี่ยวกับเรื่องนี้
1. สาเหตุของข้อผิดพลาด
ผู้ใช้งานบางรายต้องการใช้งานตัวควบคุม SAS ภายในสำหรับฮาร์ดไดรฟ์เมื่อติดตั้ง Windows หากตารางไฟล์หลัก (MFT) เสียหายหรือไดรฟ์ SAS มีปัญหา จะได้รับข้อผิดพลาด ข้อความ ไม่สามารถติดตั้ง Windows ลงในดิสก์ 0 พาร์ติชัน 1 จะปรากฏขึ้น หลังจากการเปลี่ยนแปลงเสร็จสิ้น ตัวจัดการพาร์ติชัน Microsoft Windows (partmgr.sys) จะไม่เชื่อมต่อกับไดรเวอร์อีกต่อไป
เมื่อตัวเลือกรายการบูตหรือโหมดการบูตในการตั้งค่า BIOS ถูกตั้งค่าเป็นอินเทอร์เฟซเฟิร์มแวร์ที่ขยายได้แบบครบวงจร (UEFI และขนาดของฮาร์ดไดรฟ์มากกว่า 2TB
2. อาการของข้อผิดพลาด
ไม่สามารถติดตั้ง Windows ลงในดิสก์ 0 พาร์ติชัน 1 มักเกิดข้อผิดพลาดเมื่อติดตั้ง windows บนคอมพิวเตอร์ของคุณ แม้ว่าสิ่งนี้จะเกิดขึ้น และคุณเลือก 'ถัดไป' บนหน้าต่าง ข้อผิดพลาดอื่นก็จะปรากฏขึ้น ก่อนที่กระบวนการติดตั้งจะสิ้นสุดลง คุณจะได้รับข้อความแจ้งว่า Windows ไม่สามารถติดตั้งในตำแหน่งที่เลือกได้ ด้วยข้อผิดพลาดเหล่านี้ กระบวนการติดตั้ง Windows ของคุณจะไม่สำเร็จ
ส่วนที่ 2 6 วิธีแก้ไขข้อผิดพลาด - ไม่สามารถติดตั้ง Windows ลงในดิสก์ 0 พาร์ติชัน 1
หากคุณต้องการให้ระบบบูตจากพาร์ติชัน GPT (ต้องเป็น GPT) เมนบอร์ดจะต้องเข้ากันได้กับ UEFI / EFI หากไม่เป็นเช่นนั้น จะต้องแปลงพาร์ติชัน GPT เป็น MBR ก่อน หากในระหว่างการติดตั้งระบบขอให้ติดตั้งลงในพาร์ติชัน NTFS คุณสามารถเลือก NTFS ระหว่างการฟอร์แมตได้ หรือคุณสามารถแปลง FAT เป็น NTFS NTFS เป็นระบบไฟล์
การไม่เข้าใจพาร์ติชันของคอมพิวเตอร์ของคุณดีจะทำให้คุณล่าช้าในระหว่างกระบวนการติดตั้ง คำถามมากมายจะเกิดขึ้น และการจัดการกับคำถามเหล่านี้ใช้เวลานาน คำถามคือ มีวิธีง่ายๆ ในการจัดการกับเรื่องนี้หรือไม่? ข่าวดีก็คือว่า มีวิธีแก้ไข มีเคล็ดลับที่เป็นประโยชน์บางประการที่คุณสามารถใช้เพื่อแก้ไขปัญหาได้
ปัญหาเหล่านี้ส่วนใหญ่เกิดขึ้นกับผู้ที่ใช้งานพาร์ติชันเป็นครั้งที่ 2 ตัวอย่างเช่น ผู้ใช้งานติดตั้งระบบปฏิบัติการอื่นเป็นระบบดูอัลบูต รวมถึงการติดตั้ง Windows ใหม่ด้วย แม้จะมีปัญหาเหล่านี้ คุณสามารถแก้ไขได้โดยใช้วิธีใดวิธี 1 จาก 2 วิธีด้านล่าง
1. ลบพาร์ติชันโดยใช้งานเครื่องมือการจัดการดิสก์ของ Windows
สิ่งแรกที่คุณควรทำคือ เปลี่ยนพาร์ติชันในไดรฟ์ Windows มาพร้อมกับเครื่องมือการจัดการดิสก์ที่คุณสามารถใช้งานเพื่อเปลี่ยนพาร์ติชัน มันค่อนข้างสะดวก และมีประโยชน์
สิ่งหนึ่งที่คุณต้องจำไว้ก็คือ การใช้งานเครื่องมือที่ติดตั้งล่วงหน้านี้อย่างไม่ถูกต้องใน Windows อาจทำให้พาร์ติชันของคุณยุ่งเหยิงได้ คุณยังสามารถสูญเสียไฟล์สำคัญของคุณได้ ดังนั้น จึงขอแนะนำว่า หากคุณไม่แน่ใจว่า ควรดำเนินการอย่างไร ให้ปรึกษาผู้เชี่ยวชาญเพื่อดำเนินการดังกล่าว นี่เป็นเครื่องมือที่ทรงพลัง และนั่นหมายความว่า คุณต้องแน่ใจว่า คุณใช้งานมันอย่างไร
ก่อนที่คุณจะเริ่มเปลี่ยนพาร์ติชันได้ สิ่งสำคัญคือ คุณต้องสำรองไฟล์ของคุณก่อน คุณไม่ได้ทำผิดพลาดเล็กๆ น้อยๆ เพียงแต่ทำให้ข้อมูลของคุณสูญหาย สิ่งนี้จะเกิดขึ้นเมื่อคุณดำเนินการบน Windows ด้วย
อาจเป็นไปได้ว่า คุณไม่จำเป็นต้องเก็บพาร์ติชันไว้ในคอมพิวเตอร์ของคุณ ในกรณีนี้ ให้ใช้งานเครื่องมือการจัดการดิสก์ของ Windows บนดิสก์การติดตั้งเพื่อลบออก ด้านล่างนี้เป็นขั้นตอนในการดำเนินการนี้
ขั้นตอนที่ 1: ขั้นตอนแรกเกี่ยวข้องกับการคลิกที่ปุ่ม "เริ่มต้น" และคลิกขวาที่ "คอมพิวเตอร์" จากเมนู ให้เลือก "จัดการ" นี่คือวิธีที่คุณเข้าถึงเครื่องมือการจัดการดิสก์ มันง่ายกว่าเมื่อใช้งาน Windows 10 สิ่งที่คุณต้องทำคือ คลิกที่ปุ่ม "เริ่มต้น" แล้วเปิดเมนู จากนั้น เลือก "การจัดการดิสก์"

ขั้นตอนที่ 2: หากต้องการไฮไลต์พาร์ติชัน คุณต้องคลิกซ้ายที่พาร์ติชันนั้น คุณจะเห็น "ตัวเลือกไดรฟ์ (ขั้นสูง)" ซึ่งเป็นลิงก์สีน้ำเงินที่คุณควรคลิก จากนั้น เลือกตัวเลือก "ลบ"

บันทึก: กรุณารับทราบว่า ควรทำสิ่งนี้กับพาร์ติชันทั้งหมดที่อยู่ในรายการ เมื่อดำเนินการเสร็จสิ้น ข้อความ "ดิสก์ 0 พื้นที่ที่ไม่ได้ถูกจัดสรร" จะปรากฏขึ้น นี่แสดงรายการเดียว
ขั้นตอนที่ 3: ตอนนี้ คุณจะต้องติดตั้ง Windows ใหม่อย่างต่อเนื่อง โดยไปที่ปุ่ม "ถัดไป"
เมื่อทำตามขั้นตอนที่ 3 เสร็จแล้ว คุณไม่ควรได้รับ windows ที่ไม่สามารถติดตั้งบนไดรฟ์ 0 พาร์ติชัน 1 ข้อผิดพลาด windows 10
สิ่งสำคัญคือ ต้องคำนึงว่าเมื่อติดตั้ง Windows 10 จะมีการสร้างพาร์ติชัน "System Reserved" ที่ซ่อนอยู่ ขนาดของพาร์ติชันนี้มีขนาดประมาณ 100MB ประกอบด้วยสภาพแวดล้อมการกู้คืน และไฟล์สำหรับบูต ก่อนที่คุณจะลบสิ่งใด ตรวจสอบให้แน่ใจว่า คุณได้สำรองข้อมูลของคุณแล้ว
หมายเหตุ!
หากคุณล้างไฟล์ทั้งหมดโดยไม่สำรองข้อมูลโดยไม่ตั้งใจ คุณสามารถใช้ประโยชน์จาก
Wondershare Recoverit ได้ มีฟังก์ชันขั้นสูง 3 ฟังก์ชัน: การกู้คืนข้อมูล การกู้คืนข้อมูลจากคอมพิวเตอร์ที่เสียหาย และการซ่อมแซมวิดีโอ คุณสามารถดาวน์โหลดเพื่อกู้คืนข้อมูลของคุณได้ใน 3 ขั้นตอนง่ายๆ
2. แก้ไขข้อผิดพลาดด้วย DiskPart
ในวิธีที่ 2 จะใช้งาน DiskPart สิ่งแรกที่คุณต้องทำคือ เริ่มกระบวนการติดตั้ง Windows ระบบจะแจ้งให้คุณเลือกไดรฟ์ที่คุณต้องการติดตั้ง Windows ไม่ซับซ้อนเพราะไม่มีอะไรให้ทำมากนัก หากต้องการเปิดหน้าต่าง DOS ให้กด "Shift + F10" ควรกดพร้อมกัน
ขั้นตอนที่ 1: คุณยังสามารถติดตามสิ่งนี้ได้ ในหน้าต่างตัวพร้อมรับคำสั่ง ให้ป้อนคำสั่ง diskpart นี่จะนำคุณไปสู่เครื่องมือ DISKPART เมื่อป้อนคำสั่งแล้ว ตัวพร้อมรับคำสั่ง DISKPART จะปรากฏขึ้น
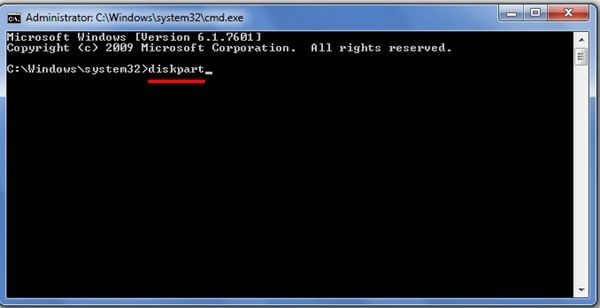
ขั้นตอนที่ 2: "List Disk" เป็นคำสั่งถัดไปที่คุณควรใช้งานหลัง diskpart หนึ่ง คำสั่งนี้ใช้ทำอะไร? จะแสดงดิสก์ทั้งหมดที่เชื่อมต่อกับพีซีของคุณในขณะนั้น เมื่อแสดงรายการแล้ว คุณจะเห็นดิสก์ 0

ขั้นตอนที่ 3: ตอนนี้ คุณได้เห็นดิสก์ 0 แล้ว ก็ถึงเวลาใช้งานแล้ว ในขั้นตอนนี้ คุณต้องเลือกมัน โดยป้อนคำสั่ง "select disk 0" หรือ "select disk 0" แบบเต็ม รายการใดรายการหนึ่งเหล่านี้จะใช้งานได้

ขั้นตอนที่ 4: ขั้นตอนนี้มีความสำคัญเนื่องจากจะลบพาร์ติชันที่ได้รับการป้องกัน และทุกอย่างในดิสก์ 0 คุณต้องตรวจสอบให้แน่ใจว่า คุณได้เลือกดิสก์ 0 ก่อนที่จะออกคำสั่ง เมื่อเสร็จแล้ว ให้ป้อน "ล้าง" เป็นคำสั่งสุดท้ายของคุณ
เมื่อทำตามขั้นตอนที่ 4 สำเร็จ พาร์ติชันทั้งหมดจะถูกลบ และคุณจะมีดิสก์ใหม่ คำสั่งนี้ใช้เวลาเพียงไม่กี่วินาทีในการทำงาน ขั้นตอนต่อไปคือ การปิดหน้าต่าง DOS งานยังไม่เสร็จสิ้น คลิก "รีเฟรช" จากนั้น บนดิสก์ที่อยู่ในรายการ จากนั้น เลือก "ถัดไป" เมื่อทำสิ่งนี้เสร็จแล้ว คุณควรดำเนินการติดตั้ง Windows ต่อไป
ด้วยวิธีเหล่านี้ ง่ายต่อการแก้ไขข้อผิดพลาด 'windows ไม่สามารถติดตั้งลงในดิสก์นี้ได้ 0 พาร์ติชัน 1
หากคุณต้องการติดตั้ง Windows คุณอาจได้รับข้อผิดพลาดต่อไปนี้: "ไม่สามารถติดตั้ง Windows บนไดรฟ์ 0 พาร์ติชัน 1" อาจเนื่องมาจากปัจจัยที่แตกต่างกัน อย่างไรก็ตาม มีวิธีแก้ไขปัญหาหลายประการที่จะช่วยคุณแก้ไขปัญหานี้ได้ ในโพสต์นี้ คุณจะรู้วิธีการทำงานแต่ละอย่างทีละขั้นตอน
คุณอาจจะชอบ: การใช้งานตัวอย่างคำสั่ง Diskpart เพื่อจัดการพาร์ติชันใน Windows 10, 11, 8 และ 7
3. ลบไดรฟ์ของคุณเพื่อหลีกเลี่ยงความเข้ากันได้กับระบบการแบ่งพาร์ติชันก่อนหน้า
วิธีหนึ่งในการแก้ไขข้อผิดพลาดข้างต้นคือ การลบพาร์ติชันที่คุณจะติดตั้ง Windows ซึ่งจะช่วยลดความเข้ากันได้ที่ขัดขวางกระบวนการ โดยทำตามขั้นตอนต่อไปนี้:
ขั้นตอนที่ 1 ลบพาร์ติชัน

ในโหมดการติดตั้งแบบกำหนดเอง คุณสามารถตรวจสอบพาร์ติชันได้ คลิก "ลบ" เพื่อลบพาร์ติชันที่คุณต้องการติดตั้ง Windows หน้าต่างป๊อปอัปจะปรากฏขึ้นเพื่อยืนยันงานนี้
ขั้นตอนที่ 2 สร้างพาร์ติชันใหม่
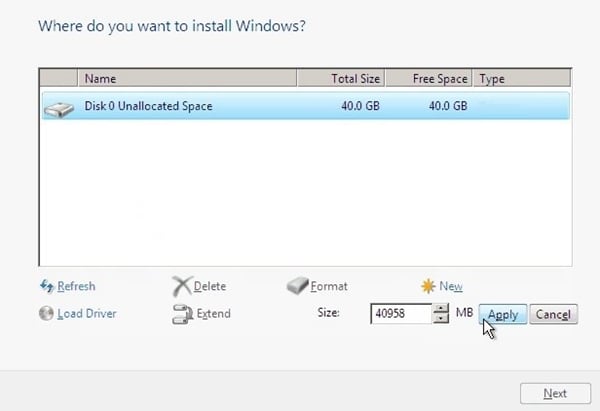
ตอนนี้ คลิก "ใหม่" จากนั้น แก้ไขขนาดของพาร์ติชันหากต้องการ จากนั้น คลิก "นำไปใช้งาน" และพาร์ติชันจะถูกสร้างขึ้น คุณสามารถคลิก "ถัดไป" เพื่อดำเนินการติดตั้ง Windows ต่อไปได้
4. เลือกตัวเลือกที่ถูกต้องสำหรับการบูต, Legacy BIOS หรือ UEFI
คุณควรกำหนดค่าการบูตขึ้นอยู่กับรูปแบบของดิสก์ของคุณ GPT เข้ากันได้กับ UEFI และสำหรับ MBR จะสะดวกกว่าในการบูตผ่าน Legacy BIOS หากไม่มีโหมดการบูตที่เข้ากันได้ ข้อผิดพลาดต่างๆ จะเกิดขึ้น หากต้องการเปลี่ยนการกำหนดค่าการบูต คุณจะต้องดำเนินการต่อไปนี้เท่านั้น:

ขณะเริ่มต้นคอมพิวเตอร์ ให้กดปุ่ม F1, F2, F10, F11 หรือ F12 นี่จะเป็นการเปิดการตั้งค่าเฟิร์มแวร์ ไปที่ "ตัวเลือกการบูตขั้นสูง" จากนั้น ใน "โหมดการบูต" ให้กด "Enter" เปลี่ยนการกำหนดค่าเป็น UEFI หรือ Legacy และสุดท้ายกด "Enter" อีกครั้ง เพียงรีสตาร์ท Windows และการตั้งค่าใหม่จะได้รับการอัปเดต
5. เปลี่ยนตารางการแบ่งพาร์ติชันจาก GPT เป็น MBR
หากคุณมีฮาร์ดไดรฟ์พื้นที่น้อย และต้องการติดตั้ง Windows เวอร์ชันเก่า คุณจะต้องแปลงรูปแบบจาก GPT เป็น MBR ซึ่งจะทำให้อุปกรณ์ของคุณทำงานได้ดีขึ้น และหลีกเลี่ยงปัญหาเช่นข้อผิดพลาดที่เราได้แก้ไขไปแล้ว ในการทำงานนี้ คุณจะต้องทำสิ่งต่อไปนี้เท่านั้น:
ขั้นตอนที่ 1 เปิดการจัดการดิสก์

คลิกขวาที่ไอคอน Windows แล้วคลิก “การจัดการดิสก์”
ขั้นตอนที่ 2 ลบโวลุ่ม
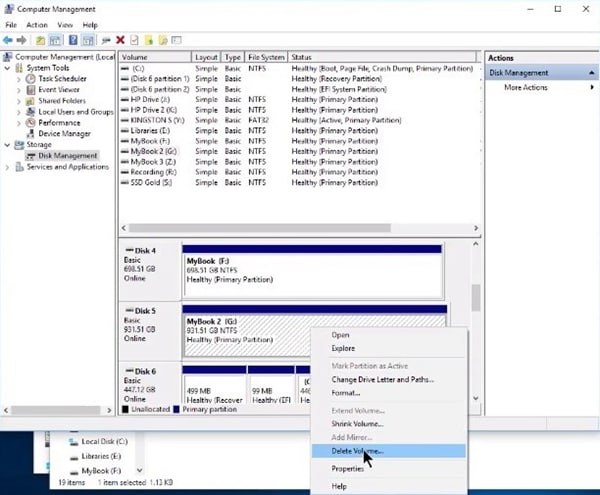
ค้นหาดิสก์ที่คุณต้องการติดตั้ง Windows ตอนนี้ คลิกขวาที่พื้นที่สีขาวแล้วเลือก “ลบโวลุ่ม …” กรุณารับทราบว่า ข้อมูลทั้งหมดจะถูกลบหลังจากเลือกตัวเลือกนี้
ขั้นตอนที่ 3 แปลงดิสก์ GPT เป็น MBR

หลังจากลบโวลุ่มแล้ว ให้คลิกขวาที่พื้นที่ว่างถัดจากชื่อดิสก์แล้วคลิก “แปลงเป็น MBR ดิสก์” รูปแบบพาร์ติชันจะได้รับการอัปเดต และเปลี่ยนเป็น MBR
ขั้นตอนที่ 4 กำหนดระดับเสียง

หลังจากลบโวลุ่ม พื้นที่ดิสก์จะไม่ได้รับการจัดสรร และคุณจะไม่สามารถใช้งานได้ คุณเพียงแค่ต้องคลิกขวาบนพื้นที่ว่างถัดจากชื่อดิสก์ และเลือก “New Simple Volume…” จากนั้น คุณจะต้องกำหนดขนาดไดรฟ์ข้อมูล และพิมพ์อักษรระบุไดรฟ์ ในที่สุด ดิสก์ก็จะถูกฟอร์แมต ดังนั้น คุณจะสามารถใช้งานอีกครั้ง
เรียนรู้วิธีแก้ปัญหาเพิ่มเติมในการ เปลี่ยน GPT เป็น MBR
6. ลบระบบการแบ่งพาร์ติชันผ่านตัวพร้อมรับคำสั่ง
ตามที่กล่าวไว้ก่อนหน้านี้ ควรลบพาร์ติชันเพื่อหลีกเลี่ยงข้อผิดพลาดด้านความเข้ากันได้ มีวิธีอื่นในการดำเนินการนี้โดยใช้งานเครื่องมือตัวพร้อมรับคำสั่ง:
ขั้นตอนที่ 1 เปิด CMD

กดปุ่ม "Windows" ค้างไว้แล้วกดปุ่ม "R" เพื่อเปิดเครื่องมือ Run พิมพ์ “cmd” เพื่อเปิดตัวพร้อมรับคำสั่ง
ขั้นตอนที่ 2 เขียนคำสั่งเพื่อลบพาร์ติชัน

พิมพ์คำสั่งต่อไปนี้ กด "Enter" หลังจากแต่ละคำสั่ง:
- diskpart
- list disk
- sel disk 1* (เปลี่ยน “1” เป็นจำนวนดิสก์ที่มีพาร์ติชันอยู่)
- list partition
- sel partition 1 (เปลี่ยน “1” เป็นจำนวนพาร์ติชันที่คุณต้องการลบ)
- ลบการแทนที่พาร์ติชัน
หลังจากนี้ พาร์ติชันควรถูกลบ และคุณสามารถสร้างพาร์ติชันใหม่เพื่อติดตั้ง Windows ได้
สรุป
ข้อผิดพลาดเช่น ไม่สามารถติดตั้ง Windows ลงในดิสก์ 0 พาร์ติชัน 4 เป็นเรื่องปกติ โดยเฉพาะอย่างยิ่ง เมื่อดิสก์ที่เลือกมีรูปแบบตารางพาร์ติชันที่ไม่ถูกต้องในการตั้งค่า BIOS ระบบการแบ่งพาร์ติชันต้องเข้ากันได้ และตั้งค่าอย่างเหมาะสมระหว่างการติดตั้ง เครื่องมือการจัดการดิสก์ของ Windows ที่ติดตั้งไว้ล่วงหน้าใน Windows และ DiskPart จะช่วยแก้ไขข้อผิดพลาดเหล่านี้ ทั้ง 2 นี้จะช่วยในการล้าง Windows ไม่สามารถติดตั้งบนไดรฟ์นี้ได้
ตัวเลือกข้างต้นมีประสิทธิภาพในการแก้ปัญหาการติดตั้ง Windows สิ่งนี้ทำให้คุณมั่นใจได้ว่า เมื่อใดก็ตามที่คุณต้องการติดตั้ง Windows คุณสามารถทำได้โดยปราศจากความเครียด นี่เป็นสิ่งสำคัญสำหรับผู้ใช้งานทุกคนที่เสียเวลา และความพยายามในการพยายามทำงาน ข้อดีของคู่มือนี้คือ ไม่ซับซ้อน
คำถามที่พบบ่อย
ฉันสามารถลบไดรฟ์ 0 พาร์ติชัน 1 ได้หรือไม่?
ใช่ แต่มันหมายถึง ความเสี่ยงที่ยิ่งใหญ่ พาร์ติชัน 1 ของไดรฟ์ 0 คือพาร์ติชันที่สงวนไว้สำหรับระบบปฏิบัติการ การลบออกหมายความว่า Windows จะหยุดทำงานโดยอัตโนมัติ และข้อมูลจะสูญหายไปโดยสิ้นเชิง หากคุณลบพาร์ติชันนี้ คอมพิวเตอร์จะไม่ทำงาน และคุณใช้งานสื่อการติดตั้ง Windows
ฉันควรฟอร์แมต OEM ที่สงวนไว้หรือไม่?
พาร์ติชัน OEM มีอยู่บนดิสก์เนื่องจากพาร์ติชันถูกสร้างขึ้น และจัดเก็บไฟล์ และไฟล์เก็บถาวร ดังนั้น เมื่อจำเป็นต้องกู้คืนระบบปฏิบัติการ อุปกรณ์จะคงการตั้งค่าจากโรงงาน การฟอร์แมตจะเป็นการลบเนื้อหาดังกล่าว และไม่แนะนำให้ทำเช่นนั้น เว้นแต่คุณจะต้องใช้งานพื้นที่ที่พาร์ติชันนั้นกินอยู่จริงๆ
ความแตกต่างระหว่างพาร์ติชันหลัก และพาร์ติชันเสริมคืออะไร?
พาร์ติชันหลักคือ ส่วนของดิสก์ที่คอมพิวเตอร์จดจำได้เมื่อเริ่มทำงาน ซึ่งเป็นเหตุผลว่า ทำไมพาร์ติชันประเภทนี้จึงมักจะติดตั้งระบบปฏิบัติการ ในทางกลับกัน BIOS ไม่รู้จักพาร์ติชันรองหรือพาร์ติชันเสริม ดังนั้น จึงใช้งานเพื่อจัดเก็บข้อมูล
ฉันจะเพิ่มพาร์ติชันที่ไม่ได้ถูกจัดสรร 2 พาร์ติชันได้อย่างไร?
สามารถทำได้ผ่านงานต่างๆ แต่การใช้งาน Windows การจัดการดิสก์เป็นวิธีที่ใช้งานได้จริงที่สุด คุณเพียงแค่เรียกใช้งานแอปพลิเคชัน คลิกขวาที่พาร์ติชันที่คุณต้องการเพิ่มช่องว่าง 2 ช่องที่ไม่ได้ถูกจัดสรร แล้วคลิก "ขยายไดรฟ์ข้อมูล" เพื่อเพิ่มพาร์ติชัน รอกระบวนการจนกว่าจะเสร็จสิ้น และทุกอย่างจะพร้อม
เช่นเดียวกับงานก่อนหน้านี้ คุณควรใช้งาน Windows การจัดการดิสก์ เพื่อทำกระบวนการนี้ให้เสร็จสิ้นในทางปฏิบัติ คุณเพียงแค่ต้องเรียกใช้งานแอปพลิเคชัน คลิกขวาที่ไดรฟ์ C แล้วคลิก "ขยายระดับเสียง" เพื่อรวมพื้นที่ที่ไม่ได้ถูกจัดสรร คุณสามารถเลือกเพิ่มทั้งหมดหรือเพียงบางส่วนก็ได้
What's Wrong with Drive
- Recover Your Drive
- Fix Your Drive
- Format/Wipe Drive
- Know Your Drive





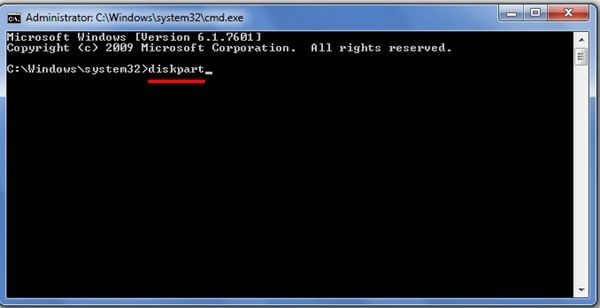



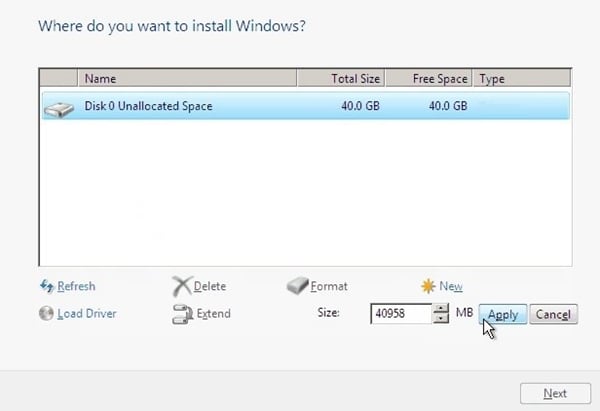


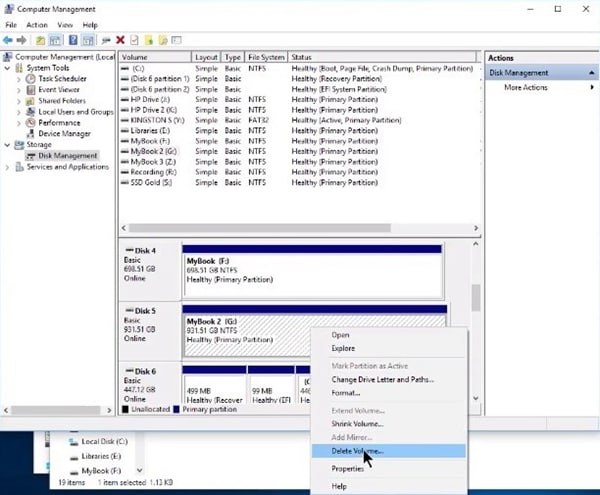





Dea N.
staff Editor