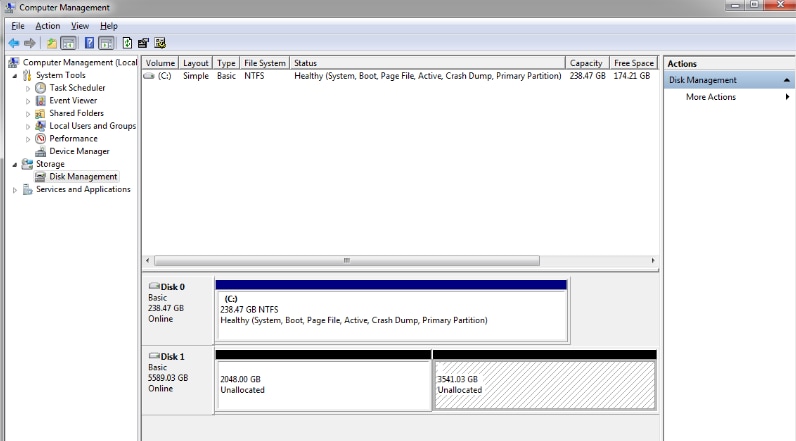
Partition management doesn’t seem straightforward if you have an unallocated partition on your computer system, and the situation may become more complex if you’ve two or more unallocated partitions. Therefore, to deal with such a state, you can merge unallocated partitions to make them effectively usable.
Part 1. What Does Unallocated Partition Mean?
An unallocated partition can be described as a space that doesn’t belong to any specific partition and can’t store data because your computer system has no such program to write data to the unallocated partition. In fact, if your partition has become unallocated, you can’t even access the data it contained previously. Such unallocated partitions require certain strategies to be implemented to make them usable.
Reasons for Unallocated Partition
Unallocated partitions are always troubling as the respective storage space can’t be used. If you’ve been dealing with unallocated partitions on your system, there might be various reasons that can cause such a situation. So, here we have enlisted a few likely causing reasons for unallocated partitions.
Lost or deleted partition
The first & foremost reason for unallocated space might be the accidental deletion or formatting of a particular partition.
Hardware failure
A partition may become unallocated, given a hardware failure; the hardware may confront a technical failure or get corrupted often.
Power failure
The power failure also contributes to making a partition unallocated because if you lose power supply while copying data or any other related operation, then the partition might become unallocated consequently.
Malware or Virus attacks
Computer systems are always at risk of malware attacks. So, if your system is infected with malware or virus attacks, your partition might show up as unallocated, and you won’t be able to access your data.
Part 2. Can I Combine/Merge Unallocated Partitions?
If your system shows two or more unallocated partitions given any cause, you can conveniently opt for combining or merging these two partitions. For this, you can either use Disk management or any other third-party partition management tool.
However, Disk Management can't handle complex scenarios, so relying on effective third-party management tools seems more appropriate.
Part 3. Why Need To Combine/Merge Unallocated Partitions?
Whether you are seeing one or two unallocated partitions, it's always required to make an unallocated partition usable to optimize disk space management. However, in case of having two or more unallocated partitions, you should combine such partitions in the first place before making the unallocated space usable.
Because the combined unallocated partitions can then be used to resolve the low disk space issues, low disk space issue is common if your system runs multiple applications & programs. Moreover, you can also add unallocated space to partitions to extend the usable storage space.
Part 4. How To Combine Unallocated Partitions?
If you have one or more unallocated partitions on your system, it is essential to merge them and make them allocated space to make use of them entirely; two common situations may arise when you intend to combine the unallocated partitions.
Case 1: Combine/Merge Two Unallocated Spaces Partition

You should make a new large partition with two non-adjacent unallocated spaces. To do this, merge the unallocated partitions first into a single volume and then create a simple volume from that unallocated space. It is suggested to use Minitool Partition Wizard, a dependable partition management software, to carry this out because Disk Management can’t merge two non-adjacent partitions.
Operational Steps:
Step 1: Download Minitool Partition Wizard and launch it to access its main interface.
Step 2: Right-click the D drive and select the Move/Resize Partition option from the Change Partition menu to exchange the position of D and its adjacent unallocated space.

Step 3: Move the entire D partition to the left side to transfer the unallocated space toward the right.

Step 4: Drag the partition slider to the left or right side to merge these two unallocated spaces and click OKto return to the main interface.
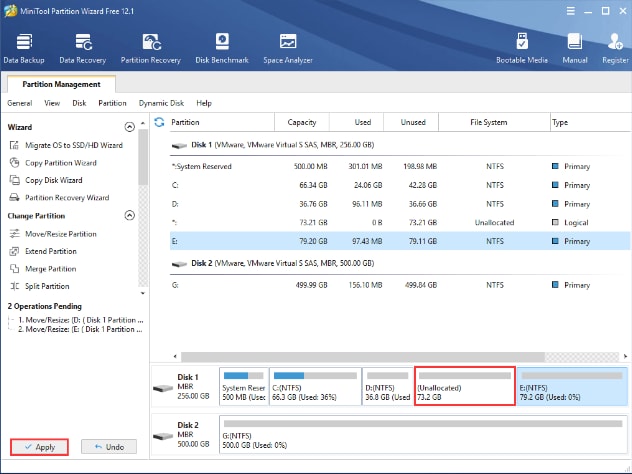
Step 5: Click the Apply option on the left panel to save all your changes.
Case 2: Add Unallocated Space to the Partition Windows
In addition to merging two non-adjacent unallocated spaces, you should also know how to combine an unallocated space with the primary partition. Here also, two situations arise: the unallocated space lies rightward to the primary partition, or the unallocated space is far from the simple/primary volume.
Situation 1: Adding the Unallocated Space to the Left Contiguous Primary Partition
If your primary partition is present leftward to the unallocated space, merging both partitions is easy and can even be carried out using the Disk Management utility.
Operational Steps:
Step 1: Launch Disk Management.
Step 2: If the primary partition is on the left side of the unallocated partition, right-click it and choose the Extend Volume option from the dropdown menu.

Step 3: Disk Management will launch the Extend Volume Wizard, and the extension process will start.

Step 4: Click the Finish option at last to complete the volume extension process.
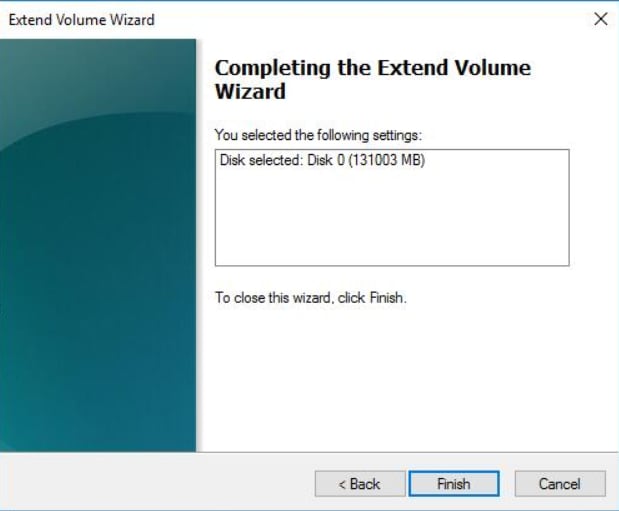
Situation 2: Merging the Unallocated Space Far from the Primary Partition
If the unallocated space is non-adjacent or even present on the left side of the primary partition, you cannot merge them; you would require a third-party partition management software to perform this task, such as Minitool Partition Wizard.
Operational Steps:
Step 1: Download Minitool Partition Wizard and Run it to access its main interface.
Step 2: Choose the partition you need to extend by clicking on the partition.
Step 3: Now click on the Extend Partition option given at the left action panel.

Step 4: Minitool will ask you to take free space for extending the partition by showing the Take Free Space From option.
Step 5: Drag the slider to determine how much space you want to take from the unallocated partition; move it entirely to the right if you intend to acquire the entire space from the unallocated partition.
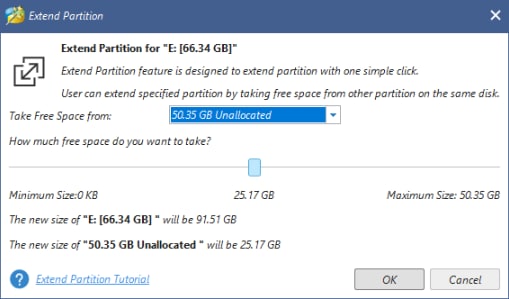
Step 6: Click OK to return to the main interface and the Apply option to save the changes.
Part 5. How To Recover Data From Unallocated Partition?
Unsurprisingly, when a partition becomes unallocated, all the previously contained data can't be accessed anymore. If you haven't backed up important data beforehand, you may need to recover your data using any reliable data recovery tool. Therefore, given the data loss concern, it is suggested to go for the Wondershare Recoverit data recovery tool.

Recoverit - The Best Data Recovery Software For Unallocated Disks & Partitions
5,481,435 people have downloaded it.
Recover lost or deleted files, audio, music, photos, and emails from unallocated partitions & disks safely, effectively, and entirely.
Supports data recovery from unallocated partitions of external hard drives, internal hard drives, USB drives, etc.
Supports data recovery for sudden deletion, formatting, virus attack, hard drive corruption, and system crash under different situations.
Preview files before you recover them. No payment is needed if the files are unrecoverable.
Recoverit is available in both free & paid versions.
Operational steps:
Step 1: Launch the Recoverit application on your computer system.
Step 2: Select your hard drive's respective location or unallocated partition.

Step 3: The Recoverit will scan the unallocated partition to find the lost data.

Step 4: Once the unallocated partition is scanned, you can preview the files and recover the selected files by clicking on the Recover button.

FAQs
Why do I have 2 unallocated partitions?
If your hard disk is in MBR format and larger than 2TB, it'll get divided into 2 unallocated partitions in Disk management because MBR format doesn't support a disk greater than 2TB.
Can I merge 2 unallocated partitions into 1?
Yes, you can easily merge or combine 2 unallocated partitions into 1 using any reliable Disk Management tool.
How do I merge unallocated disk space to the C drive?
To merge the unallocated disk space to your C drive, follow the below stated steps:
Step 1: Open the Run application.
Step 2: Type diskmgmt.msc in the Run dialogue box to launch Disk Management.
Step 3: Right-click on the C drive and choose the Extend Volume option.
Can I recover the unallocated partition?
Yes, you can recover an unallocated partition by creating a new volume or adding it to an existing partition. You can perform both operations using Disk Management or CMD.
How can I recover the data of unallocated partitions?
The data of an unallocated partition can be recovered quite conveniently using the Wondershare Recoverit data recovery tool.
Step 1: Launch the Recoverit on your computer.
Step 2: Select the location to scan.
Step 3: Preview the required files.
Step 4: Click on Recover to restore files.
Conclusion
You may often encounter two unallocated partitions on your hard disk that need to be merged to utilize disk space more efficiently. Therefore, this article has elaborated on how to combine unallocated partitions in-depth, considering two different cases.
For Windows XP/Vista/7/8/10/11
For macOS X 10.10 or later













