How to Fix 0x80004005 Error When Transferring Data from USB to PC?
Problem: How can I fix error code 0x80004005 in my Windows 10 computer?
I usually use a USB flash drive to carry my data around because it is highly portable. Just like this, I had some essential files inside my USB drive. I wanted to transfer those files to my Windows 10 PC. When I plugged my USB device into my Windows 10 PC and tried to copy my files, an error occurred. The error said "Error 0x80004005 unspecified error" I had no idea what it meant and Googled it. There were various answers present on the internet, but I could not figure out how I can fix this error? Will I lose my important data? Is this error means some threatening virus?
Do you face the same issue as the user stated above? Do you also want to transfer files from a USB drive to your PC? Don't worry. Here all your concerns will be cleared.
The error code 0x80004005 while transferring files from USB to PC in Windows 10 is a pretty common one. Different people have asked these questions on Windows 10 forums or even other blogs. However, the explanation of this error might seem tricky to a novice user.
This article has gathered well-researched and most straightforward solutions for you. The step-by-step guide will help you fix this error yourself without the need for a computer expert. Also, apart from resolving the 0x80004005 error, you can also learn, as a bonus, how to recover your data from a formatted USB drive.
Sounds nice? Let's now walk the walk.
Overview of Error Code 0x80004005
Now you have known that the fix is possible for the unspecified Error 0x80004005 in your Windows 10 computer. However, what you might not know is that, the error comes not only just while transferring files from USB but associated with file copying and decompression in Windows 10.
To better understand the 0x80004005 error, this section will explain it in simpler terms.
1 What Does 0x80004005 Mean?
You probably may have encountered a 0x80004005 error while transferring files from your USB to a Windows 10 PC. But, there are two kinds of this error.
The first kind of 0x80004005 error was originated first in 2015. At that time, it caused a problem for people in updating their Windows 10. But, as a result of the Error, Windows officially released a fix.
The second kind of 0x80004005 error is associated with file transfer and decompression. You can face this type of error code if you are copying, moving, or decompressing your files.
This article will cover only the second type of 0x80004005 error, which occurs while transferring files or decompressing. There can be more reasons for its occurrence, but we will illustrate these two common ones and help you fix them with a step-by-step guide.
2 Why Will Error Code 0x80004005 Occur During Files transferring?

The above image shows a 0x80004005 error while transferring files from a USB to a Windows 10 PC. You might have encountered the same error.
Before you reach the solution, here are a few reasons why this error occurs during file transfer:
- Corrupted Files - If your USB drive consists of any corrupted file or damage, 0x80004005 error can come. Even though you have multiple files, the error will still appear. You have the choice to either discard the damaged file and continue the transfer.
- Missing Windows Updates - Sometimes, due to a pending Windows update, 0x80004005 error will as well during the file transferring process.
- Unauthorized User - One reason for the 0x80004005 error appearance is file incompatibility with your Windows OS. Due to incompatibility, Windows thinks you don't have the authority to perform any action to the file you are trying to transfer.
Indeed, some of the reasons are stated above, but the error code 0x80004005 itself says that it's an unspecified error, so an unknown number of other reasons can also cause this error.
How to Fix 0x80004005 Error When Transferring Data from USB to PC?
Since you probably built some understanding of the 0x80004005 error, here comes the stage to fix it.
This section has compiled a few solutions to fix the error code 0x80004005 Windows 10. Along with explaining those solutions, you will also know about the scenario and scope of each method. You can use one according to your need.
The following solutions will be covered:
Method 01 - Use a Different Unzip Program
When Windows unzip a file, it decompresses a compressed file. File compression is needed to reduce the file size for easy storage and transfer. There is a different type of compression techniques available for out there.
Decompression of file is one known reason for the error code 0x80004005. But why is it so? The Microsoft Windows 10 comes with a built-in file compression/decompression service. However, when their in-built compression utility tries to unzip an unknown compressed file, it results in a 0x80004005 error.
So, when you are trying to unzip files that are not supported by Windows 10 zip utility service, a 0x80004005 error occurs. You can try different other utility software that does the job for you to fix this. Follow the below steps.
Step 1: Download WinRAR or 7zip Compression Software
You can install free software from their official website on the internet. For this example, we have downloaded WinRAR.
Step 2: Install Program of Your Choice
They come with simple installation steps. Just proceed with default settings and install them.
Step 3: Attach Your USB Drive
Step 4: Unzip the Files Inside Your USB Drive
Once you have the USB plugged into your computer, please right-click on the file that caused the 0x80004005 error before extracting it through the newly installed software.
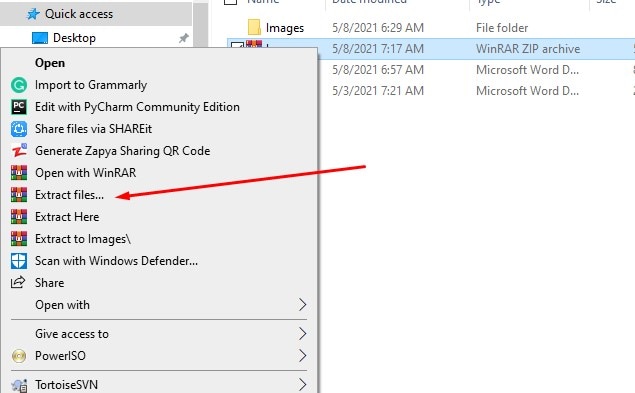
Method 02 - Run Setupprep
We told you in part 1 that if your Windows is missing any upgrade, it can also result in a 0x80004005 error code. To fix the Windows upgrade issue, we will run a file called "Setupprep.exe"
Setupprep file is associated with the up-gradation of Windows 10. To run the file, follow the below steps:
Step 1: Open Dialog Box
Press Windows Key + R, and a dialog box will open.
Step 2: Copy "C:\$Windows.~BT\Sources" into Dialog Box Input and Click OK Button
If you have Windows installed in some different drive, replace "C:" with your Windows drive letter.

Step 3: Locate the File

Step 4: Run the Setup
After locating, just double-click on it. The setup will be installed. Restart your PC after that and check if it fixes the file transfer issue from your USB to PC.
Method 03 - Delete the Content from Download Folder
Suppose you are trying to install a Windows OS by using your USB as a bootable disk. You usually use Microsoft's Media Creation Tool. However, Media Creation Tool can also result in a 0x80004005 error code.
You can download a fresh copy of Microsoft's Media Creation Tool to fix this. Follow the below steps:
Step 1: Open "C:\Windows\SoftwareDistribution\Download” Director

Step 2: Remove All the Content Inside Download Folder
Just provide the admin privileges first and delete all the files. Make sure not to delete the download folder, only delete the files inside of it.
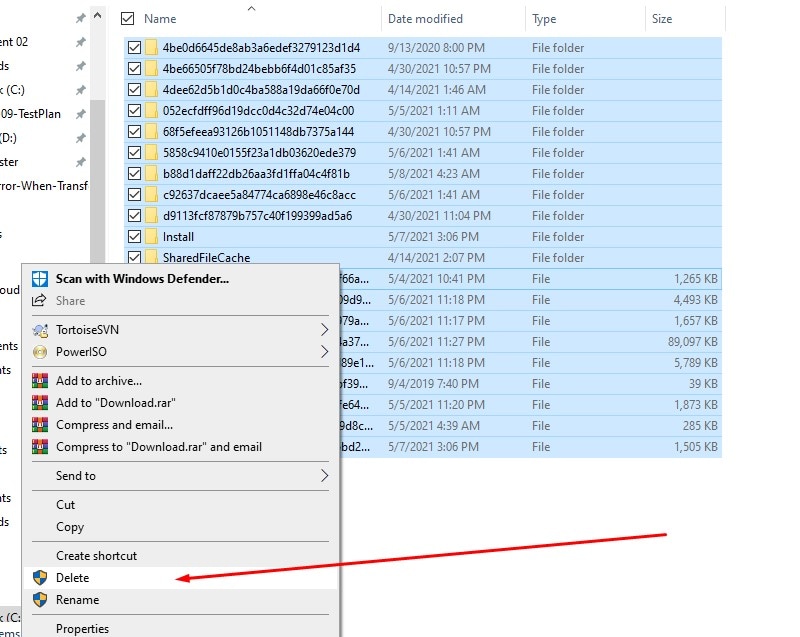
Step 3: Download and Install Microsoft's Media Creation Tool
Download and install the fresh copy of Microsoft's Media Creation Tool from the Microsoft website.
Step 4: Repeat the Booting Steps
After the new installation for Microsoft's Media Creation Tool is done, follow the steps and boot your USB again through it. It will fix the error code 0x80004005 that was coming before.
Method 04 - Recreate the USB Disk Volume via Disk Management
We can also re-create the USB disk volume via Disk Management, causing the error code 0x80004005 during file transfer. Recreating the USB disk will format your full USB, and you can lose all the data.
Although you can recover the data (explained in part 03), you can also create its backup before applying it.
Follow the below steps:
Step 1: Plug Your USB into The Computer
Step 2: Press Windows Key and Type "disk management" and Press Enter

Step 3: Locate Your USB in Disk Management Window
Step 4: Delete Volume of Your USB Drive
Upon locating, click on it and click on the delete volume option. It will delete all data and make your USB an unallocated disk.

Step 05 - Reallocate Volume and Format the USB Drive
Right-click on the unallocated disk and select the new simple volume option. Follow the on-screen information and reallocate your USB disk volume.
Now, open your USB flash drive and format it using FAT32 or NTFS. You will be able to perform transfer operations in your USB drive without incurring error code 0x80004005.
Method 05 - Format the USB Drive
If the above methods did not work for you, you could try formatting your USB drive to fix the 0x80004005 error code. You will lose the data inside your USB flash drive, but in the next part, we will explain how you can quickly recover data from your formatting USB drive. Follow the below steps:
Step 1: Open CMD
Step 2: Run "format /FS:FAT32 H:" Command
Replace letter H with your USB drive letter. After the command is executed, it will automatically repair your USB flash drive to fix the error code 0x80004005.

Bonus Tips: How to Recover Data From Formatted USB?
Suppose you have followed the USB formatting method or recreating the USB disk volume method in part 02. In that case, you will have a formatted USB drive. To recover your Formatted USB drive, we will introduce you to a simple 3-step data recovery software Wondershare Recoverit. By using this software, you can retrieve data in Windows OS and MAC.
Key Features
- Recover all types of data files.
- Allows file scan preview before recovery to fasten up the process.
- Filter files during the scan process.
- And much more!
How to Use This Program for Data Recovery
To recover your data, download Wondershare Recoverit from its official website. After downloading, install the software using on-screen instructions. Once installed, open Wondershare Recoverit, and select your formatted USB drive, and began scanning it. On scan complete, you can preview and select the files you wish to recover.
Here's a tutorial video to guide you use Recoverit to get data back from a formatted USB drive.
Note: Recoverit free version allows recovery of 100 MB files. To recover more data, see their pricing page and buy a plan accordingly.
For Windows OS: How to Recover Deleted Files Easily in Windows Computer?
For Mac OS: How to Recover Deleted Files Easily in Mac Computer?
Conclusion:
The 0x80004005 unspecified error occurs due to many reasons. The step-by-step guide showed how you could resolve Error 0x80004005. We recommend that you try a different unzip program, run the setuprep file, and delete download folder content methods before going for the USB formatting options
We hope that the methods and steps mentioned in this article would have enabled you to fix the 0x80004005 error. Suppose you eventually formatted your USB drive to fix the error 0x80004005. In that case, we recommend you use Wondershare Recoverit software, which we have tried and tested ourselves, to get your data back.
USB Topic
- Recover USB Drive
- Format USB Drive
- Fix/Repair USB Drive
- Know USB Drive



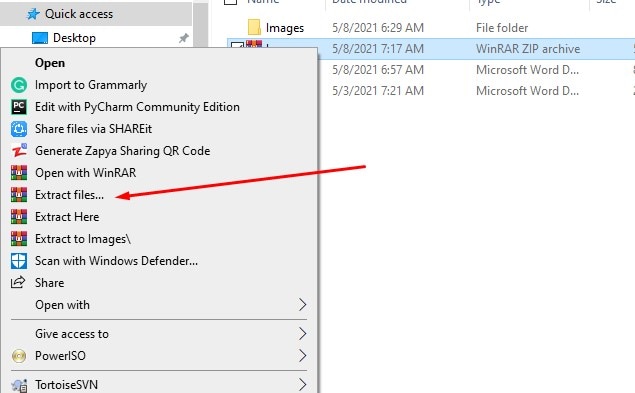



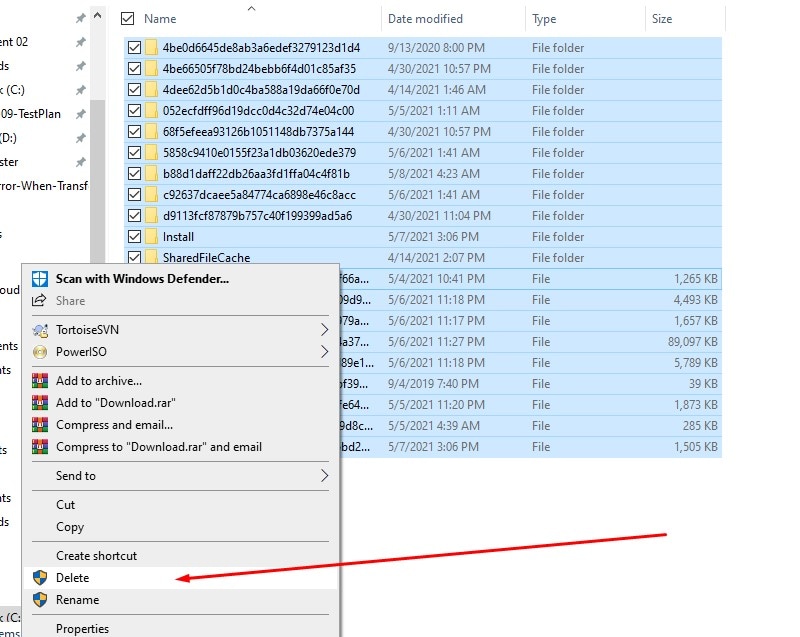
















Theo Lucia
chief Editor