What to Do When USB Takes Long Time to Be Read?
Imagine that you're in need of accessing your data from USB when you're working, but somehow the usb takes a very long time to be read. What would you think? You may complain about the slow reading speed because it wasted lots of your time. Now, here comes the question, how can you speed up your USB?
This article attempts to bring to light the various reasons why our USB takes long time to be read drives either do not read, and looks into how these issues may be resolved. It also shines light on the various reasons for slow USB drive file transfer, the various ways you can boost transfer speed of USB using your PC and ways to recover files which get lost or missing while trying to resolve USB drive problems.
Part 1: Why Your USB Takes Long Time to Be Read
For instance, while you attempt to use your USB flash drive, you discover that the USB takes long time to be read or is unable to do so. This may be due to one of the following issues:
- Low memory space on your computer system; you maybe solve this by simply free up space on your computer system, and then try again.
- Too many applications running in the background of your computer system; try to close down all running background applications, and then try again.
- Having large amounts of Data files on USB; for this, you just have to wait for it to load so you can transfer its content to the computer or you open it on another system to transfer files to a USB or storage device with larger storage space.
- Virus and malware Presence on USB or computer system; scan your devices so as to uncover and remove virus or malware presence, else temporarily your security software after scan to ascertain if delayed USB discovery is due to firewall or antivirus software.
If the USB is corrupt or simply refuses to load, you must then format USB and the attempt to recover data using file recovery software.
Another problem you may experience while making use of you USB is a slow USB to PC transfer speed. There are so many causes of slow USB transfer speed. Check if you have the same reasons as below:
USB 3.0 on windows 10 ought to allow for file transfers within the speed range of 100 to 200MB. If that's not the case simply open the window mobility access tab, click on USB driver and then select update Driver
Due to accumulation of junk files on Hard drives, system files may become corrupted, and thus negatively influence USB transfer speed. To fix this, simply clear out junk files or completely format hard drive.
While transferring files with your USB a considerable amount of heat is generated. However, heat generated has the potential to influence you USB transfer speed negatively, thus it is best to get a USB drive preferably with an aluminum casing as they fair better than others.
- Transferring multiple files at once:
Doing this tends to slow down transfer speed due to multiple overheads, thus in other to retain transfer USB transfer speed by zipping all files into a single big unit.
It shouldn't be much of a shock that you experience slow USB file transfer when using a USB hub, as you are practically shearing bandwidth with all other devices that are currently plugged in.
- Transferring large files:
Transferring large files always tend to slow down transfer speed. Thus, you may solve this by compressing files or using zip folders.
- Low quality of USB drive:
These drives are made from low quality components which are unable to handle high speed transfer processes.
In an instance where you've overcome the issue of delayed detection and now realize that the transfer speed of your USB on PC is too slow, follow the instructions below.
Part 2: How to Speed up Your USB on PC
Here are several solutions that can help you improve your USB to PC transfer speed.
Solution 1: Connect Your USB to The Rear Desktop Ports
While working with desktops, you may find several USB ports situated in front or behind its CPU. Though external drivers may be most conveniently connected to the front ports, it is more advisable to connect them to the rear ports. This is due to the fact that the rear ports are much closer to the mother board and thus allow for a faster transfer speed.
Solution 2: Update USB Drivers
Another way to improve USB to PC/desktop transfer speed is to update the drivers to the latest version. We do this by:
Step 1: Click on windows, Search for device manager and select. For windows 10, simple press "Windows key" and "x" simultaneously and select "Device manager" (This allows the "Device manager" to appear)
Launch the software and connect the memory stick with the device. From the interface, specify the location and press the "Start" button to initiate the scanning process.

Step 2: Expand "Disk drives", right click the USB drive you desire to update and then select "Update driver".
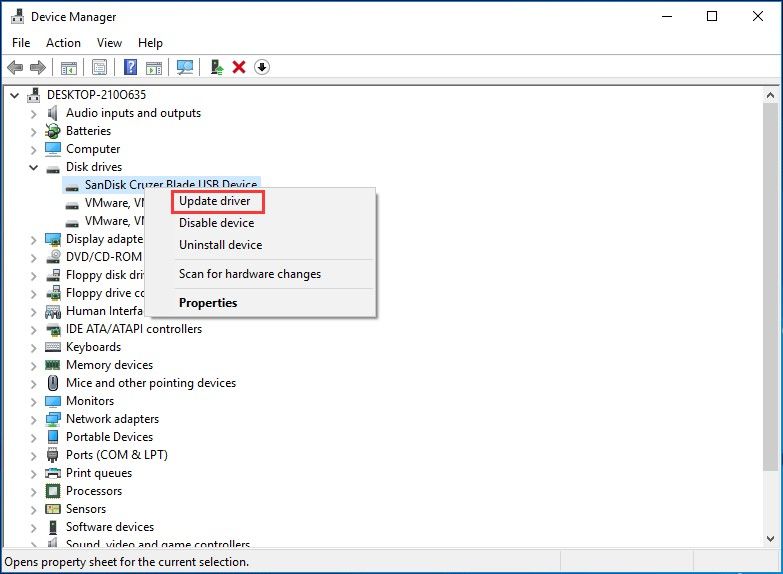
Solution 3: Optimize USB Performance Using Device Manager
In order to boost USB transfer speed, you must enable the "write caching setting" on your device, this is usually disabled due to data transfer policies used by Windows which limit transfer speed
To achieve this:
Step 1: Open the"Device Manager" tab, expand "USB drives", Right-click on desired USB driver and select "Properties".
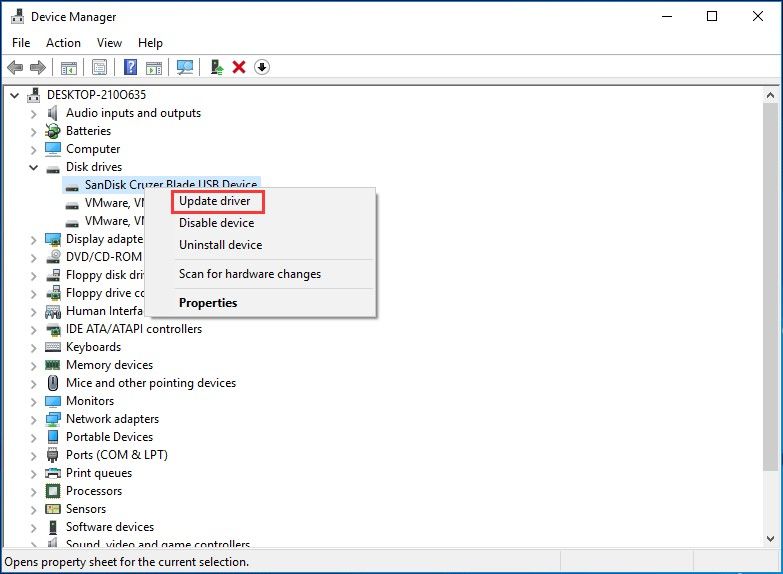
Step 2: Select the "Policies" tab, click on the "Better performance", option and tick "Enable" write caching.
Solution 4: Format USB 3.0 from FAT32 to exFAX/NTFS
Most USBs come with FAT32 as default but we can choose to format to exFAT or NTFS in order to improve the speed and efficiency of file transfer. It is well known that "file systems" greatly influence external drive performance.
So, here's how we do this:
Step 1: Connect USB device to the computer

Step 2: Once detected, right click on the USB icon and select "Properties"

Step 3: On the "General" tab, go to "File system"
Step 4: From the options change the file format to either exFAT or NTFS (the NTFS is the best option for Windows 10
On taking up the solutions following the steps given, you'll begin to notice and enjoy a fast USB transfer speed.
Extra tips: How to Recover Formatted USB
Now that you have learned how to fix slow USB reading speed, here may occur another problem, When updating or formatting a device, drive or driver, you must always consider the possibility of losing data. However, you may mitigate these issues by simply backing up your device. As for lost or missing files you may use a recovery app.
Though there are so many online backup and data recovery apps to choose from, one of the best, most trusted, and extensive recovery applications you can use to help recover lost, missing or deleted data is "Recoverit data recovery".
The Wondershare Recoverit data recovery software has the ability to carry out:
- Windows file recovery
- Enhanced recovery
- External drive file recover
- Repairs on corrupt videos
If you accidentally deleted some important files without backing them up, or have some files lost or missing due to a format or an update and you wish to recover these files from an external drive like the USB, there is good news. You need only follow the underlying steps to retrieve them.
Step 1: Switch on your pc and connect your USB to the 3.0 port
You must start the recovery process by turning on your PC, and then connecting the target storage device (your USB) to the USB 3.0 port after the boot process is completed. Ensure that your device is discovered by the PC before you proceed.
Step 2: Download, open Recoverit app and select target drive (USB)
Next, you need to download and install the Recoverit on your PC and then open it. Once opened you must 'select' the target drive (USB) from which you desire to retrieve your lost, missing or deleted files. After selecting the target drive (USB) hit the start to begin scan for your files. and then open it. Once opened you must 'select' the target drive (USB) from which you desire to retrieve your lost, missing or deleted files. After selecting the target drive (USB) hit the start to begin scan for your files.

Step 3: Scanning the target drive (USB)
The scan will begin once you hit start, after which you must be patient and wait for the scan to conclude to get the result.

Step 4: Preview & Recover Files:
After the scan is done, its result will then be presented so you could preview, sort and select the files you desire to recover. After sorting through results, tap on the files you desire to restore and save them to your desired storage location.

In case you cannot find the files in the scan results, you can run a Deep Scan to dig deeper into the data loss history.
Conclusion:
In this article, you've learned the important reasons why your usb drive is so slow, and how to speed up your usb by using 4 solutions. You may also want to refer to this article about how to fix the slow transfer speed of USB .
Also, if you accidentally lost data during this process, with the Wondershare Recoverit, you'll find that all lost or missing files can always be recovered without stress, as it is very easy to navigate and use.
Hope this article has been very useful, informative and instrumental to you.
USB Topic
- Recover USB Drive
- Format USB Drive
- Fix/Repair USB Drive
- Know USB Drive



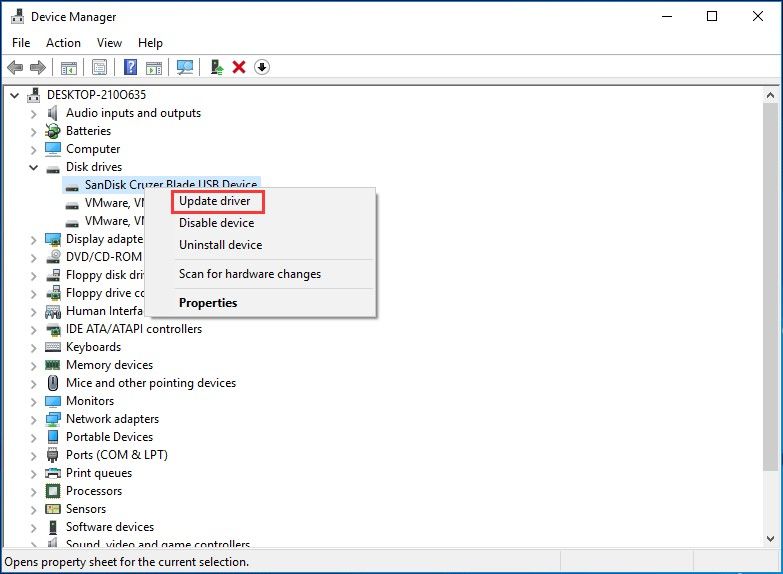


















Theo Lucia
chief Editor