How to Fix YouTube Problems in Videos Playing
Q: My YouTube is not working on Chrome. How do I fix the YouTube problem?
"Whenever I try to play a video on YouTube, it stops in between. Can someone tell me why my YouTube videos are not playing and how can I fix it? Thanks"
While YouTube is used by millions of people the world over to watch all kinds of videos, a lot of them also encounter various YouTube problems as well. For instance, YouTube flickering, YouTube playback problems, YouTube loading issues are some of these common situations. Since you can encounter these YouTube problems on a phone or desktop, it is important to cover all kinds of reasons and solutions. Well, in this guide, I'm going to tell you how to fix YouTube issues of all kinds in the simplest of ways.

Part 1: What Can Cause YouTube Not Working Problems
If you are a regular YouTube user, then you could have encountered YouTube having issues now and then. To understand how to fix a YouTube error, let's quickly know the common issues faced by users and their prominent causes.
Major YouTube Issues and Errors
- YouTube videos not playing on the device
- YouTube flickering or stuttering
- The YouTube videos keep buffering and won't play
- There is an unwanted lag while playing videos
- The audio-video components are not synced
- The video is not available in your location
- Getting the YouTube black screen instead of playing the video
- The video has been stuck while playing
- YouTube autoplay is not working
- YouTube won't play videos on the iPad but would work on other devices
- Your YouTube account is being suspended
- YouTube videos are loading but not playing
- YouTube videos keep freezing
- Other common YouTube errors like Server Error 400, 500, 503, and so on

Common Causes of YouTube Video Problems
- There is a network issue on your system or device
- The YouTube app you are using could be corrupted or outdated
- The uploaded video could be removed or might be unavailable
- The video is corrupt with missing frames or damaged components
- Any other system component (like its Firewall) is blocking the video
- A browser extension can also cause an unwanted YouTube issue
- Your device might be running on low storage
- There can be a change in settings on your system or mobile, causing the YouTube problem
- An unexpected problem with your network's DNS or IP settings
- Issues with a VPN, proxy server, or any other installed third-party tool
- Any other firmware, app, or browser related issue
Part 2: A Universal Method to Fix YouTube Video Issues
As you can see, there can be all sorts of YouTube problems that you might encounter while playing a video. Before I get into specific methods to fix YouTube, I would like to include a one-stop video solution for all sorts of common problems. With the help of a reliable tool like Wondershare Video Repair, you can fix a variety of YouTube issues. For instance, if the uploaded video is corrupted or damaged, then you can first download it on your computer. Later, you can pass it through Wondershare Video Repair to fix any damage done on the video or other related issues.
- If the uploaded video has been damaged or the YouTube video is corrupted, then you can use Wondershare Video Repair to fix it.
- It can also fix all sorts of YouTube playback issues like missing audio/video, lack of syncing, black screen, dropped frames, jitters in the video, and so on.
- You can load multiple videos on the application and preview their results before saving them.
- The application supports two different repairing algorithms (quick and advanced) that you can pick as per your needs.
- It fully supports all the major video formats like MP4, FLV, 3GP, AVI, etc. and is extremely simple to use.
To learn how to fix YouTube errors of different kinds using Wondershare Video Repair, the following steps can be taken:
Step 1: Download the Video and Load it
Firstly, you can take the assistance of any website or application from where you can download the video that you can't play. Once the video has been downloaded on your computer, load Wondershare Video Repair and drag-and-drop it here. You can also click on the add option and browse to the location where the downloaded video is stored.

Step 2: Repair the Corrupt Videos
After loading the corrupt YouTube videos, the application will display the crucial details of the videos. You can just click on the "Repair" button to start the quick video repairing process.

In a few minutes, the application will finish the quick repair operation and would let you preview the results.

Step 3: Do an Advanced Video Repair (Optional)
If the initial quick repair operation can't fix your severely damaged videos, then you can click on the "Advanced Video Repair" option on the interface.
This will ask you to browse and load a sample video that the application would keep as a reference to repair your YouTube video. The sample video must be a genuine video of the same format and shot on the same device as the corrupt file.

Step 4: Save your Repaired Videos
When the repairing process is completed, you can preview your YouTube videos on the interface itself. In the end, just click on the "Save" button to load a browser window so that you can save your files on the location of your choice.

Wondershare Video Repair can be also utilized to repair corrupted videos from the SD card.
Part 3: How to Fix Different YouTube Playback Errors
If you are sure that the uploaded video is not corrupt and there is an issue with your app or device instead, then you can follow a different approach. Here are some of the major YouTube issues with their simple solutions.
Problem 1: YouTube App Crashing or Not Loading (On Android/iPhone)
If you use the popular YouTube application on your Android or iOS device, then you might notice that the app is not loading or crashing in between. This usually happens when we run an old or outdated app on the device.
Fix 1: Relaunch the App (iOS/Android Solution)
The easiest way to fix YouTube crashing is by re-launching the app. Don't just close the app, but stop it from running in the background instead. To do this, tap on the app switcher button on your device and close the YouTube app card. This will stop the YouTube app from running in the background.

Fix 2: Update your YouTube app (iOS/Android Solution)
Needless to say, if you are running an old or outdated version of the YouTube app, then it might yield unexpected YouTube problems. To fix YouTube issues like these, you can just go to the App Store/Play Store on your device and update YouTube to its latest stable version.

Problem 2: YouTube Autoplay not working (Mobile/System Issue)
This YouTube video playback error might give you inconvenience while watching multiple videos. Ideally, YouTube has an autoplay feature to automatically play related videos. If YouTube autoplay is not working on your account, then try these solutions.
Fix 1: Turn on the Autoplay feature (on Mobile/Computer)
Firstly, make sure that the autoplay feature is already enabled on your YouTube account. If you are watching YouTube videos on desktop, then just enable it from its option located on the top-right. If you use the YouTube app, then go to its Settings > AutoPlay and just turn it on. From here, you can also enable/disable the autoplay feature from the YouTube home page as well.

Fix 2: Restart your Mobile or Computer
Chances are that there can be a problem with your device as well for YouTube having issues like these. The easiest way to fix YouTube autoplay error would be a simple restart of your device. Just long-press the Power button on your Android and tap on the "Restart" option. Similarly, you can restart your iOS device or your system as well.

Problem 3: YouTube Stuttering the Browser (Mac/Windows PC Issue)
The YouTube stuttering Firefox or Chrome is one of the most common issues that I get from readers. If you are watching a heavy video on the system, then the browser might get stuck or make the video stutter too. This YouTube playback error on PC can also happen when there is too much load on it.
Fix 1: Adjust the quality of the video (Mac/Windows Solution)
In most of the cases, the YouTube stuttering on Firefox on Chrome happens when we load too many videos. Firstly, close all the unwanted tabs on your browser and make sure the video is not too heavy. You can click on the video player's gear icon and adjust the video quality. Instead of high quality, select optimum video quality (like 240p or 360p) for smooth playback.

Fix 2: Disable the Hardware Acceleration Decoding feature (Mac/Windows Solution)
Hardware Acceleration is a native feature in browsers like Firefox or Chrome that can adjust the system's load on its GPU. Though, it can also cause issues like YouTube videos flickering or stuttering. To resolve this, you can go to the browser's Settings/Preferences and just disable the Hardware Acceleration feature. For instance, in Firefox, you will find it under Preferences > Advanced > Browsing section.
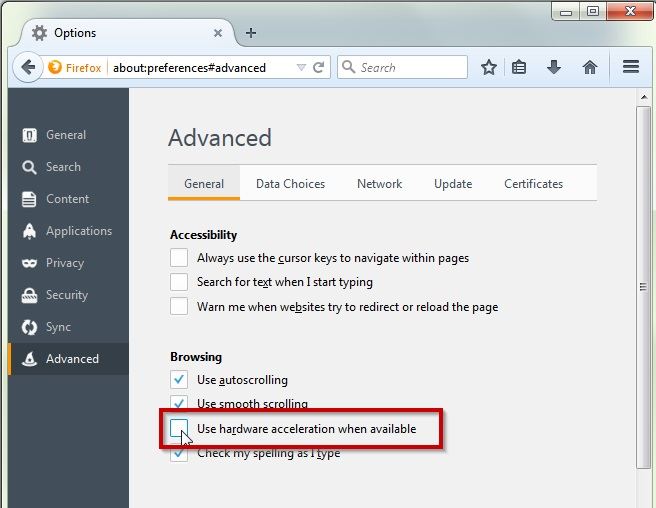
Problem 4: Video has no Sound or Display (on Mobile/Computer)
In some cases, users complain that the YouTube video they are trying to load does not have an active sound or display. I would recommend the following tips to perform YouTube troubleshooting.
Fix 1: Refresh the video (on Mobile/Computer)
This YouTube video error can happen if the video has not been loaded properly. Therefore, you can just click the refresh button on the browser to reload the video. Similarly, you can relaunch the app and try playing the video again to fix the YouTube Android/iOS problem.
Fix 2: Update the Installed Drivers (System Solution)
If you have not updated the installed sound or display drivers on your system, then you can consider updating them. To learn how to fix YouTube sound/display issues, go to the Device Manager tool from the Start menu. Now, select the display and sound drivers from here, right-click, and choose to update them.

Problem 5: Can't Access the YouTube Video in your Region (Mobile/Windows Issue)
Some YouTube videos can be region-specific and might be blocked in your country. Though, there are times when your YouTube account might be having issues as well, causing this YouTube video problem.
Fix 1: Log-in to your account again (on Mobile/Computer)
In case if there is a problem with your YouTube account, then you can fix the YouTube not playing a regional video by resetting it. Just click on your account's icon from the top and choose to sign out of it. You can go to the app's menu to sign out of your account as well. Afterward, wait for a while and log-in to your account again.

Fix 2: Use a VPN or Proxy Server (on Mobile/Computer)
If the video is blocked in your country and nothing else is working out, then you can consider using a proxy server or a virtual private network. You can install a browser add-on, a mobile VPN app, or just go to the native settings of your device to create a VPN.

Problem 6: YouTube Black Screen Issue (on Mobile/Computer)
While playing a video on YouTube, chances are that you might not get the actual video loaded, but have a black screen instead. To learn how to fix YouTube black screen issue, follow these steps:
Fix 1: Clear YouTube Cache (Mobile Solution)
If you have been using YouTube for a while now, then it can accumulate a lot of cached content that can cause various YouTube issues. You can resolve this by clearing the cached content of the YouTube app. For instance, to fix the YouTube Android problem, go to its Settings > Apps > YouTube > Storage and tap on the "Clear Cache" feature.

Fix 2: Download and repair the video (on Computer)
The video that you are trying to view on YouTube could be corrupted as well. To fix this, you can just download the video on your system or device and try to watch it offline. If you want, you can also use a dedicated tool like Wondershare Video Repair to fix the corrupt video file as well.
Problem 7: YouTube-Server/Network Errors 500 and 503 (Mobile/Computer Issue)
Both, YouTube errors 500 and 503 and related to each other that are caused by the server or network issues. The YouTube error 500 is displayed when we can't connect to the server while 503 is a bad or no network issue.
Fix 1: Check the network connection (on Mobile/Computer)
Make sure that your device is connected to a stable internet connection if you keep facing these YouTube issues. Check your router or simply reset your connection. You can also restart your device to further perform YouTube troubleshooting.
Fix 2: Disable mobile data limit (Mobile Solution)
If you have enabled a mobile data limit on your device and you have surpassed it, then you might encounter YouTube loading issues. To fix this, you can just go to your device's network settings and disable any mobile data limit on it.
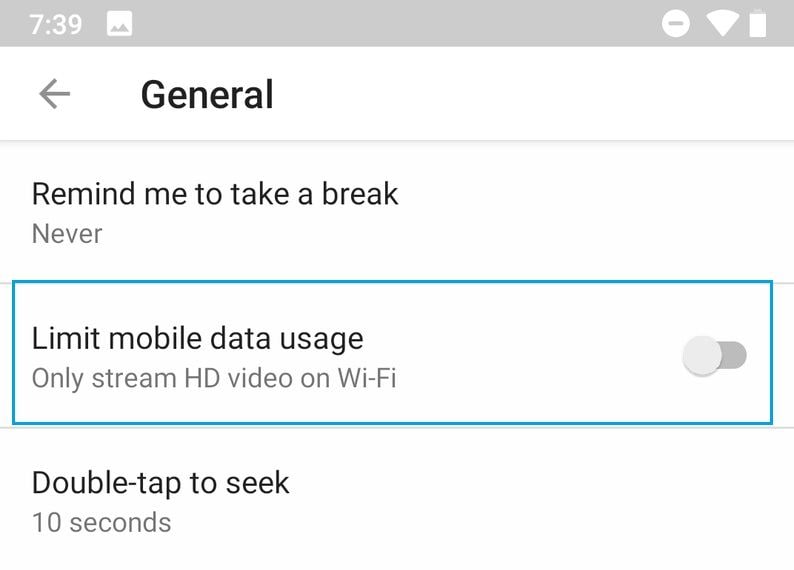
Problem 8: YouTube Error 400: Illegal or Bad Request (Mobile/Computer Issue)
YouTube error 400 is a bad/illegal request error that we get on the screen when there is a network issue with the system. You can follow these suggestions to fix YouTube error 400.
Fix 1: Change the DNS server address (on Computer)
A lot of times, this YouTube problem is occurred due to an unknown DNS server. To fix this, go to your system's network settings, view all network, and select your present network. Afterward, visit its Properties > Networking and select the IPv4 section. Go to its DNS server address and change it to 8.8.8.8 and the alternate address as 8.8.4.4 respectively.

Fix 2: Reset the Airplane Mode (iOS/Android Solution)
If you are getting the YouTube error while loading videos on your smartphone, then consider resetting its Airplane mode. You can access the Airplane mode from its settings or control center. Firstly, close the YouTube app, turn on the airplane mode, and disable it after waiting for a while. Now, launch the app again and check if it fixes the YouTube problem.

Problem 9: YouTube Error 429: Too Many Requests (Mobile/Computer Issue)
Users mostly get YouTube Error 429 when they try to load too many videos at the same time. Firstly, close the app from running in the background and relaunch it to do YouTube troubleshooting. If it doesn't work, then consider these two options instead.
Fix 1: Access YouTube via Incognito Window (on Mobiles/Computers)
Desktop users can try to fix this YouTube issue by opening YouTube on the incognito or a private window on the browser. Just go to the menu or settings on your browser and launch a private window from there. Make sure that you only open a single YouTube tab and access one video at a time.
Fix 2: Reset Network Settings (Android/iOS Solution)
In case you are getting the YouTube video error on your iOS or Android device, then you can fix it by resetting its network settings. Android users can go to their phone's Settings > System > Reset while iOS users can browse to Settings > General > Reset. From here, you can choose to reset the saved network settings on your device.
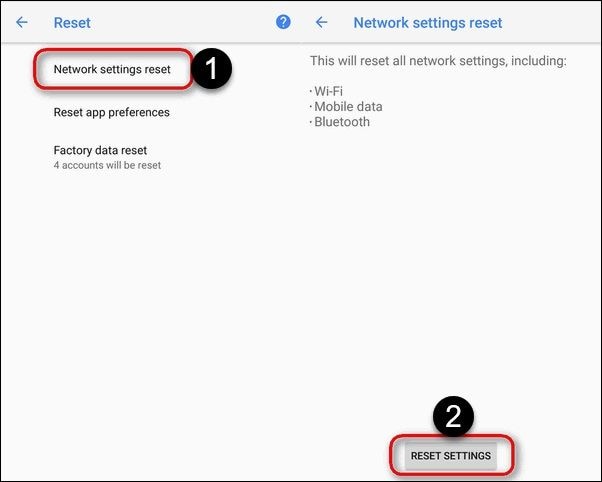
Problem 10: Other YouTube Playback Problems
Apart from the listed errors, users also encounter several other YouTube playback issues as well. In such cases, you can consider these YouTube troubleshooting ideas.
Fix 1: Adjust your device's Date and Time (Computer/Mobile solution)
It might sound surprising, but the set date and time on your device can play a vital role in the working of several apps like YouTube. If it is not correct, then it can affect the YouTube playback and cause different problems. To fix this, just go to your device's Settings > Date and Time and enable the automatic date/time features. You can also manually select the time zone and enter the preset date and time.

Fix 2: Reinstall YouTube (Android/iOS Solution)
Lastly, if nothing else seems to work and fix YouTube errors, then you can consider reinstalling the app instead. Just delete the YouTube application from your device and restart it. Afterward, go to its Play or App Store page and download the YouTube app again. If you are lucky, this would be able to fix various YouTube video issues automatically.

Part 4: Useful Tips for Playing YouTube Videos Online and Offline
By now, you would be able to fix different YouTube problems on your desktop or mobile. Though, if you don't want to encounter these issues again, then consider the following suggestions to play YouTube videos.
How to Play YouTube Videos Online Properly
- Make sure that your device or computer is connected to a stable internet connection
- Avoid using a VPN or Proxy Server all the time to access regional-protected videos.
- Only play videos on the official website of YouTube or its app (and not third-party sources)
- Try not to install third-party downloaders and plugins on your browsers
- Avoid opening too many YouTube tabs at once
- Try not to alter the video code or YouTube playback settings too much
- If you are using the YouTube app, then make sure it is updated and installed properly
How to Play YouTube Videos Offline Properly
- If you are downloading videos, then make sure you use a trusted tool to avoid damaging your videos.
- Avoid the forceful conversion of your videos
- Try not to pass them through video editors or changing the file's properties too many times.
- Don't tamper with the video header or its meta component
- Only use a reliable media player like VLC, Windows Media Player, or QuickTime to load the video
- Don't restart or power off your computer when the video is still playing in the background.
- Only use a media player that is compatible with the video file type that you have.
I'm sure that after reading this post, you would be able to fix YouTube issues of different kinds. To teach you how to fix YouTube not working, I have listed various apps, networks, and device-related fixes. Though, if the video itself has been corrupted, then you can consider using a reliable tool like Wondershare Video Repair. Just download it on your Mac or Windows system and repair any corrupt YouTube video that you are not able to play. Really – fixing video errors or a corrupt video file is as simple as that!
VLC is crashing? Check out the guide that helps you resolve the VLC media player crashing issue and also repair corrupted video files.
Solve Media File Problems
- Recover & Repair Photos
- Recover & Repair Videos
- Recover & Repair Audio
- Recover & Repair Cameras














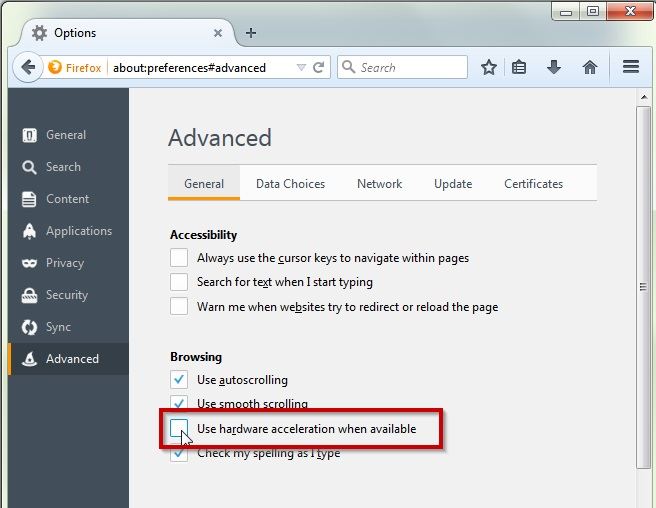




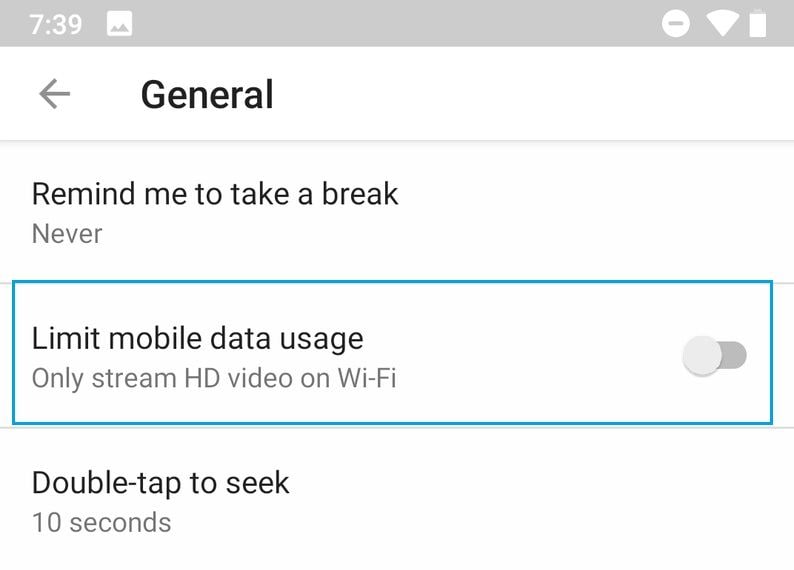


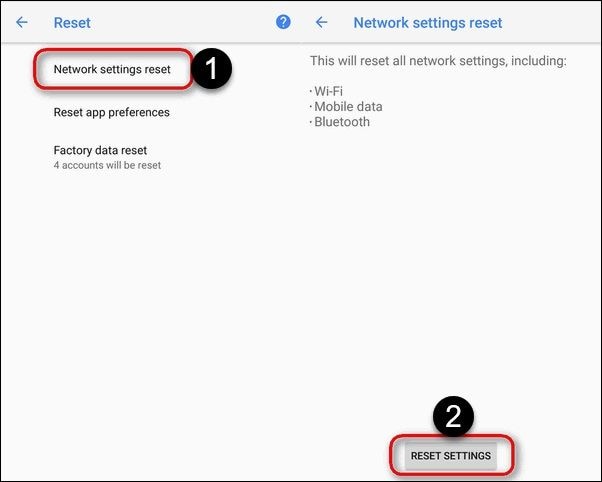















Eleanor Reed
staff Editor